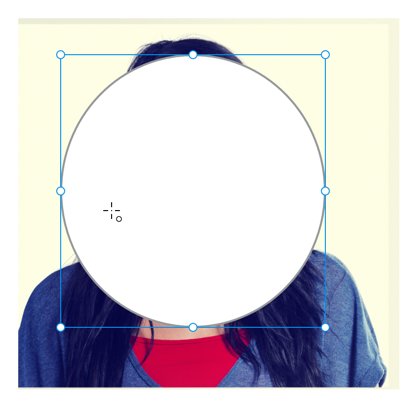Αφού εισαγάγετε τις εικόνες σας στο Adobe XD, δεν έχετε μεγάλο έλεγχο επεξεργασίας, αλλά μπορείτε να αλλάξετε το μέγεθος και να περιστρέψετε τις εικόνες όπως θα κάνατε με οποιοδήποτε άλλο σχήμα.
Μπορείτε επίσης να στρογγυλοποιήσετε εύκολα τις γωνίες μιας εισαγόμενης εικόνας χρησιμοποιώντας τα γραφικά στοιχεία γωνίας.

Κάντε κλικ και σύρετε ένα γωνιακό γραφικό στοιχείο για να στρογγυλοποιήσετε τις άκρες μιας εικόνας.
Απόκρυψη των εικόνων σας
Ορίζοντας ένα κλειστό σχήμα με ένα εργαλείο σχήματος ή ένα εργαλείο στυλό, μπορείτε να ορίσετε τι γίνεται μάσκα. Μια μάσκα σάς προσφέρει τη δυνατότητα να τοποθετήσετε μια εικόνα σε ένα προσαρμοσμένο σχήμα. Σας προσφέρει επίσης τη δυνατότητα να περικόψετε τμήματα μιας εικόνας που δεν θέλετε να είναι ορατά. Ακολουθήστε τα παρακάτω βήματα για να δημιουργήσετε μια μάσκα:
Εισαγάγετε μια εικόνα σε έναν πίνακα τέχνης.
Δημιουργήστε ένα σχήμα και μέγεθος και τοποθετήστε το πάνω από την εικόνα. Η τοποθέτηση πάνω από την εικόνα καθορίζει ποιο μέρος της εικόνας θα εμφανίζεται.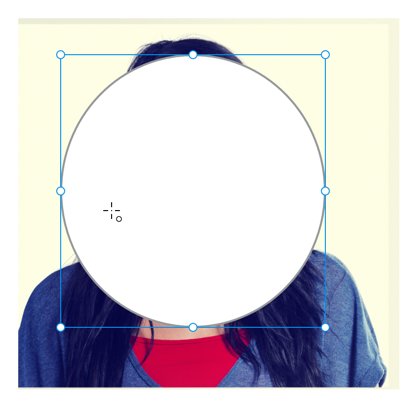
Τοποθετήστε ένα σχήμα πάνω από μια εικόνα για να προσδιορίσετε ποιο μέρος της εικόνας θέλετε να εμφανίζεται.
Χρησιμοποιώντας το εργαλείο Επιλογή, επιλέξτε τόσο το σχήμα όσο και την εικόνα. Είναι σημαντικό το σχήμα να βρίσκεται στην κορυφή της εικόνας. Εάν δεν είναι, επιλέξτε Αντικείμενο → Τακτοποίηση → Φέρτε μπροστά.
Με επιλεγμένα και τα δύο αντικείμενα, επιλέξτε Αντικείμενο → Μάσκα με σχήμα. Το σχήμα περιέχει τώρα την εικόνα.
Μια εικόνα καλυμμένη με ένα σχήμα.
Εάν θέλετε να επεξεργαστείτε τη θέση του σχήματος πάνω από την εικόνα, απλώς κάντε διπλό κλικ στο μασκοφόρο αντικείμενο χρησιμοποιώντας το εργαλείο Επιλογή. Όταν ολοκληρώσετε την επανατοποθέτηση της εικόνας και του σχήματός σας, κάντε κλικ οπουδήποτε αλλού στο γραφικό σας.
Εκμεταλλευόμενοι τις μάσκες
Μπορείτε να καλύψετε οποιοδήποτε αντικείμενο(α) με ένα σχήμα. Ίσως έχετε πολλά στοιχεία που θέλετε να κρατήσετε μαζί σε κυκλικό σχήμα ή θέλετε να περικόψετε μια σειρά από επαναλαμβανόμενες εικόνες. Και οι δύο αυτές εργασίες μπορούν να γίνουν ακολουθώντας αυτά τα βήματα:
Αφού δημιουργήσετε το έργο τέχνης σας, προσθέστε ένα σχήμα στο επάνω μέρος ή φέρτε ένα σχήμα που θέλετε να καλύψετε στο μπροστινό μέρος χρησιμοποιώντας Αντικείμενο → Τακτοποίηση → Φέρτε μπροστά.
Επιλέξτε όλα τα αντικείμενα που πρόκειται να καλυφθούν εκτός από το ανώτατο αντικείμενο, που είναι η μάσκα, και επιλέξτε Αντικείμενο → Μάσκα με σχήμα.
Εάν χρειάζεται να επεξεργαστείτε αντικείμενα σε μια μάσκα ανεξάρτητα, μπορείτε είτε να επιλέξετε Αντικείμενο → Κατάργηση ομαδοποίησης μάσκας ή να ανοίξετε τον πίνακα Επίπεδα και να κάνετε διπλό κλικ στο εικονίδιο στα αριστερά του αντικειμένου με το όνομα Ομάδα μάσκας. Όταν κάνετε διπλό κλικ, σας επιτρέπει να επιλέξετε μεμονωμένα αντικείμενα.
Επεξεργασία και τακτοποίηση εικόνων
Η εργασία με τις εικόνες σας μόλις μπουν στο Adobe XD είναι γρήγορη και εύκολη. Εάν έχετε επικολλήσει ή σύρετε την εικόνα σας στον καμβά ή στον πίνακα τέχνης, μπορείτε να τη χειριστείτε όπως θα κάνατε με οποιοδήποτε ορθογώνιο ή διανυσματικό σχήμα. Αλλάξτε το μέγεθος, περιστρέψτε, προσθέστε περίγραμμα, σκιά ή μειώστε την αδιαφάνεια.
Περικοπή εικόνων
Δεν είστε ευχαριστημένοι με τον τρόπο περικοπής μιας εικόνας; Απλώς πατήστε enter (ή διπλό κλικ στην εικόνα) με την εικόνα επιλεγμένη για να μπείτε στη λειτουργία επεξεργασίας μάσκας, όπου μπορείτε να αλλάξετε το μέγεθος της εικόνας για να αλλάξετε τον τρόπο περικοπής της. Εάν σύρετε την εικόνα σας σε ένα σχήμα, αυτή η κάλυψη γίνεται αυτόματα και διατηρεί πάντα την αναλογία διαστάσεων της εικόνας, ανεξάρτητα από το σχήμα που γεμίζει.
Αναστροφή & περιστρεφόμενες εικόνες
Οι εικόνες μπορούν να αναστραφούν οριζόντια ή κάθετα, καθώς και να περιστραφούν σε έναν πλήρη κύκλο. Με επιλεγμένη την εικόνα, στην επάνω δεξιά γωνία του πίνακα ελέγχου θα εμφανιστεί ένας έλεγχος περιστροφής, καθώς και οριζόντια και κατακόρυφα χειριστήρια αναστροφής. Τα στοιχεία ελέγχου αναστροφής μπορούν επίσης να προσπελαστούν μέσω του μενού Αντικείμενο (Αντικείμενο > Μετασχηματισμός) και τα στοιχεία ελέγχου περιστροφής μπορούν να προσπελαστούν στον καμβά τοποθετώντας τον δείκτη ακριβώς έξω από μία από τις τέσσερις γωνίες του αντικειμένου.
Ισχυρή επεξεργασία στο Photoshop
Το Adobe XD παρέχει βελτιωμένα εργαλεία για τον γρήγορο χειρισμό των εικόνων σας. Για προχωρημένες επεξεργασίες και φιλτράρισμα, κάντε δεξί κλικ στην εικόνα σας και επιλέξτε «Επεξεργασία στο Photoshop» για να ανοίξετε τη συνδεδεμένη εικόνα στο Photoshop και να εκτελέσετε τις επεξεργασίες σας. Μετά την αποθήκευση αυτού του αρχείου Photoshop, θα δείτε την ενημέρωση της εικόνας αμέσως στο Adobe XD.
Οι εικόνες και τα γραφικά μπορούν να δώσουν ζωή στο σχέδιό σας και το Adobe XD προσφέρει αποτελεσματικότητα στην εργασία με εικόνες. Από απλά περιγράμματα έως προηγμένη επεξεργασία εικόνων στο Photoshop, οι εικόνες θα φαίνονται εκπληκτικές στα σχέδιά σας.