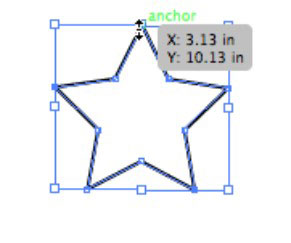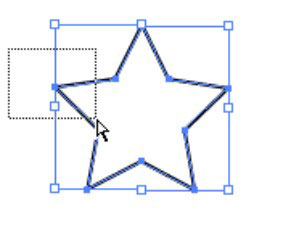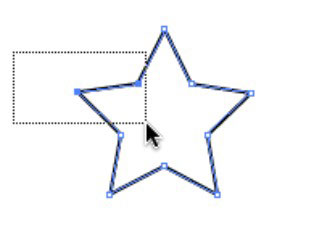Τα εργαλεία επιλογής του Adobe Creative Suite 5 (Adobe CS5) Illustrator περιλαμβάνουν διάφορες δυνατότητες, όπως σημείο αγκύρωσης, στίγμα, πολλαπλή επιλογή και ακόμη και αποθήκευση της επιλογής σας. Αυτές οι λειτουργίες επιτρέπουν πιο ακριβή χειρισμό της εικόνας σας.
Επιλογή σημείου αγκύρωσης
Όταν έχετε μια επιλογή για εργασία, μπορείτε να καταργήσετε την επιλογή όλων των ενεργών σημείων αγκύρωσης και, στη συνέχεια, να ενεργοποιήσετε μόνο ένα σημείο αγκύρωσης. Ακολουθήστε αυτά τα βήματα:
Επιλέξτε Επιλογή–>Απεπιλογή για να βεβαιωθείτε ότι το αντικείμενο δεν είναι επιλεγμένο.
Επιλέξτε το εργαλείο άμεσης επιλογής (το λευκό βέλος) από τον πίνακα Εργαλεία.
Κάντε κλικ σε ένα σημείο αγκύρωσης.
Μόνο ένα σημείο αγκύρωσης (αυτό στο οποίο κάνατε κλικ) είναι συμπαγές και τα άλλα είναι κούφια.
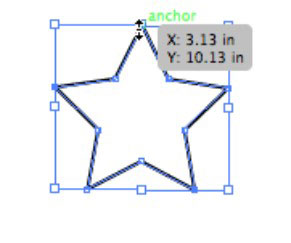
Κάντε κλικ και σύρετε αυτό το συμπαγές σημείο αγκύρωσης με το εργαλείο άμεσης επιλογής.
Μόνο αυτό το συμπαγές σημείο αγκύρωσης κινείται. Σημειώστε ότι ένα σημείο αγκύρωσης μεγεθύνεται όταν περνάτε από πάνω του με το εργαλείο Άμεσης επιλογής.
Χρήση πλαισίων για επιλογή αντικειμένου
Μερικές φορές μπορείτε να περιβάλλετε πιο εύκολα το αντικείμενο που θέλετε να επιλέξετε, σύροντας το ποντίκι για να δημιουργήσετε ένα στίγμα. Ακολουθήστε αυτά τα βήματα για να επιλέξετε ένα αντικείμενο δημιουργώντας ένα πλαίσιο:
Επιλέξτε το εργαλείο επιλογής.
Κάντε κλικ έξω από το αντικείμενο και σύρετε πάνω από ένα μικρό μέρος του.
Επιλέγεται ολόκληρο το αντικείμενο.
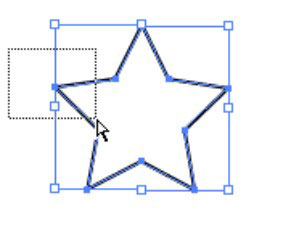
Μπορείτε επίσης να επιλέξετε μόνο ένα σημείο αγκύρωσης σε ένα αντικείμενο χρησιμοποιώντας τη μέθοδο marquee:
Επιλέξτε Select–>Deselect για να βεβαιωθείτε ότι το αντικείμενο δεν είναι επιλεγμένο και, στη συνέχεια, επιλέξτε το εργαλείο Direct Selection.
Κάντε κλικ έξω από μια γωνία του αντικειμένου και σύρετε πάνω μόνο το σημείο αγκύρωσης που θέλετε να επιλέξετε.
Παρατηρήστε ότι μόνο αυτό το σημείο αγκύρωσης είναι ενεργό, το οποίο μπορεί να αποτρέψει την εμφάνιση όταν προσπαθείτε να επιλέξετε μεμονωμένα σημεία. Μπορείτε να χρησιμοποιήσετε αυτήν τη μέθοδο για να διασχίσετε μόνο τα δύο επάνω σημεία ή τα πλευρικά σημεία αγκύρωσης για να ενεργοποιήσετε επίσης πολλά σημεία αγκύρωσης.
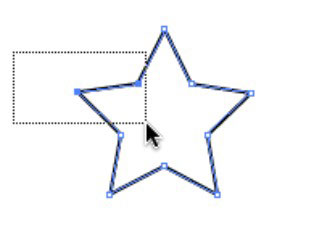
Επιλογή πολλαπλών αντικειμένων
Εάν έχετε πολλά στοιχεία σε μια σελίδα, μπορείτε να τα επιλέξετε χρησιμοποιώντας μία από αυτές τις μεθόδους:
-
Επιλέξτε ένα αντικείμενο ή σημείο αγκύρωσης και, στη συνέχεια, κρατήστε πατημένο το πλήκτρο Shift και κάντε κλικ σε άλλο αντικείμενο ή σημείο αγκύρωσης. Ανάλογα με το εργαλείο επιλογής που χρησιμοποιείτε, επιλέγετε είτε όλα τα σημεία αγκύρωσης σε ένα αντικείμενο (εργαλείο επιλογής) είτε μόνο πρόσθετα σημεία αγκύρωσης (εργαλείο άμεσης επιλογής).
Μπορείτε επίσης να χρησιμοποιήσετε το πλήκτρο Shift για να απενεργοποιήσετε ένα αντικείμενο. Shift+κλικ σε ένα επιλεγμένο αντικείμενο για να το αποεπιλέξετε.
-
Επιλέξτε Επιλογή –> Όλα ή πατήστε Ctrl+A (Windows) ή Command+A (Mac).
-
Χρησιμοποιήστε την τεχνική επιλογής μαρκίζας και σύρετε έξω και πάνω από τα αντικείμενα. Όταν χρησιμοποιείτε αυτήν την τεχνική με το εργαλείο επιλογής, επιλέγονται όλα τα σημεία αγκύρωσης στα αντικείμενα. όταν χρησιμοποιείτε το εργαλείο άμεσης επιλογής, επιλέγονται μόνο τα σημεία που σύρετε.
Αποθήκευση επιλογής
Ξοδεύετε πολύ χρόνο προσπαθώντας να κάνετε τις επιλογές σας; Το Illustrator έρχεται στη διάσωση με τη λειτουργία Αποθήκευση επιλογής. Αφού έχετε μια επιλογή που μπορεί να χρειαστείτε ξανά, επιλέξτε Επιλογή–>Αποθήκευση επιλογής και ονομάστε την επιλογή. Η επιλογή εμφανίζεται τώρα στο κάτω μέρος του μενού Επιλογή. Για να αλλάξετε το όνομα ή να διαγράψετε την αποθηκευμένη επιλογή, επιλέξτε Επιλογή–>Επεξεργασία επιλογής. Αυτή η επιλογή αποθηκεύεται με το έγγραφο.
Νέο στο Illustrator CS5, μπορείτε να χρησιμοποιήσετε την ίδια συντόμευση πληκτρολογίου Select-behind που υπήρχε στο InDesign για πολλές εκδόσεις. Για να επιλέξετε ένα αντικείμενο πίσω από ένα άλλο, απλώς τοποθετήστε τον κέρσορα στην περιοχή όπου γνωρίζετε ότι βρίσκεται το αντικείμενο (που θα επιλεγεί) και πατήστε Ctrl+click (Windows) ή Command+click για Mac OS.