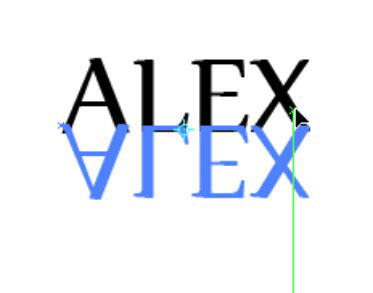Τα πιο δημοφιλή εργαλεία μετασχηματισμού στο Adobe Creative Suite 5 (Adobe CS5) Illustrator — Reflect, Scale, Shear, Reshape και Free Transform — είναι εύκολα στη χρήση και αλλάζουν γρήγορα την εικόνα σας.
Το εργαλείο Reflect
Τίποτα δεν είναι συμμετρικό, σωστά; Ίσως όχι, αλλά αντικείμενα που δεν έχουν δημιουργηθεί συμμετρικά στο Illustrator μπορεί να φαίνονται παράξενα. Χρησιμοποιώντας το εργαλείο Reflect, μπορείτε να ανακλάσετε ένα αντικείμενο για να δημιουργήσετε ένα ακριβές κατοπτρικό σχήμα του. απλά ακολουθήστε αυτά τα βήματα:
Ανοίξτε ένα νέο έγγραφο στο Illustrator και πληκτρολογήστε κάποιο κείμενο ή δημιουργήστε ένα αντικείμενο.
Εάν θέλετε να απεικονίσετε κείμενο, βεβαιωθείτε ότι χρησιμοποιείτε τύπο τουλάχιστον 60 σημείων, ώστε να μπορείτε να το βλέπετε εύκολα.
Επιλέξτε το εργαλείο Reflect (κρυμμένο κάτω από το εργαλείο Rotate) και κάντε κλικ στο αντικείμενο. εάν χρησιμοποιείτε κείμενο, κάντε κλικ στη μέση της γραμμής βάσης του κειμένου.
Αυτό το βήμα ορίζει το σημείο αναφοράς για την ανάκλαση.
Alt+Shift+σύρετε (Windows) ή Option+Shift+σύρετε (Mac) και αφήστε το όταν το αντικείμενο ή το κείμενο αντικατοπτρίζεται.
Αυτό το βήμα όχι μόνο κλωνοποιεί το ανακλώμενο αντικείμενο ή κείμενο, αλλά το κουμπώνει και σε γωνίες 45 μοιρών.
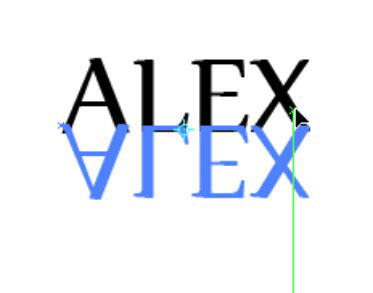
Ο ολοκληρωμένος προβληματισμός.
Το εργαλείο Κλίμακα
Χρησιμοποιώντας το εργαλείο Κλίμακα, μπορείτε να κλιμακώσετε ένα αντικείμενο αναλογικά ή μη ομοιόμορφα. Στους περισσότερους αρέσει να είναι ανομοιόμορφα κλιμακωμένοι - ίσως λίγο πιο ψηλοί, λίγο πιο αδύνατοι - αλλά συνεχίζουν με το θέμα. Ακολουθήστε αυτά τα βήματα για να δείτε το εργαλείο Κλίμακα σε δράση:
Δημιουργήστε ένα σχήμα και δώστε του χωρίς γέμισμα και μια μαύρη διαδρομή 5 πόντων.
Για αυτό το παράδειγμα, δημιουργήσαμε έναν κύκλο.
Επιλέξτε το σχήμα και κάντε διπλό κλικ στο εργαλείο Κλίμακα.
Εμφανίζεται το πλαίσιο διαλόγου Κλίμακα.
Πληκτρολογήστε έναν αριθμό στο πεδίο κειμένου Κλίμακα (στην ενότητα Ενιαία) και κάντε κλικ στο κουμπί Αντιγραφή.
Εισαγάγαμε 125 στο πεδίο κειμένου Κλίμακα για να αυξήσουμε το μέγεθος του αντικειμένου κατά 125 τοις εκατό.
Πατήστε Ctrl+D (Windows) ή Command+D (Mac) για να επαναλάβετε τη μετατροπή όσες φορές θέλετε.
Κάθε φορά που πατάτε Ctrl+D (Windows) ή Command+D (Mac), το σχήμα αντιγράφεται και μετράται με βάση το ποσοστό που εισαγάγατε στο πεδίο κειμένου Κλίμακα. Αυτό το κόλπο, ιδιαίτερα εύχρηστο με τους κύκλους, δημιουργεί ένα άμεσο βλέμμα!
Για να πειραματιστείτε με το εργαλείο Κλίμακα, δημιουργήστε διαφορετικά σχήματα στο Βήμα 1 και εισαγάγετε διαφορετικές τιμές στο Βήμα 3. Να θυμάστε ότι εάν πληκτρολογήσετε 50% στο πεδίο κειμένου Κλίμακα, το αντικείμενο γίνεται μικρότερο. ξεπεράστε το 100 τοις εκατό - ας πούμε, στο 150 τοις εκατό - για να κάνετε το αντικείμενο μεγαλύτερο. Το να αφήσετε το πεδίο κειμένου Κλίμακα στο 100 τοις εκατό δεν έχει καμία επίδραση στο αντικείμενο.
Το εργαλείο διάτμησης
Το εργαλείο διάτμησης σάς επιτρέπει να διατμήσετε ένα αντικείμενο επιλέγοντας έναν άξονα και σύροντας για να ορίσετε μια γωνία διάτμησης.

Δημιουργήστε προοπτική με το εργαλείο διάτμησης.
Χρησιμοποιήστε το εργαλείο διάτμησης σε συνδυασμό με το εργαλείο περιστροφής για να δώσετε μια προοπτική αντικειμένου.
Το εργαλείο Reshape
Το εργαλείο Reshape σάς επιτρέπει να επιλέξετε σημεία αγκύρωσης και τμήματα μονοπατιών και να τα προσαρμόσετε προς μία κατεύθυνση. Μπορείτε να προσδιορίσετε αυτήν την κατεύθυνση σύροντας ένα σημείο αγκύρωσης με επιλεγμένο το εργαλείο Reshape.
Το εργαλείο Reshape λειτουργεί διαφορετικά από τα άλλα εργαλεία Transform. Για να το χρησιμοποιήσετε, ακολουθήστε τα εξής βήματα:
Επιλέξτε μόνο τα σημεία αγκύρωσης στις διαδρομές που θέλετε να αναδιαμορφώσετε. Καταργήστε την επιλογή τυχόν σημείων που θέλετε να παραμείνουν στη θέση τους.
Επιλέξτε το εργαλείο Reshape (κρυμμένο κάτω από το εργαλείο Scale) και τοποθετήστε τον κέρσορα πάνω από το σημείο αγκύρωσης που θέλετε να τροποποιήσετε. κάντε κλικ στο σημείο αγκύρωσης.
Εάν κάνετε κλικ σε ένα τμήμα διαδρομής, ένα επισημασμένο σημείο αγκύρωσης με ένα τετράγωνο γύρω του προστίθεται στη διαδρομή.
Κάντε Shift-κλικ σε περισσότερα σημεία αγκύρωσης ή τμήματα διαδρομής για να λειτουργήσουν ως σημεία επιλογής.
Μπορείτε να επισημάνετε έναν απεριόριστο αριθμό σημείων αγκύρωσης ή τμημάτων διαδρομής.
Σύρετε τα επισημασμένα σημεία αγκύρωσης για να προσαρμόσετε τη διαδρομή.
Το εργαλείο Free Transform
Χρησιμοποιείτε το εργαλείο Free Transform σχεδόν με τον ίδιο τρόπο που χρησιμοποιείτε το πλαίσιο οριοθέτησης. Αυτό το εργαλείο είναι απαραίτητο μόνο εάν επιλέξετε Προβολή→ Απόκρυψη πλαισίου οριοθέτησης αλλά θέλετε δωρεάν δυνατότητες μετασχηματισμού.