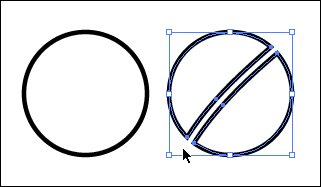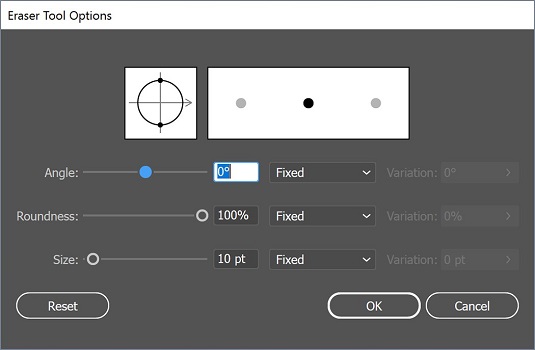Κρατήστε πατημένο το εικονίδιο του εργαλείου πένας στον πίνακα Εργαλεία του Illustrator για να αποκτήσετε πρόσβαση σε πρόσθετα εργαλεία: τα εργαλεία Προσθήκη σημείου αγκύρωσης, Διαγραφή σημείου αγκύρωσης και μετατροπή σημείου αγκύρωσης. Μπορείτε να δημιουργήσετε ένα γωνιακό σημείο χρησιμοποιώντας τη μέθοδο συντόμευσης, πατώντας το πλήκτρο Alt (Windows) ή Option (Mac) για πρόσβαση στο εργαλείο Convert Anchor Point. Μπορεί να νιώθετε πιο άνετα να μεταβείτε σε αυτό το εργαλείο όταν χρειάζεται να μετατρέψετε ένα σημείο, αλλά η αλλαγή εργαλείων μπορεί να είναι πιο χρονοβόρα.
Τα κρυφά εργαλεία στυλό
| Εικόνισμα |
Εργαλείο |
 |
Στυλό |
 |
Προσθήκη σημείου αγκύρωσης |
 |
Διαγραφή σημείου αγκύρωσης |
 |
Μετατροπή σημείου αγκύρωσης |
Παρόλο που μπορείτε να χρησιμοποιήσετε ένα κρυφό εργαλείο για να διαγράψετε και να προσθέσετε σημεία αγκύρωσης, το Illustrator το κάνει αυτόματα ως προεπιλογή όταν χρησιμοποιείτε το εργαλείο στυλό. Όταν μετακινείτε τον κέρσορα πάνω από ένα σημείο αγκύρωσης χρησιμοποιώντας το εργαλείο στυλό, εμφανίζεται ένα εικονίδιο μείον. Για να διαγράψετε αυτό το σημείο αγκύρωσης, απλώς κάντε κλικ. Ομοίως, όταν μετακινείτε τον κέρσορα σε ένα μέρος της διαδρομής που δεν περιέχει σημεία αγκύρωσης, εμφανίζεται ένα εικονίδιο συν. Απλώς κάντε κλικ για να προσθέσετε ένα σημείο αγκύρωσης.
Εάν προτιμάτε να χρησιμοποιείτε τα εργαλεία που είναι αφιερωμένα στην προσθήκη και τη διαγραφή σημείων αγκύρωσης, επιλέξτε Επεξεργασία→ Προτιμήσεις→ Γενικά (Windows) ή Εικονογράφος→ Προτιμήσεις→ Γενικά (Mac). στο πλαίσιο διαλόγου Προτιμήσεις που εμφανίζεται, επιλέξτε το πλαίσιο ελέγχου Απενεργοποίηση αυτόματης προσθήκης/διαγραφής. Στη συνέχεια, όταν θέλετε να προσθέσετε ή να διαγράψετε ένα σημείο αγκύρωσης, επιλέξτε το κατάλληλο εργαλείο και κάντε κλικ στη διαδρομή.
Προσθήκη εργαλείων για τη δημιουργία μονοπατιών
Ορισμένοι τροποποιητές εργαλείων στυλό είναι διαθέσιμοι στον πίνακα ελέγχου στο Illustrator CC. Μπορείτε να τα εκμεταλλευτείτε για πολλές χρήσεις του εργαλείου στυλό, αλλά η χρήση συντομεύσεων πληκτρολογίου για να αλλάξετε το εργαλείο στυλό στις διάφορες επιλογές του είναι πιθανώς ακόμα πιο γρήγορη. Εάν αντιστέκεστε στο να στρέψετε τα δάχτυλά σας ενώ προσπαθείτε να δημιουργήσετε μια διαδρομή, θα πρέπει να εκτιμήσετε αυτά τα εργαλεία.
Για να δείτε τα εργαλεία του πίνακα ελέγχου, επιλέξτε το εργαλείο στυλό και ξεκινήστε να δημιουργείτε μια διαδρομή. Σημειώστε ότι ο Πίνακας Ελέγχου διαθέτει μια σειρά από κουμπιά διαθέσιμα.
Χρησιμοποιώντας το εργαλείο Eraser
Αν δεν έχετε ανακαλύψει το εργαλείο Eraser, θα αναρωτιέστε πώς τα πήγατε καλά χωρίς αυτό! Χρησιμοποιώντας το εργαλείο Γόμα, μπορείτε να αφαιρέσετε γρήγορα περιοχές του έργου τέχνης τόσο εύκολα όσο διαγράφετε pixel στο Photoshop, χαϊδεύοντας με το ποντίκι σας οποιοδήποτε σχήμα ή σύνολο σχημάτων.
Δημιουργούνται αυτόματα νέα μονοπάτια κατά μήκος των άκρων του σβησίματος, διατηρώντας ακόμη και την ομαλότητά του.
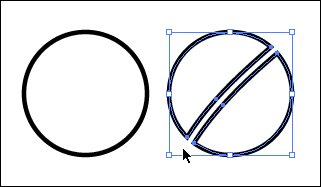
Το εργαλείο Eraser διαγράφει τμήματα μιας διαδρομής.
Κάνοντας διπλό κλικ στο εργαλείο Eraser, μπορείτε να ορίσετε τη διάμετρο, τη γωνία και τη στρογγυλότητα της γόμας σας. Εάν χρησιμοποιείτε tablet σχεδίασης, μπορείτε ακόμη και να ορίσετε παραμέτρους αλληλεπίδρασης tablet Wacom, όπως Πίεση και Κλίση.
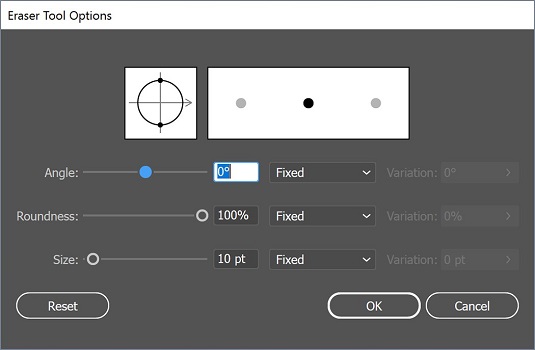
Κάντε διπλό κλικ στο εργαλείο Eraser για να ορίσετε διάφορες επιλογές εργαλείου.
Εάν θέλετε να διαγράψετε περισσότερα από ένα επιλεγμένα αντικείμενα, χρησιμοποιήστε τη λειτουργία απομόνωσης για να διαχωρίσετε ομαδοποιημένα αντικείμενα για επεξεργασία. Να θυμάστε ότι για να μπείτε σε αυτήν τη λειτουργία, απλώς κάνετε διπλό κλικ σε μια ομάδα στοιχείων. Στη συνέχεια, μπορείτε να χρησιμοποιήσετε τη γόμα σε όλα τα αντικείμενα αυτής της ομάδας ταυτόχρονα χωρίς να ενοχλήσετε το υπόλοιπο σχέδιο σας.