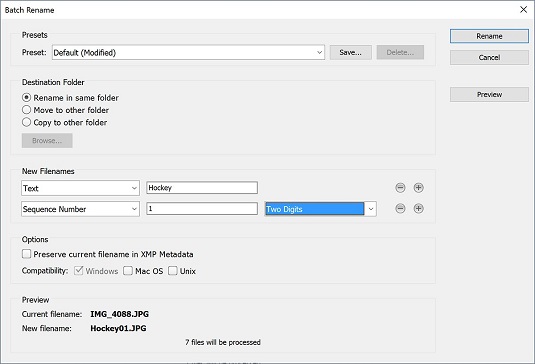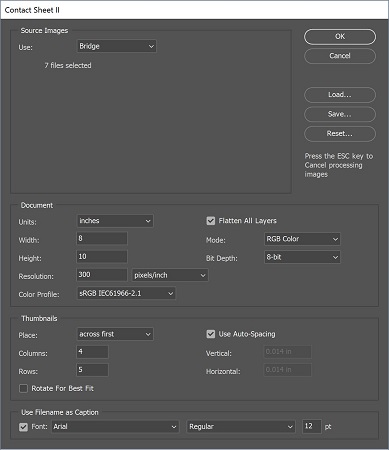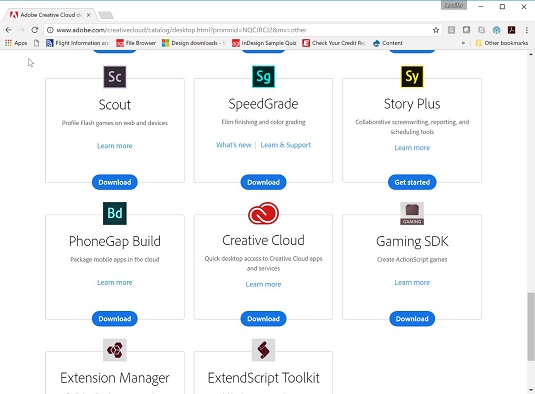Το Adobe Bridge παρέχει πολλά εργαλεία για να σας βοηθήσει να αυτοματοποιήσετε τις εργασίες. Εδώ, θα ανακαλύψετε πώς να χρησιμοποιήσετε μερικές χρήσιμες λειτουργίες που θα σας γλιτώσουν από την επανάληψη περιττών εργασιών.
Μαζική μετονομασία των αρχείων σας
Ίσως έχετε παρατηρήσει ότι στον φάκελο Book 2-Bridge → Hockey, πολλά αρχεία περιέχουν γενικά ονόματα αρχείων. Αυτές οι εικόνες λήφθηκαν από μια ψηφιακή φωτογραφική μηχανή και αντί να αλλάξετε αμέσως τα ονόματα, μπορείτε να επιλέξετε να τις αλλάξετε ταυτόχρονα χρησιμοποιώντας τη δυνατότητα μετονομασίας παρτίδας στο Adobe Bridge. Για να το κάνετε αυτό, ακολουθήστε τα εξής βήματα:
Επιλέξτε Επεξεργασία → Επιλογή όλων ή πατήστε Ctrl+A (Windows) ή ⌘+A (Mac OS).
Όλες οι εικόνες είναι επιλεγμένες. Μην ανησυχείτε εάν είναι επιλεγμένος ο φάκελος Graphics. τα αρχεία μέσα δεν θα επηρεαστούν.
Επιλέξτε Εργαλεία → Μετονομασία παρτίδας.
Εμφανίζεται το πλαίσιο διαλόγου Μετονομασία παρτίδας.
Σε αυτήν την περίπτωση, θέλετε ένα απλό, απλό όνομα. Εάν κοιτάξετε στην ενότητα Προεπισκόπηση στο κάτω μέρος του παραθύρου διαλόγου Μετονομασία παρτίδας, μπορείτε να δείτε ότι τα ονόματα αρχείων τρέχοντος και νέου είναι μεγάλες συμβολοσειρές κειμένου και αριθμών. Μπορείτε να το απλοποιήσετε εξαλείφοντας μέρος του κειμένου από τα ονόματα αρχείων.
Στην ενότητα Νέα ονόματα αρχείων, πληκτρολογήστε Hockey στο πεδίο Κείμενο.
Στη σειρά Αριθμός ακολουθίας, βεβαιωθείτε ότι έχει οριστεί σε δύο ψηφία.
Επιβεβαιώστε ότι ο αριθμός σειράς ξεκινά από το 1. Μπορείτε να τον ξεκινήσετε από οπουδήποτε εάν προσθέτετε επιπλέον εικόνες σε έναν φάκελο αργότερα.
Εάν υπάρχουν άλλα κριτήρια, κάντε κλικ στο κουμπί Μείον (καταργήστε αυτό το κείμενο από τα ονόματα αρχείων) για να τα αφαιρέσετε. Το όνομα Νέου αρχείου στην ενότητα Προεπισκόπηση γίνεται σημαντικά μικρότερο.
Αν κοιτάξετε στην ενότητα Προεπισκόπηση στο κάτω μέρος του παραθύρου διαλόγου, μπορείτε να δείτε ότι το νέο όνομα αρχείου είναι τώρα ένα πολύ απλό Hockey01.jpg.
Κάντε κλικ στο κουμπί Μετονομασία.
Όλα τα επιλεγμένα ονόματα αρχείων αλλάζουν αυτόματα.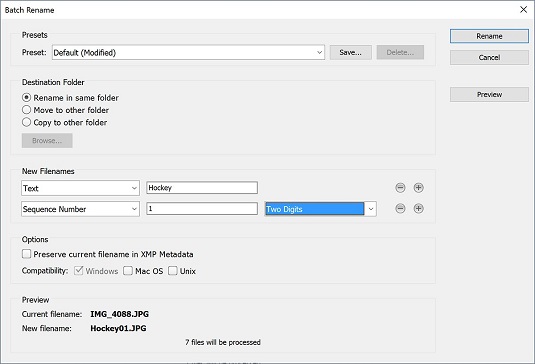
Μπορείτε να αλλάξετε τα ονόματα πολλών αρχείων ταυτόχρονα στο Adobe Bridge.
Φόρτωση αρχείων ως επίπεδα
Το Adobe Bridge συνοδεύεται από μια ποικιλία εργαλείων Photoshop που μπορείτε να χρησιμοποιήσετε και στο Bridge. Σε αυτό το παράδειγμα, επιλέγετε τρεις εικόνες που θέλετε να ενσωματώσετε σε μία σύνθετη εικόνα. Αντί να ανοίξετε και τις τρεις εικόνες και να τις κόψετε και να τις επικολλήσετε ή να τις σύρετε σε ένα αρχείο, χρησιμοποιείτε τη δυνατότητα Φόρτωση αρχείων σε επίπεδα Photoshop.
Βεβαιωθείτε ότι βρίσκεστε ακόμα στο φάκελο Χόκεϊ. Κρατήστε πατημένο το πλήκτρο Ctrl (Windows) ή ⌘ (Mac) και κάντε κλικ σε οποιεσδήποτε τρεις εικόνες. Επιλέγονται και οι τρεις εικόνες.
Επιλέξτε Εργαλεία → Photoshop. Σημειώστε ότι υπάρχουν πολλά εργαλεία που μπορείτε να χρησιμοποιήσετε σε αυτό το στοιχείο μενού. για αυτό το παράδειγμα, επιλέξτε την επιλογή Φόρτωση αρχείων σε επίπεδα Photoshop. Ένα σενάριο εκκινεί αμέσως το Photoshop (εάν δεν είναι ήδη ανοιχτό) και δημιουργείται ένα νέο αρχείο σε επίπεδα από τις επιλεγμένες εικόνες.
Θα πρέπει να βεβαιωθείτε ότι οι επιλεγμένες εικόνες σας έχουν περίπου τις ίδιες διαστάσεις pixel πριν εκτελέσετε αυτό το σενάριο. Διαφορετικά, ίσως χρειαστεί να κάνετε κάποιες προσαρμογές μετασχηματισμού στο Photoshop. Σε αυτό το παράδειγμα, οι εικόνες έχουν περίπου το ίδιο μέγεθος.
Δημιουργία φύλλου επαφής
Εάν προέρχεστε από τον παραδοσιακό κόσμο της φωτογραφίας, μπορεί να είστε εξοικειωμένοι με τα φύλλα επικοινωνίας. Πριν από την ψηφιακή φωτογραφία, τα φύλλα επαφής ήταν μικρογραφίες που δημιουργήθηκαν από αρνητικά φιλμ και χρησιμοποιούνταν για να βοηθήσουν στον προσδιορισμό των εικόνων που έπρεπε να υποβληθούν σε επεξεργασία. Παρόλο που ένα περιβάλλον αρνητικού φιλμ δεν είναι πλέον συνηθισμένο, τα φύλλα επαφών μπορεί να είναι πολύ χρήσιμα όταν προσπαθείτε να προσδιορίσετε ποιες εικόνες επιλέγετε να αποθηκεύσετε ή να επεξεργαστείτε.
Ευτυχώς υπάρχει μια δυνατότητα επαφής ενσωματωμένη στα εργαλεία του Adobe Bridge. Ακολουθήστε αυτά τα βήματα για να δημιουργήσετε τη δική σας χρησιμοποιώντας τις δικές σας εικόνες ή οποιαδήποτε από τα δείγματα εικόνων μας:
Ανοίξτε έναν φάκελο εικόνων και είτε Ctrl/⌘-κλικ στις εικόνες που θέλετε να συμπεριλάβετε σε ένα φύλλο επαφών ή πατήστε Ctrl+A (Windows)/ ⌘ +A (Mac) για να επιλέξετε όλες τις εικόνες.
Το Photoshop εκκινείται και εμφανίζεται το πλαίσιο διαλόγου Φύλλο επαφής II που εμφανίζεται.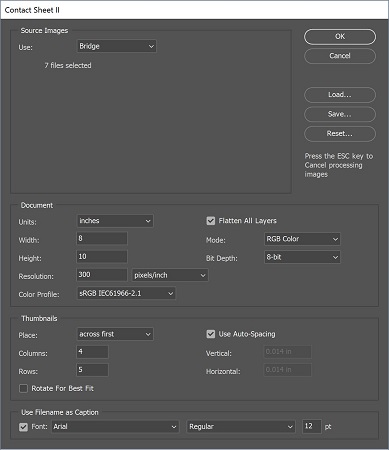
Το πλαίσιο διαλόγου Contact Sheet II προσφέρει επιλογές μεγέθους και ανάλυσης.
Επιλέξτε το μέγεθος και την ανάλυση του χαρτιού σας. Η προεπιλογή είναι 8 ίντσες x 10 ίντσες και 300 dpi, το οποίο λειτουργεί καλά για αξιόπιστα αποτελέσματα.
Επιλέξτε πόσες μικρογραφίες θέλετε κατά μήκος και κάτω χρησιμοποιώντας τις γραμμές και τις στήλες. Όσο λιγότερες σειρές και στήλες, τόσο μεγαλύτερες θα είναι οι μικρογραφίες.
Επιλέξτε Χρήση ονόματος αρχείου ως λεζάντα εάν θέλετε να δείτε το όνομα αρχείου να εμφανίζεται κάτω από τη μικρογραφία.
Πατήστε OK για να δείτε το τελικό φύλλο επαφής που δημιουργήθηκε.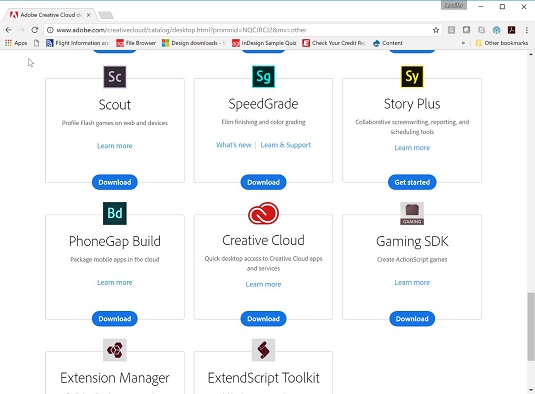
Το φύλλο επαφής που προκύπτει.