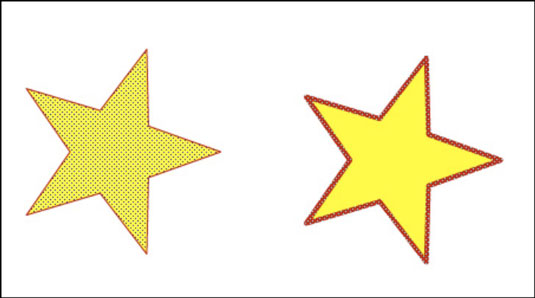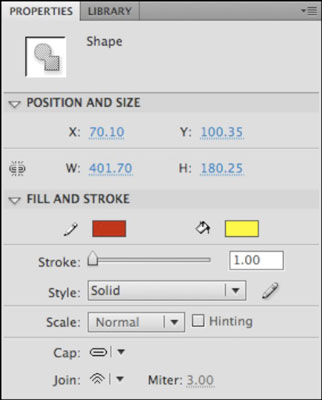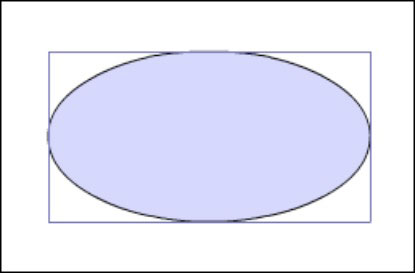Αφού δημιουργήσετε ένα σχήμα στο Adobe Flash Creative Suite 5, μπορείτε να το επιλέξετε και να το μετακινήσετε χρησιμοποιώντας το εργαλείο επιλογής στο επάνω μέρος του πίνακα Εργαλεία. Τα σχήματα φλας είναι εύκολο να τα επεξεργαστείτε, επειδή μπορείτε να επιλέξετε τη διαδρομή και να τα γεμίσετε ανεξάρτητα για να διαχωρίσετε το ένα από το άλλο.
Για να επιλέξετε και να μετακινήσετε μόνο τη διαδρομή ή το γέμισμα, ακολουθήστε τα εξής βήματα:
Επιλέξτε το εργαλείο επιλογής από τον πίνακα Εργαλεία.
Κάντε κλικ είτε στο μοτίβο του σχήματός σας είτε στο γέμισμα μία φορά για να το ενεργοποιήσετε.
Για να επιλέξετε ολόκληρο το σχήμα, κάντε διπλό κλικ στο γέμισμα του σχήματός σας ή χρησιμοποιήστε το εργαλείο επιλογής για να το σύρετε γύρω από αυτό στη σκηνή.
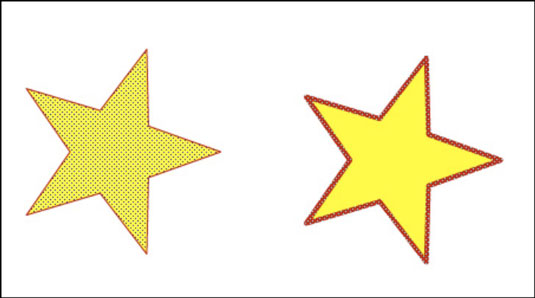
Κάντε κλικ και σύρετε την επιλεγμένη διαδρομή ή συμπληρώστε ή χρησιμοποιήστε τα πλήκτρα βέλους για να τη διαχωρίσετε από το υπόλοιπο σχήμα.
Τροποποιήστε τα χρώματα πλήρωσης και πινελιάς
Μπορείτε να επιλέξετε τα χρώματα πλήρωσης και μοτίβου πριν ξεκινήσετε να σχεδιάζετε, αλλά αν αλλάξετε γνώμη, η τροποποίηση των χρωμάτων είναι εύκολη. Μπορείτε να τροποποιήσετε είτε τα χρώματα γεμίσματος είτε τα χρώματα ενός προϋπάρχοντος σχήματος με αυτούς τους τρεις τρόπους:
-
Επιλέξτε ολόκληρο το σχήμα και αλλάξτε τα χρώματα γεμίσματος και πινελιάς του από τα δείγματα στο Property inspector.
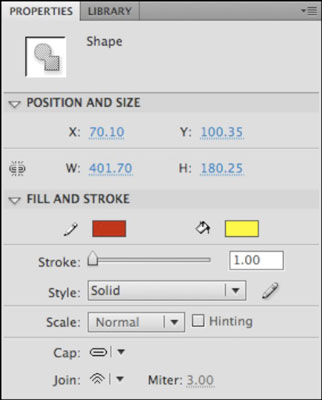
-
Επιλέξτε ολόκληρο το σχήμα και αλλάξτε τα χρώματα γεμίσματος ή/και πινελιάς χρησιμοποιώντας τα δείγματα γεμίσματος και διαγράμμισης στον πίνακα Εργαλεία.
-
Καθορίστε τα χρώματα στον πίνακα Εργαλεία και χρησιμοποιήστε το εργαλείο Ink Bottle κάνοντας κλικ στην περικοπή ή χρησιμοποιήστε το εργαλείο Paint Bucket κάνοντας κλικ στο γέμισμα.
Για να εφαρμόσετε ένα χρώμα γεμίσματος στο σχήμα σας, επιλέξτε το στη σκηνή και επιλέξτε ένα χρώμα από το δείγμα γεμίσματος στο κάτω μέρος του πίνακα Εργαλεία. Πιάστε το εργαλείο Paint Bucket και κάντε κλικ μέσα στο σχήμα.
Για να εφαρμόσετε ένα χρώμα διαδρομής, επιλέξτε ένα χρώμα από το δείγμα Stroke στο κάτω μέρος του πίνακα Εργαλεία και επιλέξτε το εργαλείο Ink Bottle. Κάντε κλικ στην άκρη του σχήματός σας μία φορά για να ορίσετε μια πινελιά με το επιλεγμένο χρώμα.
Μπορείτε επίσης να ορίσετε τα χρώματα Fill ή Stroke από την ενότητα Fill and Stroke του Property inspector όταν είναι επιλεγμένα τα εργαλεία Ink Bottle ή Paint Bucket.
Για να αφαιρέσετε εντελώς ένα γέμισμα ή μια πινελιά, επιλέξτε ένα σχήμα και επιλέξτε Κανένα είτε από το δείγμα χρωμάτων Γέμισμα ή Διαγράμμιση.
Συγχώνευση έναντι λειτουργίας σχεδίασης αντικειμένου
Το να μπορείτε να σκίζετε ελεύθερα σχήματα μπορεί να είναι αρκετά ευέλικτο και χρήσιμο, αν και μερικοί άνθρωποι προτιμούν να εργάζονται με σχήματα ως μεμονωμένα αντικείμενα (παρόμοια με το Illustrator CS5). Για το λόγο αυτό, δημιουργήθηκε η λειτουργία σχεδίασης αντικειμένων. Αυτή η προαιρετική λειτουργία συνδυάζει αυτόματα τη διαδρομή και το γέμισμα ενός σχήματος σε ένα μεμονωμένο αντικείμενο, το οποίο μπορείτε να μετακινήσετε και να αλλάξετε το μέγεθος ως σύνολο.
Ένα σχήμα που σχεδιάζεται σε λειτουργία σχεδίασης αντικειμένου έχει ένα πλαίσιο οριοθέτησης γύρω του. η διαδρομή και το γέμισμα μετακινούνται μαζί ως ένα αντικείμενο.
Μπορείτε να ενεργοποιήσετε τη λειτουργία σχεδίασης αντικειμένου όταν επιλέγεται οποιοδήποτε εργαλείο σχεδίασης ή σχήματος κάνοντας κλικ στο κουμπί Λειτουργία σχεδίασης αντικειμένου στο κάτω μέρος του πίνακα Εργαλεία. Δοκιμάστε να σχεδιάσετε ένα σχήμα στη σκηνή — παρατηρήστε ότι το σχήμα εμφανίζεται με ένα πλαίσιο οριοθέτησης γύρω του και ότι η διαδρομή και το γέμισμα δεν μπορούν πλέον να επιλεγούν και να διαχωριστούν μεμονωμένα.
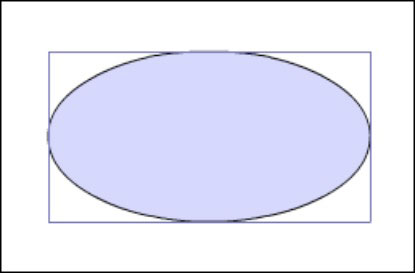
Για να μετατρέψετε ένα σχήμα που σχεδιάστηκε στη λειτουργία σχεδίασης αντικειμένου στην ακατέργαστη μορφή του, επιλέξτε το σχήμα και επιλέξτε Τροποποίηση→ Διαχωρισμός ή κάντε διπλό κλικ στο σχήμα για να το επεξεργαστείτε μέσα στο ίδιο το Αντικείμενο σχεδίασης.
Σε αντίθεση με τα σχήματα που σχεδιάζονται σε τυπική λειτουργία, τα αντικείμενα σχεδίασης δεν μπορούν να συγχωνευθούν. Διαχωρίστε πρώτα οποιαδήποτε αντικείμενα σχεδίασης ή επιλέξτε Τροποποίηση→Συνδυασμός αντικειμένων→Ενωση για να τα συγχωνεύσετε.