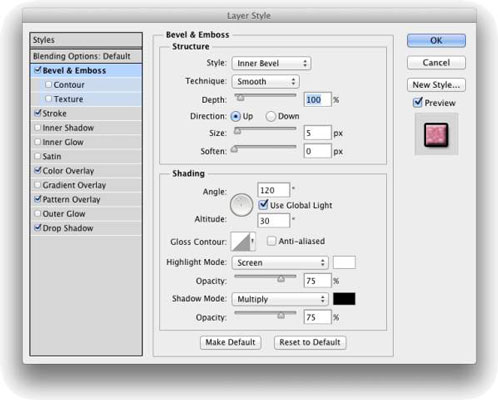Το πρώτο βήμα για τη δημιουργία προσαρμοσμένων στυλ επιπέδων είναι να εξοικειωθείτε με τα επιμέρους εφέ επιπέδου. Καθένα από τα δέκα εφέ που είναι διαθέσιμα στο πλαίσιο διαλόγου Στυλ επιπέδου έχει το δικό του σύνολο επιλογών. Οι περισσότερες από τις βασικές προεπιλεγμένες τιμές είναι πολύ καλά σημεία εκκίνησης.
Ίσως χρειαστεί να αλλάξετε μόνο ένα χρώμα ή ίσως να προσαρμόσετε ένα ρυθμιστικό Μέγεθος, Απόσταση ή Αδιαφάνεια. Μπορείτε, φυσικά, να κάνετε πολλές και πολλές προσαρμογές για ορισμένα από τα εφέ.
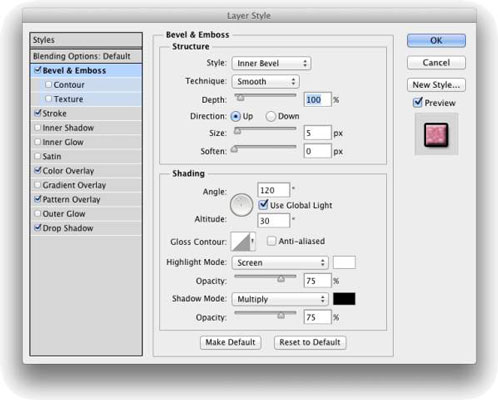
Στη στήλη στα αριστερά στο πλαίσιο διαλόγου Στυλ επιπέδου, μπορείτε να επιλέξετε ένα πλαίσιο ελέγχου για να εφαρμόσετε το εφέ, αλλά πρέπει να κάνετε κλικ στο όνομα του εφέ για να ανοίξετε το παράθυρο επιλογών αυτού του εφέ. Στο σχήμα, τα σημάδια ελέγχου δείχνουν ότι αυτό το συγκεκριμένο στυλ στρώματος περιλαμβάνει μια λοξότμηση, μια πινελιά, επικαλύψεις χρωμάτων και σχεδίων και μια σκιά.
Το παράθυρο επιλογών για το Bevel and Emboss είναι ορατό, όπως μπορείτε να το καταλάβετε από την επισήμανση στην αριστερή στήλη (για να μην αναφέρουμε το διακριτικό Bevel & Emboss με έντονη γραφή στο επάνω κέντρο του πλαισίου διαλόγου).
Και στο δεξιό άκρο του πλαισίου διαλόγου Στυλ επιπέδου, σημειώστε το πλαίσιο ελέγχου Προεπισκόπηση (επάνω δεξιά, που δείχνει πώς θα μοιάζει το στυλ του επιπέδου) και το μικρό δείγμα ακριβώς από κάτω. Αυτό το δείγμα δείχνει πώς θα φαίνεται το στυλ σας όταν εφαρμόζεται σε ένα τετράγωνο περίπου 55×55 pixel.
Ρίξτε μια ματιά στο κάτω μέρος του πλαισίου διαλόγου Στυλ επιπέδου για να δείτε τα κουμπιά Ορισμός προεπιλογής και Επαναφορά προεπιλογής. Εκτός από την αποθήκευση ενός νέου στυλ επιπέδου κάθε φορά που επιλέγετε έναν νικηφόρο συνδυασμό ρυθμίσεων, μπορείτε να ορίσετε αυτές τις αγαπημένες ρυθμίσεις ως προεπιλογές. Αλλάξτε γνώμη αργότερα; Ένα κλικ είναι το μόνο που χρειάζεται για να επαναφέρετε τις προεπιλογές του Photoshop.
Καθώς διαβάζετε τις περιγραφές των διαφόρων συνόλων επιλογών, έχετε υπόψη σας ορισμένες γενικότητες σχετικά με μερικές βασικές επιλογές που θα δείτε πολλές φορές:
-
Επιλογή χρώματος: Όταν βλέπετε ένα δείγμα χρώματος — ένα μικρό ορθογώνιο ή τετράγωνο, συνήθως κοντά στην επιλογή Blending Mode — μπορείτε να κάνετε κλικ σε αυτό για να ανοίξετε το Color Picker και να επιλέξετε διαφορετικό χρώμα.
-
Θόρυβος: Όταν βλέπετε το ρυθμιστικό Noise, μπορείτε να προσθέσετε ένα εφέ κηλίδων για να βοηθήσετε στη διάχυση μιας λάμψης ή μιας σκιάς.
-
Περίγραμμα: Οι λάμψεις, οι σκιές και τα παρόμοια μπορούν να εφαρμοστούν γραμμικά, με σταθερό ξεθώριασμα από ορατό σε μη ορατό. Ή μπορείτε να επιλέξετε αυτή η μετάβαση να ποικίλλει με ένα μη γραμμικό περίγραμμα. Σε γενικές γραμμές, τα μη γραμμικά περιγράμματα μπορεί να είναι εξαιρετικά για λοξοτμήσεις, αλλά τα γραμμικά είναι συνήθως τα καλύτερα για σκιές και λάμψεις, εκτός εάν σκοπεύετε να δημιουργήσετε ομόκεντρα φωτοστέφανα.
-
Γωνία/Χρήση καθολικού φωτός: Μπορείτε να αλλάξετε τη γωνία για πολλά εφέ επιπέδου εισάγοντας μια συγκεκριμένη γωνία στο αριθμητικό πεδίο ή σύροντας στον κυκλικό ελεγκτή γωνίας. Εάν είναι επιλεγμένο το πλαίσιο ελέγχου Χρήση καθολικού φωτός, αλλάζετε όλες τις γωνίες για αυτό το στυλ επιπέδου.