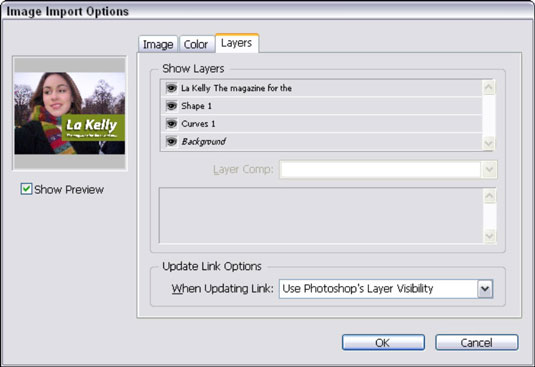Μπορείτε να δημιουργήσετε σχέδια στο Photoshop CS5 και στη συνέχεια να εισαγάγετε τα εγγενή αρχεία PSD από το Photoshop απευθείας στο InDesign. Το InDesign CS5 σάς παρέχει πρόσθετο έλεγχο των σχεδίων μετά την εισαγωγή μιας εικόνας σε μια διάταξη.
Χρησιμοποιώντας το InDesign, μπορείτε να εισαγάγετε ένα πολυεπίπεδο αρχείο Photoshop, να ενεργοποιήσετε και να απενεργοποιήσετε τα επίπεδα ή ακόμα και να τοποθετήσετε comps επιπέδων. Ακολουθήστε αυτά τα βήματα:
Έχετε ένα πολυεπίπεδο αρχείο Photoshop έτοιμο για τοποθέτηση.
Χρησιμοποιώντας το InDesign, επιλέξτε Αρχείο→ Τόπος.
Αναζητήστε τη θέση ενός αρχείου εικόνας σε επίπεδα, επιλέξτε το αρχείο που θέλετε να εισαγάγετε, επιλέξτε το πλαίσιο ελέγχου Εμφάνιση επιλογών εισαγωγής και, στη συνέχεια, κάντε κλικ στο Άνοιγμα.
Εμφανίζεται ένα πλαίσιο διαλόγου.
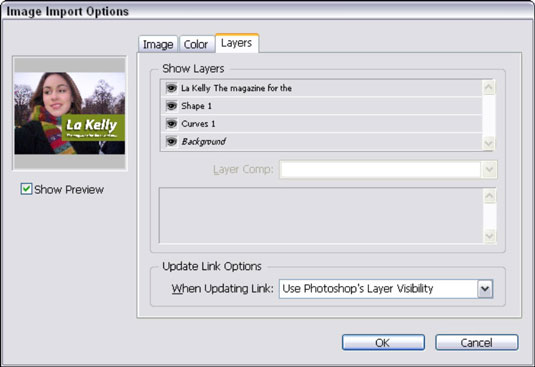
Επιλέξτε ποια επίπεδα Photoshop θέλετε να χρησιμοποιήσετε κατά την τοποθέτηση ενός αρχείου PSD στη διάταξη InDesign.
Κάντε κλικ στην καρτέλα Layers και απενεργοποιήστε και ενεργοποιήστε την ορατότητα των επιπέδων που θέλετε να αλλάξετε ή επιλέξτε ένα αποθηκευμένο comp layer από την αναπτυσσόμενη λίστα Layer Comp.
Κάντε κλικ στο OK για να κλείσετε το πλαίσιο διαλόγου Επιλογές εισαγωγής εικόνας.
Υποστήριξη διαφάνειας και διαδρομές αποκοπής
Πολλά αρχεία Photoshop χρησιμοποιούν διαφάνεια. Η διαφάνεια στα αρχεία PSD εισάγεται και ερμηνεύεται από το InDesign. Αυτή η δυνατότητα είναι ιδιαίτερα χρήσιμη όταν έχετε ένα καθιερωμένο υπόβαθρο ή θέλετε να περιτυλίξετε ενδιαφέρον κείμενο γύρω από μια εικόνα που εισάγετε από το Photoshop.
Βασικά, μπορείτε να χρησιμοποιήσετε τη διαφάνεια ως διαδρομή αποκοπής στο InDesign. Μια διαδρομή αποκοπής μοιάζει με μια μάσκα με σκληρή άκρη που κρύβει μέρη μιας εικόνας, όπως ένα φόντο, που δεν θέλετε να είναι ορατά γύρω από ένα συγκεκριμένο μέρος της εικόνας.
Μπορείτε να χρησιμοποιήσετε κανάλια άλφα, διαδρομές και μάσκες που δημιουργείτε στο Photoshop στο InDesign. Το InDesign αναγνωρίζει αυτά τα μέρη του αρχείου PSD, ώστε να μπορείτε να τα χρησιμοποιείτε όταν αναδιπλώνετε κείμενο γύρω από την εικόνα ή όταν θέλετε να δημιουργήσετε μια διαδρομή αποκοπής.
Εναλλακτικά, μπορείτε επίσης να χρησιμοποιήσετε αυτά τα μέρη για να αφαιρέσετε ένα φόντο από την εικόνα. Για παράδειγμα, εάν έχετε μια εικόνα με ένα από αυτά τα στοιχεία, μπορείτε να χρησιμοποιήσετε τη δυνατότητα Ανίχνευσης άκρων στο InDesign για να εντοπίσετε τις άκρες και να τυλίξετε κείμενο γύρω από την εικόνα.
Photoshop spot χρώματα στο InDesign
Εάν χρησιμοποιείτε σημεία χρωμάτων σε μια εικόνα που εισάγετε από το Photoshop, αυτά τα χρώματα εμφανίζονται στον πίνακα Δείγματα στο InDesign. Υπάρχει περίπτωση να μην αναγνωριστεί ένα χρώμα από το κανάλι σποτ χρωμάτων. Αν συμβαίνει αυτό, το χρώμα εμφανίζεται ως γκρι.
Μπορείτε να χρησιμοποιήσετε τα δείγματα που έχουν εισαχθεί με το αρχείο Photoshop με άλλα μέρη του αρχείου σας. Απλώς χρησιμοποιήστε τα δείγματα όπως θα κάνατε με οποιοδήποτε άλλο δείγμα στο InDesign. Δεν μπορείτε να διαγράψετε αυτά τα δείγματα εκτός και αν αφαιρέσετε το αρχείο Photoshop που εισαγάγατε στο InDesign.