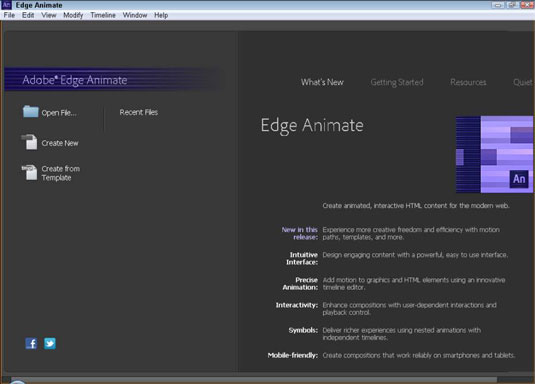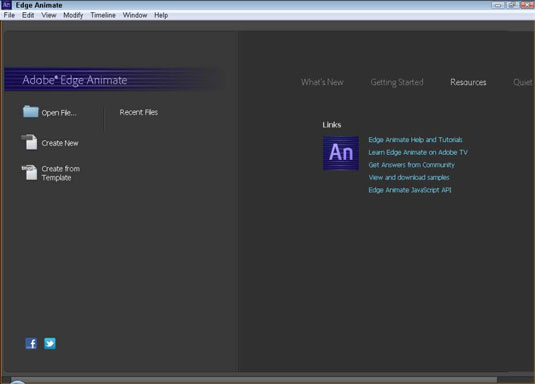Όταν ανοίγετε για πρώτη φορά το Adobe Edge Animate CC, σας υποδέχεται μια πολύ κατατοπιστική οθόνη καλωσορίσματος, όπως φαίνεται. Η οθόνη καλωσορίσματος έχει πολλά στοιχεία σε αυτήν, τα οποία ομαδοποιούνται σε τρεις διαφορετικές ενότητες. Στην αριστερή πλευρά της οθόνης μπορείτε να ανοίξετε ένα υπάρχον αρχείο, να δημιουργήσετε ένα νέο αρχείο, να δημιουργήσετε ένα αρχείο από ένα πρότυπο ή να προβάλετε μια λίστα με πρόσφατα αρχεία.
Από την οθόνη καλωσορίσματος θα χρειαστεί να εξοικειωθείτε με δύο ζωτικές τεχνικές:
Επίσης, στην οθόνη υποδοχής, κάτω στην κάτω αριστερή γωνία, υπάρχουν δύο μικρά εικονίδια. Πιθανότατα θα αναγνωρίσετε αμέσως και τους δύο. Το εικονίδιο Facebook σάς μεταφέρει απευθείας στη σελίδα του Edge Animate στο Facebook. το εικονίδιο Twitter σάς συνδέει με τη ροή του Edge Animate Twitter.
Στο επάνω-μέσο της οθόνης καλωσορίσματος, μπορείτε να βρείτε ένα μενού που αποτελείται από
-
Τι νέο υπάρχει: Αυτή η ενότητα παρέχει μια λίστα με όλες τις πιο πρόσφατες δυνατότητες, προσθήκες και ενημερώσεις από την τελευταία έκδοση.
-
Ξεκινώντας: Η ενότητα Ξεκινώντας στην οθόνη καλωσορίσματος εμφανίζει πολλά πλαίσια στο κύριο μέρος της οθόνης. Από εδώ, μπορείτε να περπατήσετε μέσα από πολλά σεμινάρια και παραδείγματα που είναι ενσωματωμένα απευθείας στο Edge Animate.
-
Πόροι: Η ενότητα Πόροι της οθόνης καλωσορίσματος παρέχει μια λίστα με συνδέσμους στους οποίους μπορείτε να κάνετε κλικ για πρόσθετη βοήθεια, εκμάθηση, βίντεο και συχνές ερωτήσεις από την κοινότητα, όπως φαίνεται. Από την ενότητα Πόροι, μπορείτε επίσης να προβάλετε και να κατεβάσετε δείγματα έργων καθώς και να αποκτήσετε πρόσβαση στο JavaScript API.
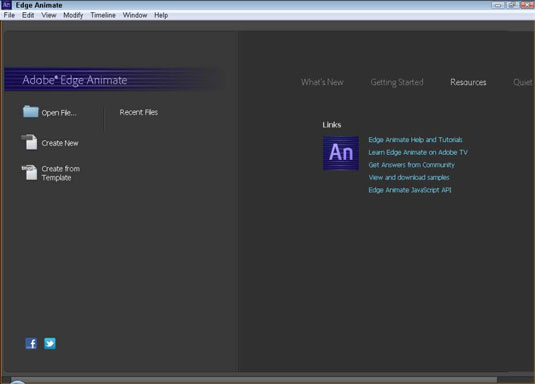
-
Ήσυχο: Εάν προτιμάτε έναν ωραίο, ήσυχο χώρο από τον οποίο μπορείτε να εργαστείτε όταν ανοίγετε το Edge Animate, το μόνο που έχετε να κάνετε είναι να κάνετε κλικ στο Quiet από την οθόνη υποδοχής. Με αυτόν τον τρόπο αφαιρούνται τα σεμινάρια και οι λίστες που μπορεί να βλέπετε συνήθως (όπως φαίνεται).

Το Edge Animate θυμάται όποια επιλογή οθόνης καλωσορίσματος επιλέγετε. Εάν κλείσετε το λογισμικό με επιλεγμένο το Quiet, τότε την επόμενη φορά που θα ανοίξετε το Edge Animate, θα δείτε την οθόνη Quiet Welcome. Το ίδιο ισχύει αν κλείσετε το πρόγραμμα με οποιαδήποτε από τις άλλες επιλογές επιλεγμένες.
Απαιτείται σύνδεση στο Διαδίκτυο για να αποκτήσετε πρόσβαση σε πολλές από τις λειτουργίες που αναφέρονται στην οθόνη καλωσορίσματος.
Την πρώτη φορά που ανοίγετε το Edge Animate, μπορεί να θέλετε να ξεκινήσετε μια ολοκαίνουργια σύνθεση. Για να το κάνετε αυτό, απλώς κάντε κλικ στο εικονίδιο Δημιουργία νέου από την αριστερή πλευρά της οθόνης. Αργότερα, αφού έχετε κάποια αποθηκευμένα έργα, μπορείτε να κάνετε κλικ είτε στο Άνοιγμα αρχείου είτε στα Πρόσφατα αρχεία για να ανοίξετε τις υπάρχουσες συνθέσεις σας.
Όταν κάνετε κλικ στο Create New, το Edge Animate παρουσιάζει ένα ολοκαίνουργιο κενό Stage από το οποίο μπορείτε να ξεκινήσετε την εργασία σας.