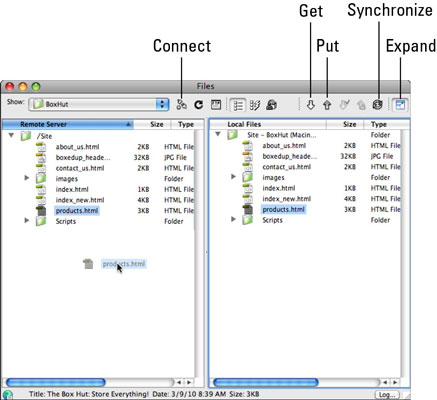Τα εργαλεία Dreamweaver του Adobe Creative Suite 5 (Adobe CS5) σάς βοηθούν να ολοκληρώσετε τη δημοσίευση του ιστότοπού σας. Αφού δημιουργηθεί η σύνδεσή σας, είστε έτοιμοι να ανεβάσετε αρχεία και να παρουσιάσετε τον ιστότοπό σας στον κόσμο. Τα αρχεία μπορούν να μεταφερθούν από και προς τον απομακρυσμένο διακομιστή web σας χρησιμοποιώντας την ενσωματωμένη λειτουργία FTP του πίνακα Αρχεία.
Ανεβάστε τον ιστότοπό σας χρησιμοποιώντας το Dreamweaver
Επιλέξτε Παράθυρο→ Αρχεία για να ανοίξετε τον πίνακα Αρχεία.
Κάντε κλικ στο εικονίδιο Ανάπτυξη για εμφάνιση τοπικών και απομακρυσμένων τοποθεσιών.
Ο πίνακας επεκτείνεται έτσι ώστε να βλέπετε τόσο τον τοπικό ιστότοπο όσο και τον απομακρυσμένο ιστότοπο στον οποίο θέλετε να αντιγράψετε (ανεβάσετε) τα αρχεία.
Βεβαιωθείτε ότι έχει επιλεγεί ο σωστός ορισμός τοποθεσίας στην αναπτυσσόμενη λίστα Εμφάνιση στην επάνω αριστερή γωνία του πίνακα.
Τα τοπικά σας αρχεία εμφανίζονται στα δεξιά.
Για να συνδεθείτε και να εμφανίσετε αρχεία στον απομακρυσμένο διακομιστή web, κάντε κλικ στο κουμπί Σύνδεση στο επάνω μέρος του πίνακα.
Όταν πραγματοποιηθεί η σύνδεση, όλα τα αρχεία (αν υπάρχουν) εμφανίζονται στην αριστερή πλευρά του πίνακα.
Για να αντιγράψετε αρχεία, επιλέξτε και σύρετέ τα από τα τοπικά αρχεία στα δεξιά στα απομακρυσμένα αρχεία στα αριστερά.
Εναλλακτικά, επιλέξτε τα αρχεία που θέλετε να αντιγράψετε στα δεξιά και κάντε κλικ στο κουμπί Put στο επάνω μέρος του πίνακα Αρχεία.
Μπορείτε να τοποθετήσετε όλα τα αρχεία στον ιστότοπό σας στον διακομιστή ιστού σας ταυτόχρονα, επιλέγοντας τον ριζικό φάκελο στο επάνω μέρος του πίνακα τοπικών αρχείων και κάνοντας κλικ στο κουμπί Put.
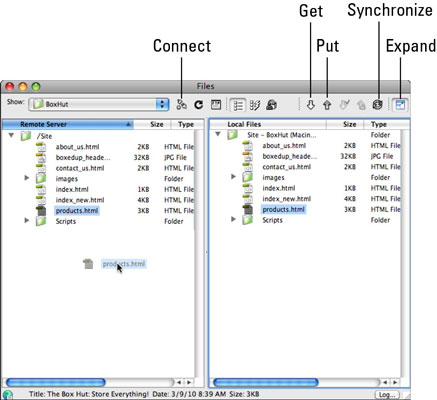
Αφού αντιγράψετε όλα τα αρχεία στον απομακρυσμένο διακομιστή ιστού, δοκιμάστε τον ιστότοπό σας ανοίγοντας ένα πρόγραμμα περιήγησης και πληκτρολογώντας τη διεύθυνση URL του ιστότοπου.
Η διεύθυνση URL είναι μια πλήρης διεύθυνση, όπως www.mywebsite.com, ή μια διεύθυνση IP, όπως http://192.1.1.1.
Εάν παρατηρήσετε κατεστραμμένες εικόνες ή αρχεία, επιστρέψτε στο Dreamweaver για να ελέγξετε ξανά εάν όλα τα αρχεία αντιγράφηκαν στον διακομιστή και, στη συνέχεια, εκτελέστε τον Έλεγχο συνδέσμων επιλέγοντας Site→Check Links Sitewide.
Κατεβάστε τα αρχεία σας χρησιμοποιώντας το Dreamweaver
Επιλέξτε τα αρχεία που θέλετε να ανακτήσετε από τα απομακρυσμένα αρχεία στην αριστερή πλευρά του πίνακα Αρχεία.
Κάντε κλικ στο κουμπί Λήψη (το οποίο εμφανίζεται ως ένα πράσινο βέλος που δείχνει προς τα κάτω) στο επάνω μέρος του πίνακα ή σύρετε τα αρχεία στον τοπικό ριζικό φάκελο στα δεξιά.
Για να επαναφέρετε τον πίνακα Αρχεία στην αρχική του θέση στη δεξιά πλευρά του χώρου εργασίας, κάντε κλικ στο κουμπί Ανάπτυξη στην επάνω δεξιά γωνία του πίνακα για να τον αποεπιλέξετε. Ο πίνακας Αρχεία ελαχιστοποιεί και επανατοποθετείται με την ομάδα πίνακα στα δεξιά.