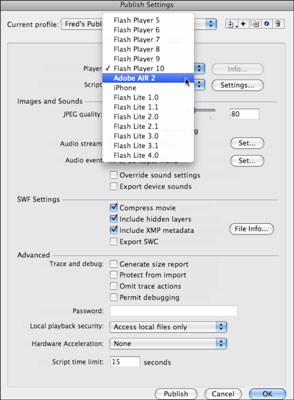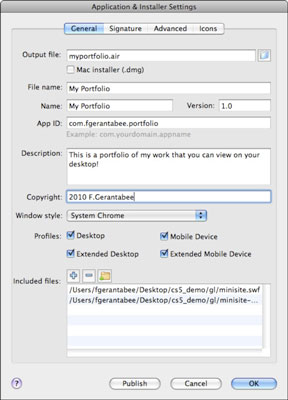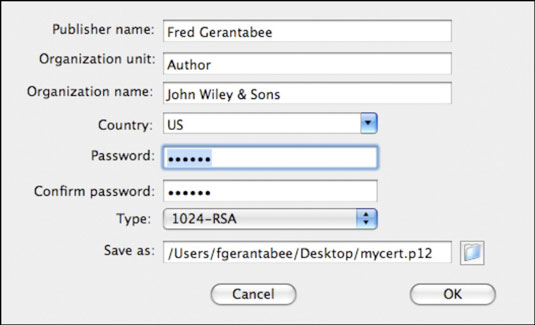Στο Adobe Creative Suite 5, η πλατφόρμα Adobe AIR (Adobe Integrated Runtime) δίνει στους σχεδιαστές και τους προγραμματιστές έναν τρόπο να χρησιμοποιήσουν τις υπάρχουσες δεξιότητές τους για τη δημιουργία εφαρμογών επιφάνειας εργασίας πολλαπλών πλατφορμών. Οι εφαρμογές AIR έχουν πολλά πλεονεκτήματα σε σχέση με τη χρήση τυπικών προβολέων Flash. Οι εφαρμογές AIR μπορούν να λειτουργήσουν με το λειτουργικό σύστημα, τα αρχεία και άλλες εφαρμογές χωρίς τους περιορισμούς που αντιμετώπιζαν οι προβολείς στο παρελθόν.
Πριν ξεκινήσετε, πραγματοποιήστε λήψη και εγκατάσταση του χρόνου εκτέλεσης του Adobe AIR από τον ιστότοπο της Adobe. Στη συνέχεια, ακολουθήστε αυτά τα βήματα για να δημοσιεύσετε την ταινία σας ως εφαρμογή AIR:
Ανοίξτε ένα έγγραφο στο Flash CS5 που θέλετε να δημοσιεύσετε ως εφαρμογή AIR.
Επιλέξτε Αρχείο→ Ρυθμίσεις δημοσίευσης και επιλέξτε την καρτέλα Flash στο επάνω μέρος για να δείτε τις ρυθμίσεις δημοσίευσης ταινιών Flash (.swf).
Εάν η καρτέλα Flash δεν είναι διαθέσιμη, βεβαιωθείτε ότι είναι επιλεγμένο το Flash (.swf) στην καρτέλα Μορφές.
Εντοπίστε το αναπτυσσόμενο μενού Player και επιλέξτε Adobe AIR 2 ως τύπο αναπαραγωγής.
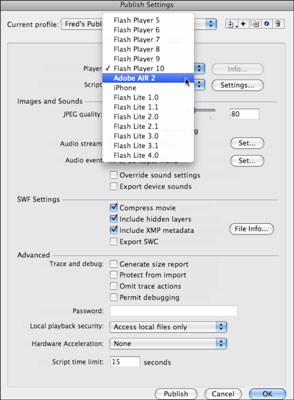
Κάντε κλικ στο κουμπί Ρυθμίσεις ακριβώς δίπλα στο αναπτυσσόμενο μενού Player.
Ανοίγει το παράθυρο διαλόγου AIR 2 Application & Installer settings.
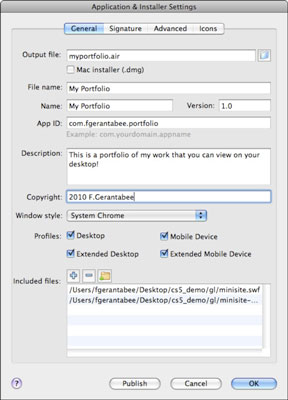
Είναι διαθέσιμος ένας αριθμός επιλογών και ρυθμίσεων:
-
Αρχείο εξόδου : Επιλέξτε όνομα αρχείου και τοποθεσία για τη δημοσιευμένη εφαρμογή AIR. Το πλαίσιο ελέγχου Mac Installer (.dmg)/Windows Installer (.exe) παρέχει έναν εναλλακτικό τύπο αρχείου εγκατάστασης για τις πλατφόρμες Mac και Windows. Εάν δεν είστε βέβαιοι ποια να χρησιμοποιήσετε, αφήστε αυτήν την επιλογή αποεπιλεγμένη.
-
Όνομα αρχείου : Το όνομα του αρχείου σας όπως εμφανίζεται από το πρόγραμμα εγκατάστασης της εφαρμογής AIR.
-
Όνομα εφαρμογής : Η εφαρμογή σας εμφανίζει αυτό το όνομα (Super Picture Viewer, για παράδειγμα) όταν είναι εγκατεστημένη και όταν εκτελείται στην επιφάνεια εργασίας σας.
-
Έκδοση : Αυτή η επιλογή υποδεικνύει ποια έκδοση μιας εφαρμογής είναι εγκατεστημένη ή εκτελούμενη. Επισυνάψτε έναν αριθμό έκδοσης, ώστε οι χρήστες να μπορούν να διακρίνουν μεταξύ των εγκαταστάσεων καθώς δημιουργείτε ενημερωμένες εκδόσεις της εφαρμογής σας.
-
Αναγνωριστικό εφαρμογής : Αυτό το αναγνωριστικό χρησιμοποιείται συχνά για τη διάκριση των εφαρμογών μιας εταιρείας από μια άλλη ή ακόμη και πολλών εφαρμογών από τον ίδιο εκδότη. Ένα κοινό σχήμα ονομασίας είναι το σχήμα "αντίστροφο DNS", όπως το com.mycompany.mycoolapp. Εάν η εταιρεία σας βρίσκεται στο coolwidgets.com και η εφαρμογή σας είναι το Γραφικό στοιχείο εικόνας, για παράδειγμα, το αναγνωριστικό της εφαρμογής σας μπορεί να είναι com.coolwidgets.picturewidget.
-
Περιγραφή : Σε αυτήν την περιοχή, μπορείτε να δώσετε μια περιγραφή της εφαρμογής σας — για παράδειγμα, "Το γραφικό στοιχείο εικόνας σάς επιτρέπει να προβάλλετε και να οργανώνετε τα στιγμιότυπα του κινητού σας τηλεφώνου γρήγορα και εύκολα".
-
Πνευματικά δικαιώματα : Εισαγάγετε τα στοιχεία πνευματικών δικαιωμάτων σας εδώ (για παράδειγμα, 2010 Cool-Widgets.com).
-
Στυλ παραθύρου : Αυτή η ρύθμιση καθορίζει τον τρόπο με τον οποίο η εφαρμογή σας «πλαισώνεται» στο περιβάλλον του λειτουργικού συστήματος. Μπορείτε να χρησιμοποιήσετε τα προεπιλεγμένα παράθυρα συστήματος (System Chrome). δικό σας, προσαρμοσμένο πλαίσιο ή ακόμα και χωρίς πλαίσιο (Προσαρμοσμένο Chrome — αδιαφανές ή διαφανές).
-
Συμπεριλαμβανόμενα αρχεία : Αυτός ο πίνακας εμφανίζει όλα τα αρχεία που θα συσκευαστούν και θα συμπεριληφθούν στην εφαρμογή AIR, συνήθως ένα αρχείο .swf και ένα αρχείο δήλωσης εφαρμογής (.xml). Εάν η εφαρμογή σας εξαρτάται από άλλα αρχεία (όπως εξωτερικά αρχεία ήχου ή βίντεο), μπορείτε να τα προσθέσετε εδώ όπως χρειάζεται.
Εισαγάγετε ή τροποποιήστε τις Ρυθμίσεις AIR 2 και, στη συνέχεια, κάντε κλικ στο κουμπί Δημοσίευση.
Εμφανίζεται ένα παράθυρο διαλόγου, το οποίο σας ζητά να επιλέξετε ένα ψηφιακό πιστοποιητικό για την υπογραφή της αίτησής σας.
Ένα ψηφιακό πιστοποιητικό είναι μια επαλήθευση της γνησιότητας του εκδότη (αυτός είστε εσείς!). Μπορείτε να δημιουργήσετε μόνοι σας ένα ψηφιακό πιστοποιητικό ή το Flash δημιουργεί ένα προσωρινό (AIRI) αρχείο μέχρι να το κάνετε. Ένα πιστοποιητικό είναι απαραίτητο μόνο για τη δημοσίευση μιας εφαρμογής AIR που λειτουργεί.
Κάντε κλικ στο κουμπί Δημιουργία στη δεξιά πλευρά και στο παράθυρο διαλόγου που ανοίγει, συμπληρώστε τις απαραίτητες πληροφορίες για να δημιουργήσετε το δικό σας πιστοποιητικό με αυτο-υπογραφή.
Εισαγάγετε πληροφορίες για το όνομα του εκδότη, τη μονάδα οργανισμού, το όνομα του οργανισμού, τη χώρα και τον κωδικό πρόσβασης και, στη συνέχεια, κάντε κλικ στην Αναζήτηση για να επιλέξετε μια τοποθεσία αποθήκευσης.
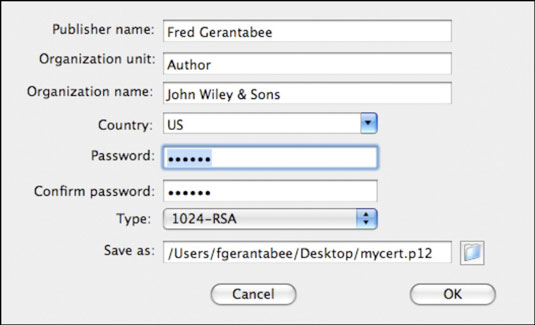
Κάντε κλικ στο OK για να δημιουργήσετε και να αποθηκεύσετε το πιστοποιητικό σας.
Αυτό το βήμα σάς επιστρέφει στο παράθυρο διαλόγου ψηφιακής υπογραφής, όπου το νέο πιστοποιητικό σας είναι ήδη επιλεγμένο.
Εισαγάγετε ξανά τον κωδικό πρόσβασης που επιλέξατε όταν δημιουργήσατε το πιστοποιητικό σας και κάντε κλικ στην επιλογή Δημοσίευση.
Ένα πλαίσιο διαλόγου σάς ειδοποιεί ότι το αρχείο AIR έχει δημιουργηθεί.
Κάντε κλικ στο OK για έξοδο από το παράθυρο διαλόγου Application & Installer Settings και, στη συνέχεια, κάντε κλικ στο OK για να κλείσετε το πλαίσιο διαλόγου Publish Settings.