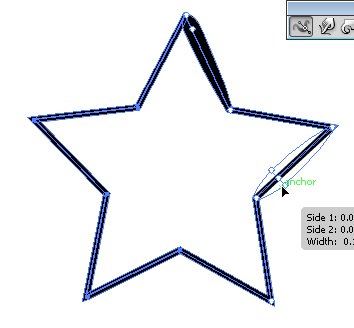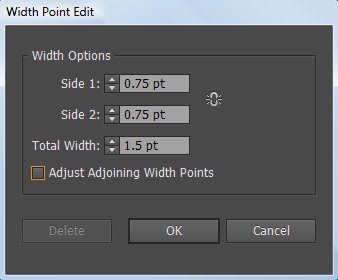Μπορείτε να λυγίσετε αντικείμενα — να τα κάνετε κυματιστά, αιχμηρά ή αιχμηρά — δημιουργώντας απλές έως πολύπλοκες παραμορφώσεις με τα εργαλεία Illustrator Liquify και τις λειτουργίες Envelope Distort.
Τα εργαλεία Liquify
Τα εργαλεία Liquify μπορούν να πραγματοποιήσουν κάθε είδους δημιουργικές ή παράξενες (ανάλογα με το πώς το βλέπετε) παραμορφώσεις στα αντικείμενά σας.
Μπορείτε να επιλέξετε από οκτώ εργαλεία Liquify. Θα πρέπει να πειραματιστείτε με αυτά τα εργαλεία για να κατανοήσετε τις πλήρεις δυνατότητές τους. Εδώ είναι μερικές συμβουλές:
Μια ποικιλία εργαλείων Liquify είναι διαθέσιμα κρατώντας πατημένο το κουμπί του ποντικιού στην προεπιλεγμένη επιλογή, το εργαλείο Width. Εάν χρησιμοποιείτε συχνά τα εργαλεία, σύρετε στο βέλος στο τέλος των εργαλείων. Στη συνέχεια, μπορείτε να τοποθετήσετε τα εργαλεία οπουδήποτε στην περιοχή εργασίας σας.
Κάντε διπλό κλικ σε οποιοδήποτε εργαλείο Liquify για να ανοίξετε ένα πλαίσιο διαλόγου ειδικά για το επιλεγμένο εργαλείο.
Όταν επιλέγεται ένα εργαλείο Liquify, εμφανίζεται το μέγεθος της βούρτσας. Προσαρμόστε τη διάμετρο και το σχήμα του εργαλείου Liquify κρατώντας πατημένο το πλήκτρο Alt (Windows) ή Option (Mac) ενώ σύρετε το σχήμα του πινέλου μικρότερο ή μεγαλύτερο. Πατήστε το πλήκτρο Shift για να περιορίσετε το σχήμα σε κύκλο.
Χρησιμοποιώντας το εργαλείο Πλάτος, διασχίστε μια επιλεγμένη διαδρομή. Όταν εμφανιστεί ένα κοίλο τετράγωνο, κάντε κλικ και σύρετε προς τα έξω (ή προς τα μέσα) και το πλάτος διαδρομής σε αυτή τη θέση προσαρμόζεται.
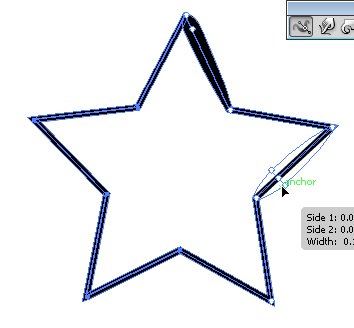
Χρησιμοποιήστε το εργαλείο Width.
Εάν θέλετε λίγη περισσότερη ακρίβεια, μπορείτε να κάνετε διπλό κλικ στην διαδρομή χρησιμοποιώντας το εργαλείο Πλάτος και να δημιουργήσετε, να τροποποιήσετε ή να διαγράψετε το σημείο πλάτους χρησιμοποιώντας το πλαίσιο διαλόγου Επεξεργασία σημείου πλάτους.
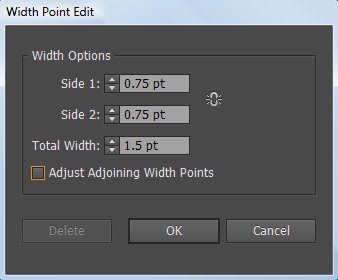
Προσαρμόστε το εργαλείο Width σε αυτό το παράθυρο διαλόγου.
Για να δημιουργήσετε ένα ασυνεχές σημείο πλάτους, απλώς δημιουργήστε δύο σημεία πλάτους σε μια διαδρομή με διαφορετικά πλάτη διαδρομής και, στη συνέχεια, σύρετε το ένα σημείο πλάτους στο άλλο σημείο πλάτους για να δημιουργήσετε ένα ασυνεχές σημείο πλάτους για την διαδρομή.
Εργαλείο πλάτους Συντομεύσεις πληκτρολογίου
| Λειτουργία εργαλείου πλάτους |
Windows |
Mac OS |
|
| Δημιουργήστε μη ομοιόμορφα πλάτη |
Alt-σύρετε |
Επιλογή-σύρετε |
| Δημιουργήστε ένα αντίγραφο του σημείου πλάτους |
Alt-σύρετε το σημείο πλάτους |
Επιλογή-σύρετε το σημείο πλάτους |
| Αντιγράψτε και μετακινήστε όλα τα σημεία κατά μήκος της διαδρομής |
Alt+Shift+σύρετε |
Opt+Shift+σύρετε |
| Αλλάξτε τη θέση πολλών σημείων πλάτους |
Shift-σύρετε |
Shift-σύρετε |
| Επιλέξτε πολλά σημεία πλάτους |
Shift-κλικ |
Shift-κλικ |
| Διαγράψτε τα επιλεγμένα σημεία πλάτους |
Διαγράφω |
Διαγράφω |
| Καταργήστε την επιλογή ενός σημείου πλάτους |
Esc |
Esc |
Δείτε στη συνέχεια τα εργαλεία Liquify.
Τα Εργαλεία Liquify
| Εικόνισμα |
Όνομα εργαλείου |
Τι κάνει σε ένα αντικείμενο |
 |
Πλάτος |
Αυξάνει το πλάτος ή το ύψος διαδρομής όταν κάνετε κλικ και σύρετε μια διαδρομή. |
 |
Στημόνι |
Το πλάθετε με την κίνηση του δρομέα. (Προσποιηθείτε ότι σπρώχνετε τη ζύμη με αυτό το εργαλείο.) |
 |
Στριφογύρισμα |
Δημιουργεί στροβιλιστικές παραμορφώσεις μέσα του. |
 |
Πτυχή |
Το ξεφουσκώνει. |
 |
Πρήζω |
Το φουσκώνει. |
 |
Χτένι |
Προσθέτει καμπύλες λεπτομέρειες στο περίγραμμά του. (Σκεφτείτε ένα κοχύλι με χτενισμένες άκρες.) |
 |
Αποκρυσταλλώ |
Προσθέτει πολλές αιχμηρές λεπτομέρειες στο περίγραμμα ενός αντικειμένου, όπως κρύσταλλα σε βράχο. |
 |
Ρυτίδα |
Προσθέτει λεπτομέρειες που μοιάζουν με ρυτίδες στο περίγραμμα ενός αντικειμένου. |
| |
|
|
|
Χρησιμοποιώντας την εντολή Envelope Distort
Χρησιμοποιήστε την εντολή Envelope Distort για να αψιδώσετε το κείμενο και να εφαρμόσετε άλλες παραμορφώσεις δημιουργικού σε ένα αντικείμενο Illustrator. Για να χρησιμοποιήσετε την εντολή Παραμόρφωση φακέλου, μπορείτε να χρησιμοποιήσετε μια προκαθορισμένη παραμόρφωση (η πιο εύκολη μέθοδος), ένα πλέγμα ή ένα επάνω αντικείμενο για να προσδιορίσετε την ποσότητα και τον τύπο της παραμόρφωσης.
Χρησιμοποιώντας τις προκαθορισμένες παραμορφώσεις
Ο πειραματισμός με προεπιλογές στημόνι είναι λίγο πιο ενδιαφέρον εάν έχετε επιλέξει μια λέξη ή ένα αντικείμενο πριν δοκιμάσετε τις επιλογές στημόνι. Για να παραμορφώσετε ένα αντικείμενο ή κάποιο κείμενο σε ένα προκαθορισμένο στυλ, ακολουθήστε τα εξής βήματα:
Επιλέξτε το κείμενο ή το αντικείμενο που θέλετε να παραμορφώσετε και, στη συνέχεια, επιλέξτε Αντικείμενο → Παραμόρφωση φακέλου → Δημιουργία με παραμόρφωση.
Εμφανίζεται το πλαίσιο διαλόγου Warp Options.
Επιλέξτε ένα στιλ παραμόρφωσης από την αναπτυσσόμενη λίστα Στυλ και, στη συνέχεια, καθορίστε όποιες άλλες επιλογές θέλετε.
Κάντε κλικ στο OK για να εφαρμόσετε την παραμόρφωση.
Εάν θέλετε να πειραματιστείτε με τη στρέβλωση αλλά θέλετε επίσης να επαναφέρετε το πρωτότυπο ανά πάσα στιγμή, επιλέξτε Εφέ → Στόρνωμα. Αργότερα αλλάζετε ή διαγράφετε το εφέ στημόνι κάνοντας διπλό κλικ στον πίνακα "Εμφάνιση" ή σύροντας το εφέ στον κάδο απορριμμάτων στον πίνακα "Εμφάνιση".
Αναμόρφωση με διχτυωτό πλέγμα
Μπορείτε να αντιστοιχίσετε ένα πλέγμα σε ένα αντικείμενο, ώστε να μπορείτε να σύρετε διαφορετικά σημεία και να δημιουργήσετε τη δική σας, προσαρμοσμένη παραμόρφωση.
Ακολουθήστε αυτά τα βήματα για να εφαρμόσετε ένα πλέγμα πλέγματος:
Χρησιμοποιώντας το εργαλείο επιλογής, επιλέξτε το κείμενο ή το αντικείμενο που θέλετε να παραμορφώσετε και, στη συνέχεια, επιλέξτε Αντικείμενο → Παραμόρφωση φακέλου → Δημιουργία με πλέγμα.
Εμφανίζεται το πλαίσιο διαλόγου Envelope Mesh.
Καθορίστε τον αριθμό των γραμμών και στηλών που θέλετε να περιέχει το πλέγμα και, στη συνέχεια, κάντε κλικ στο OK.
Σύρετε οποιοδήποτε σημείο αγκύρωσης στο πλέγμα πλέγματος με το εργαλείο άμεσης επιλογής για να αναδιαμορφώσετε το αντικείμενο.
Για να διαγράψετε σημεία αγκύρωσης στο πλέγμα πλέγματος, επιλέξτε ένα σημείο αγκύρωσης χρησιμοποιώντας το εργαλείο Άμεσης επιλογής και πατήστε το πλήκτρο Διαγραφή.
Μπορείτε επίσης να χρησιμοποιήσετε το εργαλείο Mesh για να επεξεργαστείτε και να διαγράψετε σημεία όταν χρησιμοποιείτε ένα πλέγμα πλέγματος σε αντικείμενα.
Αναμόρφωση αντικειμένου με διαφορετικό αντικείμενο
Για να σχηματίσετε γράμματα σε σχήμα οβάλ ή για να παραμορφώσετε επιλεγμένα αντικείμενα σε άλλο αντικείμενο, χρησιμοποιήστε αυτήν την τεχνική:
Δημιουργήστε κείμενο που θέλετε να παραμορφώσετε.
Δημιουργήστε το αντικείμενο που θέλετε να χρησιμοποιήσετε ως φάκελο (το αντικείμενο που θα χρησιμοποιηθεί για τον ορισμό της παραμόρφωσης).
Επιλέξτε Αντικείμενο → Τακτοποίηση για να βεβαιωθείτε ότι το αντικείμενο του φακέλου βρίσκεται στην κορυφή.
Επιλέξτε το κείμενο και κάντε κλικ με Shift για να επιλέξετε το αντικείμενο φακέλου.
Επιλέξτε Αντικείμενο → Παραμόρφωση φακέλου → Δημιουργία με επάνω αντικείμενο.
Το υποκείμενο αντικείμενο παραμορφώνεται για να ταιριάζει στο σχήμα του επάνω αντικειμένου (φάκελος).
Επιλέξτε Effect → Distort and Transform → Free Distort για να επωφεληθείτε από το πλαίσιο διαλόγου Free Distort. Μπορείτε να επεξεργαστείτε ή να αναιρέσετε εφέ ανά πάσα στιγμή κάνοντας κλικ ή διαγράφοντας το εφέ Free Distort από το μενού Εμφάνιση.