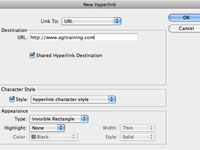Μπορείτε να προσθέσετε υπερσυνδέσμους για να συνδέσετε ένα άλλο κομμάτι κειμένου, μια σελίδα ή μια διεύθυνση URL σε ένα έγγραφο InDesign Creative Suite 5. Αφού δημιουργήσετε υπερσυνδέσμους, είναι ορατοί στους χρήστες που εργάζονται με αρχεία PDF που έχετε εξαγάγει. Για να δημιουργήσετε μια υπερ-σύνδεση URL σε ένα PDF με το InDesign, ακολουθήστε τα εξής βήματα:
1 Ανοίξτε ένα νέο έγγραφο που περιλαμβάνει κάποιο κείμενο σε ένα πλαίσιο κειμένου.
Επιλέξτε ένα έγγραφο στο οποίο θέλετε να προσθέσετε υπερσύνδεσμο.
2 Επιλέξτε Παράθυρο→ Διαδραστικό→ Υπερσύνδεσμοι για να ανοίξετε τον πίνακα Υπερσυνδέσεις.
Ανοίγει ο πίνακας Υπερσυνδέσμων. Σημειώστε ότι το μενού του περιέχει πολλές επιλογές και μπορείτε να χρησιμοποιήσετε κουμπιά στο κάτω μέρος του πίνακα για να προσθέσετε ή να διαγράψετε συνδέσμους από τον πίνακα.
3 Χρησιμοποιήστε το εργαλείο Κείμενο για να επιλέξετε κάποιο κείμενο.
Επιλέξτε το κείμενο που θέλετε να μετατρέψετε σε υπερσύνδεσμο.
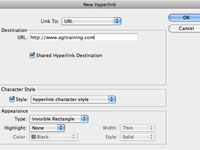
4 Κάντε κλικ στο κουμπί Δημιουργία νέας υπερσύνδεσης στο κάτω μέρος του πίνακα Υπερσυνδέσμων.
Ανοίγει το παράθυρο διαλόγου Νέα υπερσύνδεση. Βεβαιωθείτε ότι η διεύθυνση URL είναι επιλεγμένη στην αναπτυσσόμενη λίστα Τύπος.
5 Πληκτρολογήστε μια διεύθυνση URL στο πεδίο κειμένου URL, εάν είναι απαραίτητο.
Ο τύπος που εισάγετε είναι η ιστοσελίδα στην οποία συνδέεται η διεύθυνση URL. Βεβαιωθείτε ότι είναι μια πλήρης διεύθυνση URL, όπως http://www.yourdomain.com. Αυτό το πεδίο δέχεται επίσης ενέργειες mailto: εάν θέλετε να δημιουργήσετε έναν σύνδεσμο ηλεκτρονικού ταχυδρομείου. Απλώς πληκτρολογήστε μια διεύθυνση ηλεκτρονικού ταχυδρομείου, όπως mailto:[email protected], στο πεδίο κειμένου URL.
6 Επιλέξτε μια εμφάνιση για το κείμενο με δυνατότητα κλικ.
Στην ενότητα Εμφάνιση, μπορείτε να επιλέξετε να έχετε ένα ορατό ή αόρατο ορθογώνιο (είτε θέλετε να εμφανίζεται ένα ορθογώνιο γύρω από τον σύνδεσμο). Στη συνέχεια, μπορείτε να επιλέξετε την επισήμανση, το χρώμα, το πλάτος και το στυλ του συνδέσμου.
7 Κάντε κλικ στο OK.
Το παράθυρο διαλόγου κλείνει. Όταν εξάγετε το έγγραφο ως PDF, αυτό το κείμενο γίνεται υπερσύνδεσμος με δυνατότητα κλικ. Κάνοντας κλικ στο κείμενο ανοίγει ένα παράθυρο του προγράμματος περιήγησης στην ιστοσελίδα που εισαγάγατε στο πεδίο κειμένου URL. Βεβαιωθείτε ότι το πλαίσιο ελέγχου Υπερσυνδέσεις είναι επιλεγμένο στο πλαίσιο διαλόγου Εξαγωγή PDF όταν δημιουργείτε το αρχείο PDF.
Μπορείτε επίσης να δημιουργήσετε έναν υπερσύνδεσμο επιλέγοντας μια διεύθυνση URL που υπάρχει στο πλαίσιο κειμένου. Για να το κάνετε αυτό, επιλέξτε τη διεύθυνση URL και κάντε δεξί κλικ (Windows) ή Control-κλικ (Mac) στο επιλεγμένο κείμενο. Επιλέξτε Διαδραστικό→ Νέος προορισμός υπερσύνδεσης και ανοίγει το πλαίσιο διαλόγου ώστε να μπορείτε να επεξεργαστείτε τη σύνδεση. Κάντε κλικ στο OK και δημιουργείται ένας υπερσύνδεσμος.