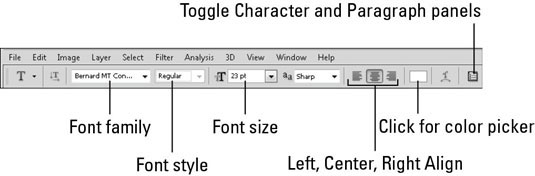Όταν δημιουργείτε κείμενο στο Adobe Photoshop Creative Suite 5, το κείμενο δημιουργείται στο δικό του επίπεδο. Το κείμενο χωριστά από την υπόλοιπη εικόνα, απλοποιείται η εφαρμογή διαφορετικών στυλ και τρόπων ανάμειξης για την προσαρμογή του τύπου, καθώς και η επανατοποθέτηση του κειμένου.
Για να δημιουργήσετε ένα επίπεδο κειμένου, επιλέξτε το εργαλείο Τύπος και κάντε κλικ στην περιοχή της εικόνας. Μπορείτε επίσης να κάνετε κλικ και να σύρετε για να δημιουργήσετε μια περιοχή κειμένου. Η γραμμή επιλογών σάς δίνει τα στοιχεία ελέγχου για να αλλάξετε τη γραμματοσειρά, το μέγεθος, τη λειτουργία ανάμειξης και το χρώμα του κειμένου.
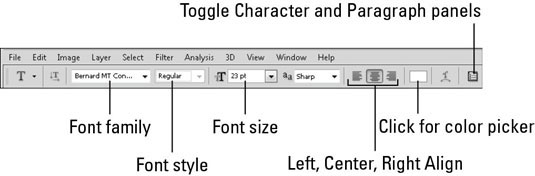
Οι επιλογές του εργαλείου κειμένου.
Όταν ολοκληρώσετε την πληκτρολόγηση, πρέπει να επιβεβαιώσετε την καταχώριση κειμένου επιλέγοντας το πλαίσιο ελέγχου (στα δεξιά της γραμμής επιλογών) ή πατώντας Ctrl+Enter (Windows) ή Command+Return (Mac).
Παραμόρφωση κειμένου
Όταν κάνετε κλικ στο κουμπί Δημιουργία παραμορφωμένου κειμένου στη γραμμή επιλογών, εμφανίζεται το πλαίσιο διαλόγου Warp Text. Μπορείτε να το χρησιμοποιήσετε για να εφαρμόσετε διαφορετικούς τύπους παραμόρφωσης στο κείμενό σας.
Μπορείτε ακόμα να επεξεργαστείτε κείμενο που έχει παραμορφωθεί. Για να αφαιρέσετε ένα στημόνι, κάντε ξανά κλικ στο κουμπί Create Warp Text και επιλέξτε None από την αναπτυσσόμενη λίστα Style.
Βελτιστοποίηση κειμένου
Για στοιχεία ελέγχου όπως τα στοιχεία ελέγχου προαγωγής, μετατόπισης γραμμής βάσης και στοιχείων ελέγχου παραγράφου, κάντε κλικ στο εικονίδιο Εναλλαγή των πλαισίων χαρακτήρων και παραγράφων κοντά στο δεξιό άκρο της γραμμής επιλογών.
Χρησιμοποιήστε αυτές τις εντολές πληκτρολογίου για να ρυθμίσετε το κείμενο στο Photoshop Creative Suites 5. Βεβαιωθείτε ότι έχετε επιλέξει κείμενο όταν χρησιμοποιείτε αυτές τις συντομεύσεις.
Για να αλλάξετε τη γραμματοσειρά, σύρετε πάνω από το όνομα της οικογένειας γραμματοσειράς στη γραμμή επιλογών και, στη συνέχεια, πατήστε το πλήκτρο επάνω βέλους για να μετακινηθείτε προς τα επάνω στη λίστα γραμματοσειρών ή το πλήκτρο με το κάτω βέλος για να μετακινηθείτε προς τα κάτω στη λίστα γραμματοσειρών.
Αφού ολοκληρώσετε την επεξεργασία του κειμένου, επιβεβαιώστε ή διαγράψτε τις αλλαγές κάνοντας κλικ στα κουμπιά στη δεξιά άκρη της γραμμής επιλογών.
Εάν προτιμάτε να χρησιμοποιήσετε εντολές πλήκτρων για να επιβεβαιώσετε ή να διαγράψετε αλλαγές, πατήστε το πλήκτρο Esc για να ακυρώσετε τις αλλαγές κειμένου. πατήστε Ctrl+Enter (Windows) ή Command+Return (Mac) για να πραγματοποιήσετε αλλαγές κειμένου (ή χρησιμοποιήστε το πλήκτρο Enter στο αριθμητικό πληκτρολόγιο).