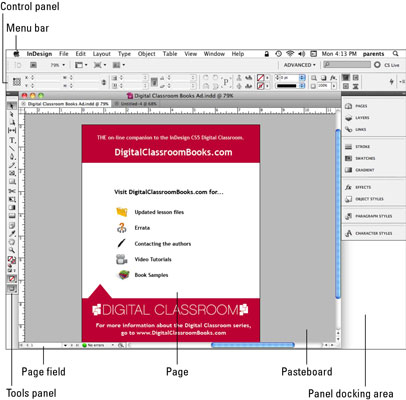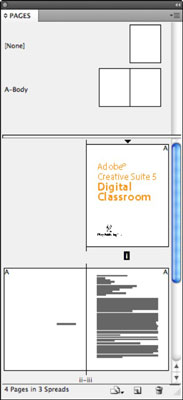Στον χώρο εργασίας του InDesign Creative Suite 5, οι πίνακες χρησιμοποιούνται για τον έλεγχο της δημοσίευσης και την επεξεργασία στοιχείων στις σελίδες. Τα πάνελ βρίσκονται (προσαρτημένα) κατά μήκος της δεξιάς άκρης του παραθύρου του InDesign από προεπιλογή.
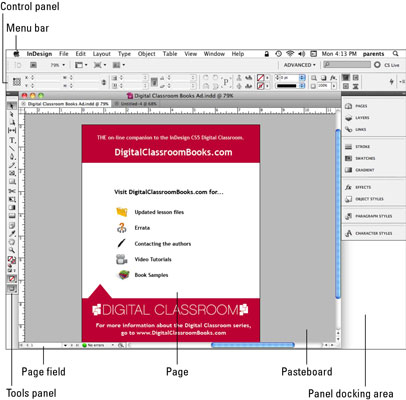
-
Τα συνδεδεμένα πάνελ είναι πίνακες που συνδέονται στην άκρη της διεπαφής χρήστη. Τα πάνελ μπορούν να μεγιστοποιηθούν και να ελαχιστοποιηθούν μακριά από την κύρια περιοχή εργασίας, να μετακινηθούν ή να κλείσουν εντελώς.
-
Για να αναπτύξετε ένα πλαίσιο, κάντε κλικ στο όνομα του πίνακα και επεκτείνεται αυτόματα. Τα αναπτυγμένα πλαίσια συμπτύσσονται αυτόματα όταν επιλέγεται διαφορετικός πίνακας.
-
Εάν προτιμάτε να εργαστείτε με όλα τα πάνελ σε επέκταση, απλώς κάντε κλικ στα διπλά βέλη που κοιτάζουν αριστερά στη γκρι γραμμή πάνω από τα πάνελ. Μπορείτε να συμπτύξετε ξανά όλους τους πίνακες κάνοντας κλικ στα δεξιά διπλά βέλη στη γκρι γραμμή πάνω από τα αναπτυγμένα πλαίσια.
-
Παρόμοια πάνελ ομαδοποιούνται. Μπορείτε να αλλάξετε τις ομαδοποιήσεις κάνοντας κλικ και σύροντας την καρτέλα ενός πίνακα σε μια άλλη ομαδοποίηση.
-
Ορισμένα πλαίσια λειτουργούν έξυπνα όταν χειρίζεστε περιεχόμενο σε μια σελίδα InDesign. Εάν εργάζεστε με ένα συγκεκριμένο στοιχείο, για παράδειγμα, ο σχετικός πίνακας ενεργοποιείται.
Πίνακας Ελέγχου
Ο πίνακας ελέγχου χρησιμοποιείται για την επεξεργασία σχεδόν οποιουδήποτε στοιχείου στο InDesign. Αυτό το πλαίσιο είναι ευαίσθητο στο περιβάλλον, επομένως αλλάζει ανάλογα με το στοιχείο που έχετε επιλέξει σε μια σελίδα.
Για παράδειγμα, εάν έχετε επιλέξει κείμενο στη σελίδα, ο Πίνακας Ελέγχου εμφανίζει επιλογές που σας επιτρέπουν να επεξεργαστείτε το κείμενο. Εάν έχετε επιλέξει ένα σχήμα, ο πίνακας ελέγχου εμφανίζει επιλογές που σας επιτρέπουν να τροποποιήσετε το σχήμα.

Στον πίνακα ελέγχου, όταν το εργαλείο Τύπος είναι ενεργό.

Ο πίνακας ελέγχου, όταν επιλέγεται ένα πλαίσιο χρησιμοποιώντας το εργαλείο επιλογής.
Πίνακας σελίδων
Μπορείτε να ελέγξετε σελίδες με τον πίνακα Σελίδες. Αυτό το πλαίσιο σάς επιτρέπει να τακτοποιείτε, να προσθέτετε και να διαγράφετε σελίδες στο έγγραφό σας. Μπορείτε επίσης να πλοηγηθείτε μεταξύ σελίδων με αυτόν τον πίνακα.
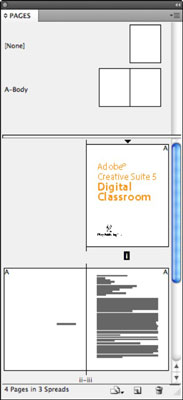
Μπορείτε επίσης να προσθέσετε και να διαγράψετε σελίδες επιλέγοντας Διάταξη→ Σελίδες και ακόμη και να χρησιμοποιήσετε μια συντόμευση πληκτρολογίου για να προσθέσετε σελίδες, Ctrl+Shift+P (Windows) ή Cmd+Shift+P (Mac).
Μπορείτε να αποκρύψετε όλους τους ανοιχτούς πίνακες (συμπεριλαμβανομένου του πίνακα ελέγχου) πατώντας το πλήκτρο Tab. πατήστε Tab για να επιστρέψουν στην προβολή τους. Στο InDesign CS5, μπορείτε να αφήσετε εργαλεία και πίνακες κρυφά και να αποκτήσετε πρόσβαση σε αυτά όποτε θέλετε μετακινώντας τον κέρσορα στην αριστερή ή τη δεξιά πλευρά της περιοχής εργασίας.
Κάντε παύση όταν δείτε μια φιμέ κάθετη γκρι γραμμή και τα εργαλεία ή τα πάνελ (ανάλογα με την πλευρά του χώρου εργασίας που βρίσκεστε) επανεμφανίζονται! Παρεμπιπτόντως, φεύγουν ξανά αφού φύγετε από την περιοχή.
Μπορείτε να πλοηγηθείτε στις σελίδες του εγγράφου χρησιμοποιώντας τα κουμπιά αριστερού και δεξιού βέλους σε κάθε πλευρά του αριθμού σελίδας στην κάτω αριστερή γωνία του παραθύρου του εγγράφου.
Μπορείτε επίσης να μετακινηθείτε σε μια συγκεκριμένη σελίδα εισάγοντας έναν αριθμό σελίδας στο πεδίο σελίδας και πατώντας Enter ή επιλέγοντας τη σελίδα από την αναπτυσσόμενη λίστα στην κάτω αριστερή γωνία του παραθύρου του εγγράφου.