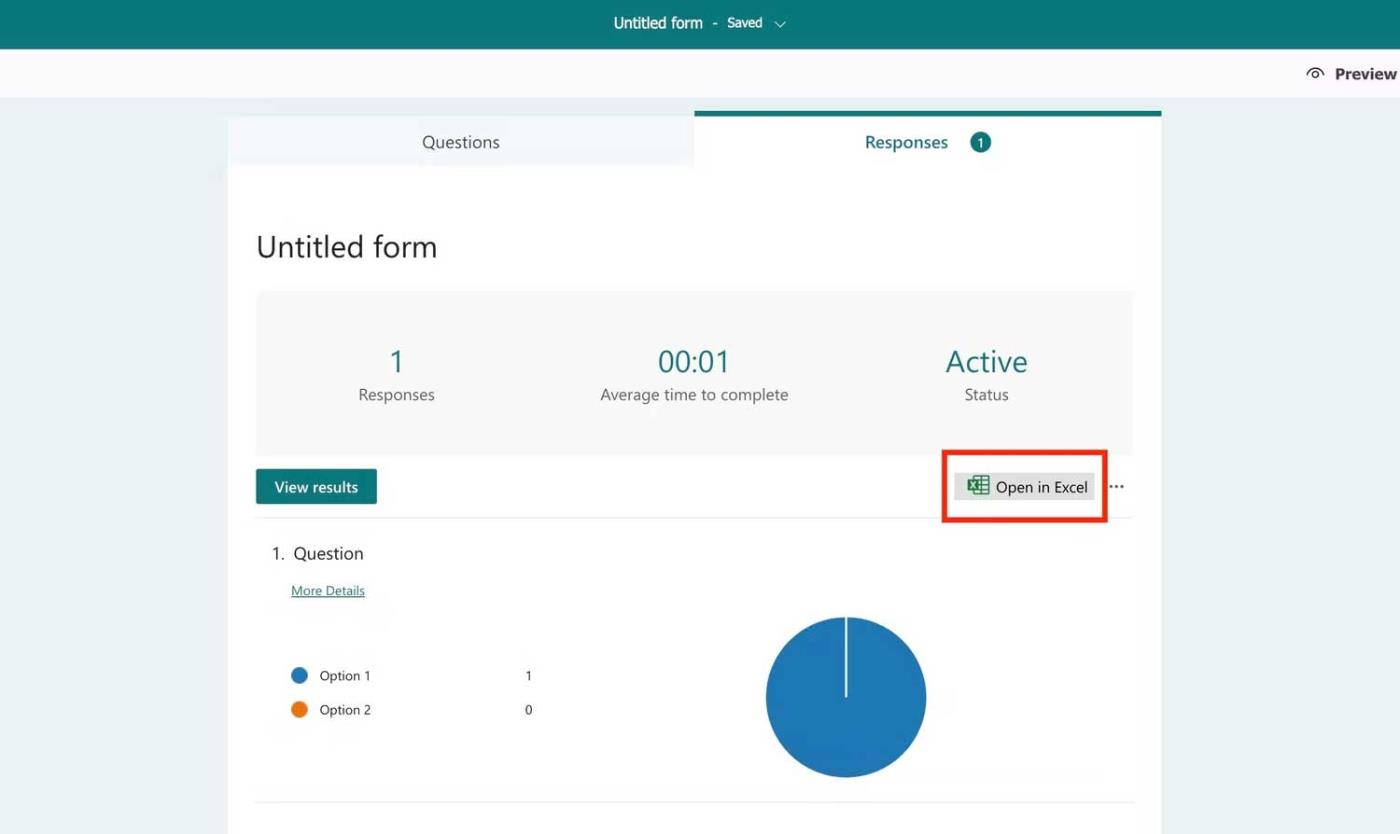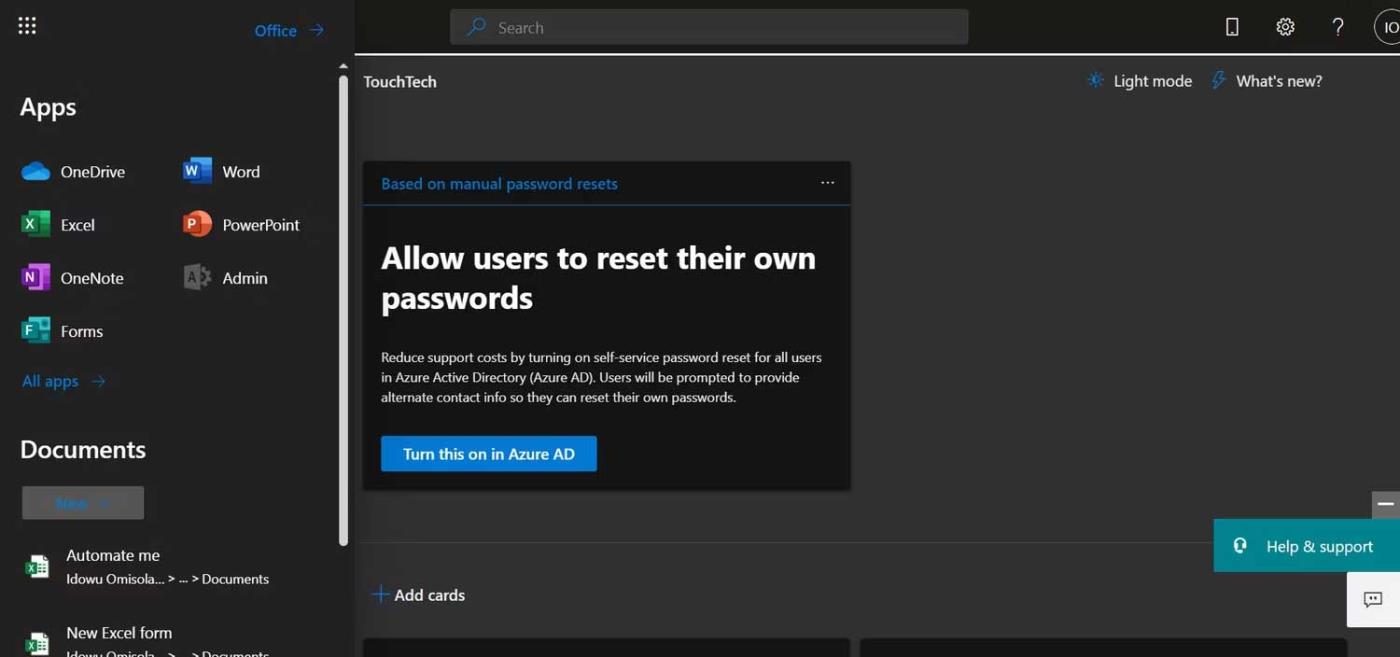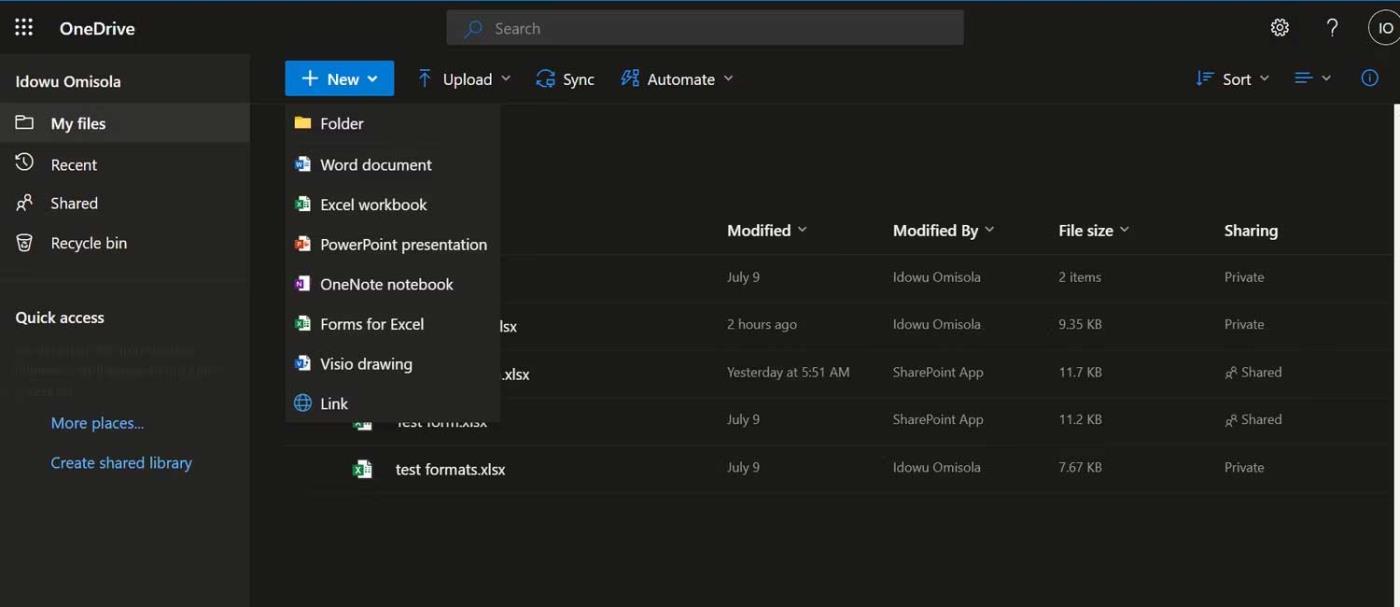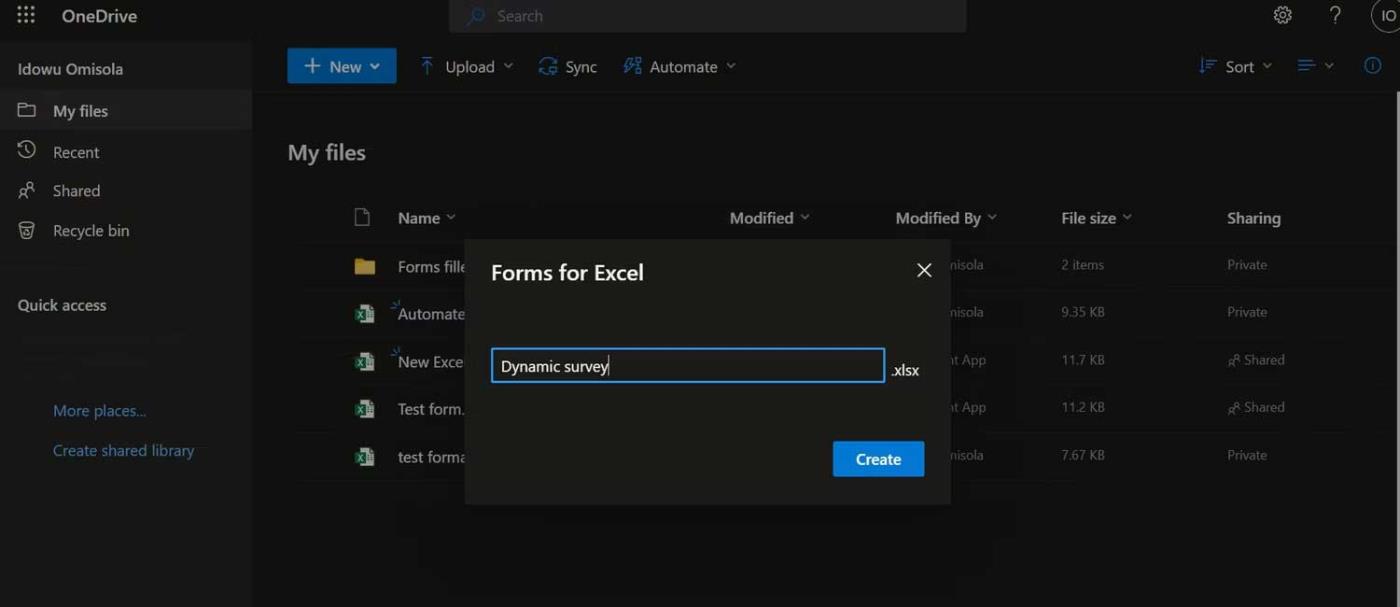Vil du synkronisere svar fra Microsoft Forms med dit Excel-regneark ? Sådan gør du det nemt.
Sådan eksporteres Microsoft Forms-svar til Excel
Eksport af svar fra Microsoft Forms til Excel hjælper dig med at få de mest opdaterede undersøgelsessvar. Det involverer at downloade undersøgelsessvar til din computer som en Excel-fil. Denne proces er ikke svær, hvis du allerede har oprettet formularen:
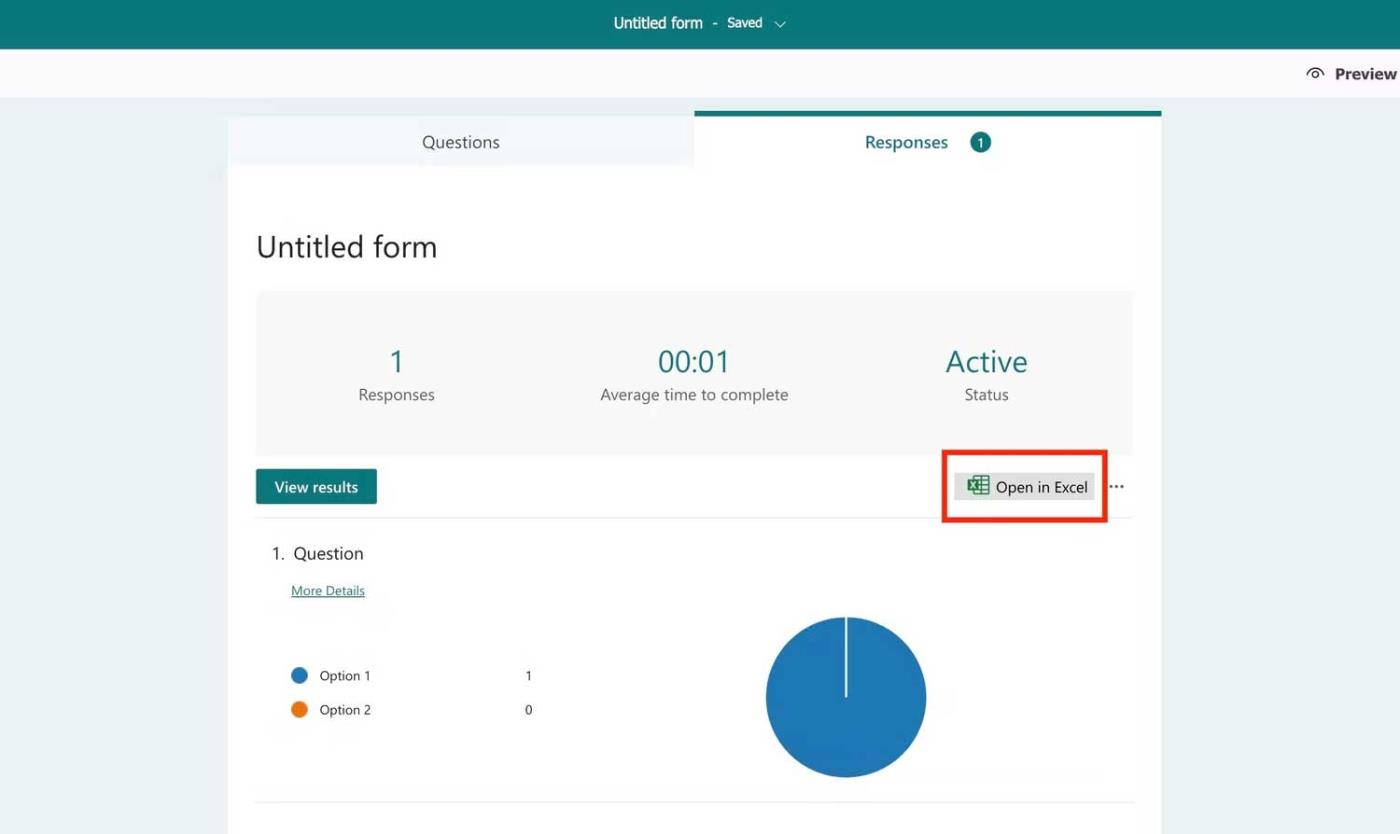
- I Microsoft Forms skal du gå til Svar øverst til højre.
- Klik på Åbn i Excel i højre side af skærmen for at uploade aktuelle svar til din computer.
- Du skal gentage denne proces, hver gang du ønsker den seneste svaropdatering.
Denne metode er dog ikke den bedste, fordi du bliver nødt til at gentage trinene for at opdatere regnearket. Det betyder, at du skal downloade en ny Excel-fil, hver gang nogen sender et svar. Det kan være udmattende, især når for mange mennesker sender feedback på samme tid.
I stedet kan du automatisere ovenstående proces for at forenkle opgaven ved hjælp af OneDrive for Business eller Power Automate.
Sådan synkroniserer du Microsoft Forms med Excel via OneDrive for Business
Du kan opdatere Excel-regneark, der ændres ofte, hvis du bruger Microsoft 365 Business. For at gøre dette skal du oprette en undersøgelsesformular, der kan skrive svar direkte ind i Excel fra OneDrive.
Når du bruger OneDrive for Business til at oprette Microsoft Forms til Excel, opretter det en Excel-regnearksversion af denne formular med kolonner, der indeholder de tilsvarende formularfeltegenskaber.
Sådan opretter du en Excel-formular, der automatisk opdaterer svar i Microsoft Forms i realtid:
1. Log ind på Microsoft 365 Business Admin Center.
2. Klik på det firkantede menuikon øverst til venstre, og gå til OneDrive .
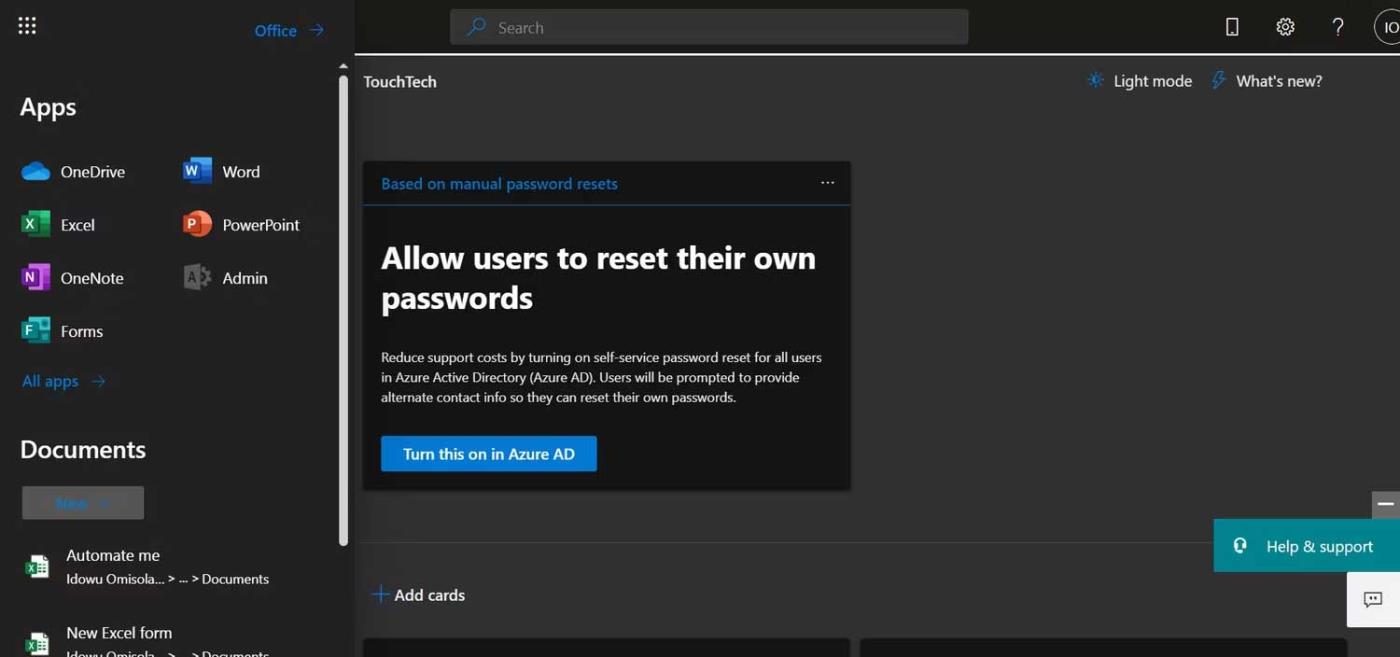
3. Når du er i OneDrive, skal du klikke på Ny øverst til venstre.
4. Vælg Formularer til Excel .
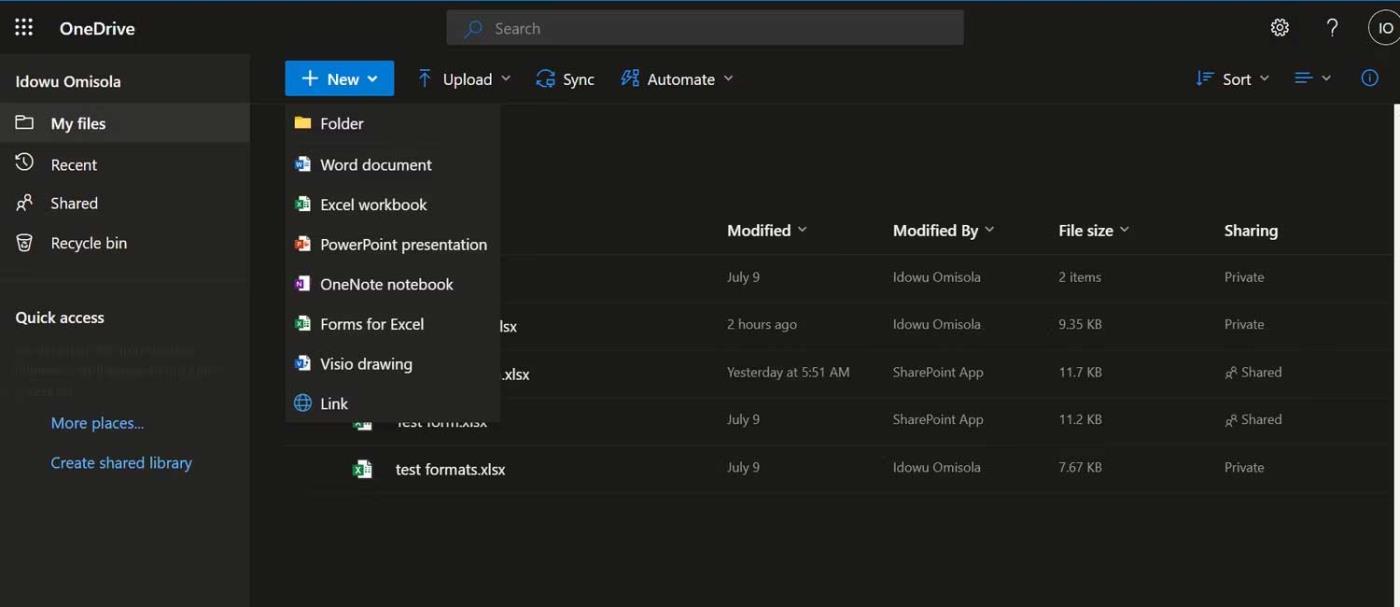
5. Navngiv din undersøgelse, og klik på Opret .
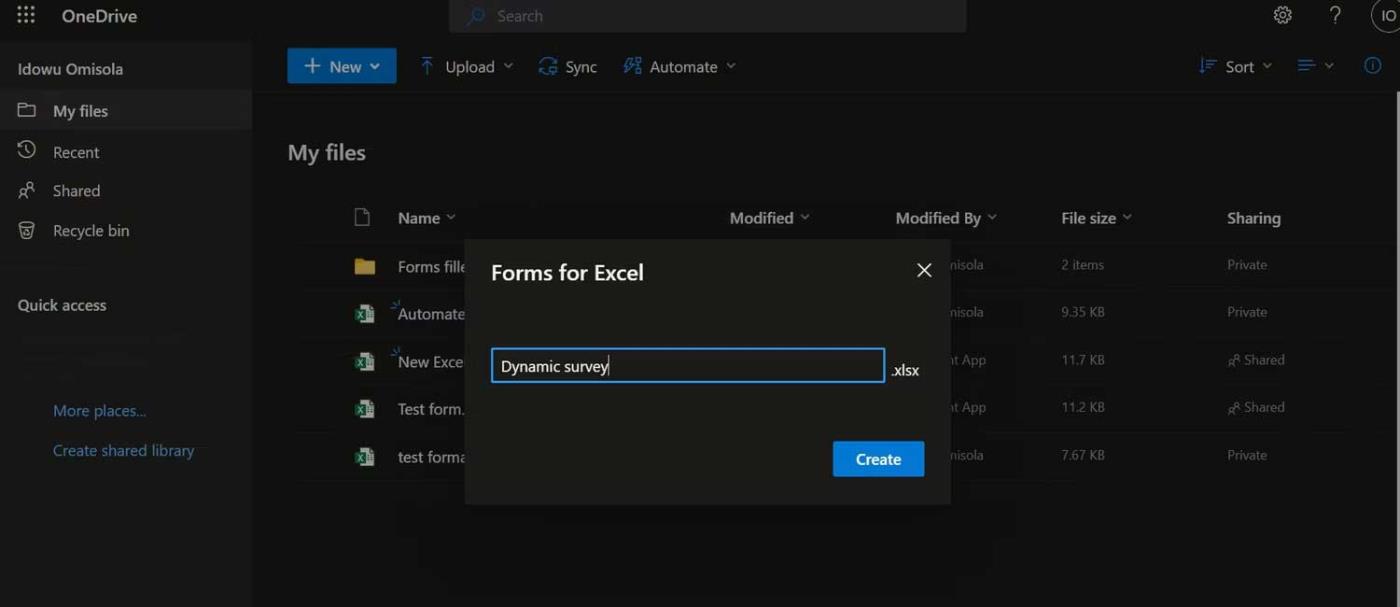
6. OneDrive åbner browseren og fører dig til, hvor du kan oprette de ønskede formularfelter.
7. En Excel-tabel, der indeholder navnet på formularen, vises i OneDrive .
8. Når du har oprettet og delt undersøgelsen, skal du åbne det online Excel-regneark. Du vil se nye data, når de opdateres i realtid.
9. Hvis du deler et Excel-regneark med teammedlemmer, vil de også blive opdateret med feedback i realtid.
Automatisk opdatering af Microsoft Forms-svar i realtid i Excel gør dit kontorarbejde "lettere". Ovenstående er blot en af mange løsninger til at synkronisere Microsoft Forms med Excel . Håber artiklen er nyttig for dig.