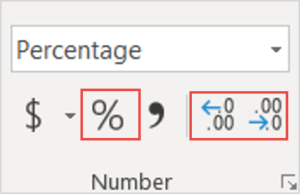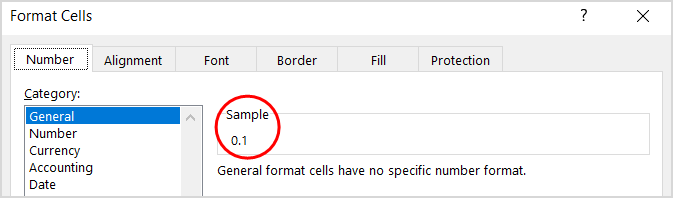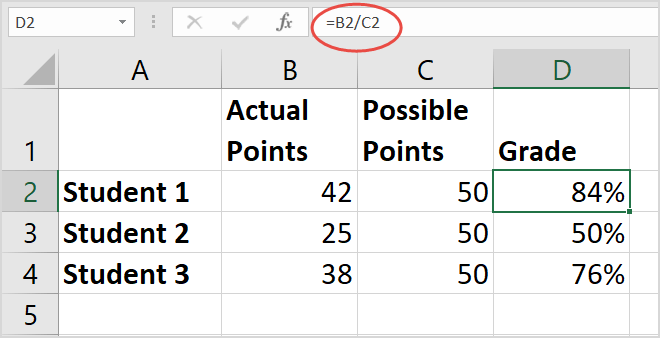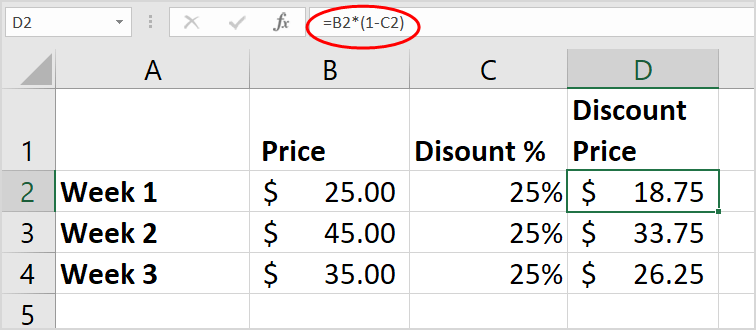Microsoft Excel giver dig mangeforskellige måder at beregne procenter på . Lad os læremed Download.vn , hvordan man beregner procenter i Excel !
Du kan bruge Excel til at beregne procentdelen af korrekte svar på en test, sænke prisen ved at bruge forskellige procentantagelser eller ændre procentdelen mellem to værdier.
Beregning af procenter i Excel kræver kun 2 nemme trin. Først formaterer du cellen for at vise %-værdien, og indtast derefter procentformlen i Excel for den pågældende celle.
Formater procentværdier
For at vise et tal som en procentdel i Excel, skal du anvende Procent på de ønskede celler. Vælg blot den celle, du vil formatere, og klik derefter på knappen Procenttypografi (%) i sektionen Tal på fanen Hjem . Derefter skal du øge eller reducere decimalerne efter behov.
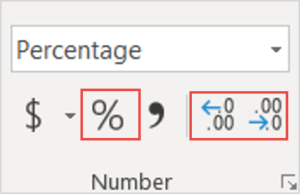
I Excel gemmes den underliggende værdi altid i decimalform. Så selvom du brugte et procentformat (10%), er det bare et format, der repræsenterer den underliggende værdi. Excel udfører altid beregninger på denne værdi. For at dobbelttjekke den underliggende værdi skal du markere cellen, trykke på Ctrl+1 og se på prøveboksen i sektionen Generelt .
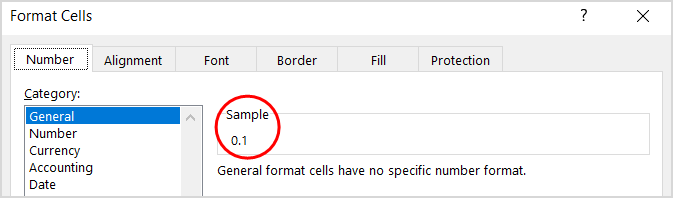
Her er et par ting, du skal huske, når du formaterer procenter i Excel:
- Formater eksisterende værdier : Når du anvender procentformatering på en celle, der allerede har et tal, multiplicerer Excel tallet med 100 og tilføjer et %-tegn til sidst. For eksempel, hvis du skriver 10 i celle A2 og derefter anvender procentformatering, vil Excel gange det med 100, så du vil se 1000 % i cellen, ikke 10 %. For at løse dette problem kan du først beregne tallene i procent. For eksempel, hvis du indtastede formlen =10/100 i celle A2, viser Excel resultatet som 0,1. Hvis du derefter formaterer decimaltallet som en procentdel, vil tallet blive vist som 10 % som forventet. Du kan også bare indtaste dets decimaltal direkte i cellen og derefter bruge %-formatet.
- Afrunding af tal : Nogle gange ser du, at værdien i en celle ikke matcher det forventede tal. For at se den korrekte procentdel i cellen skal du i stedet for et afrundet tal øge antallet af decimaler. Igen bruger Excel altid basisværdier til at udføre beregninger.
- Formater tomme celler : Når du først formaterer tomme celler med procenter og derefter indtaster tal, vil måden at beregne % i Excel være anderledes. Tal lig med og større end 1 konverteres som standard til procenter. Tal mindre end 1, der ikke er forudgået af 0, ganges med 100 for at konvertere dem til procenter. For eksempel, hvis du skriver 10 eller .1 i en forudformateret celle, vil du se 10 % vises i den celle. Hvis du nu skriver 0,1 i cellen, returnerer Excel 0% eller 0,10% afhængigt af, hvordan du formaterer decimalen.
- Formatering, mens du skriver : Hvis du indtaster 10 % direkte i cellen, vil Excel automatisk anvende procentformatering på den. Dette er nyttigt, når du kun ønsker at skrive en enkelt procentdel på dit regneark, såsom en skat eller en provisionssats.
- Negative procentværdier : Hvis du ønsker et andet format for en negativ procentværdi - for eksempel at vise tekst i rødt eller i parentes, kan du oprette et brugerdefineret talformat som 0,00%;[Rød]-0,00% eller 0,00%_); (0,00%).
Beregn procent i Excel
Hver formel i Excel starter med et tegn =i cellen, hvor du ønsker at få resultatet, og procentformlen i Excel er ingen undtagelse, specifikt: =del/total (1 del/total) .
I eksemplet nedenfor er faktiske point/mulige point = karakter % :
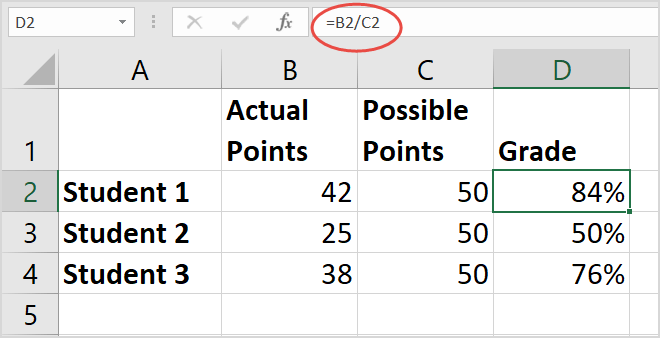
Hvis du vil reducere et bestemt antal med 25 %, er formlen som følger: =Pris*1-Rabat % . (1 står for 100%).
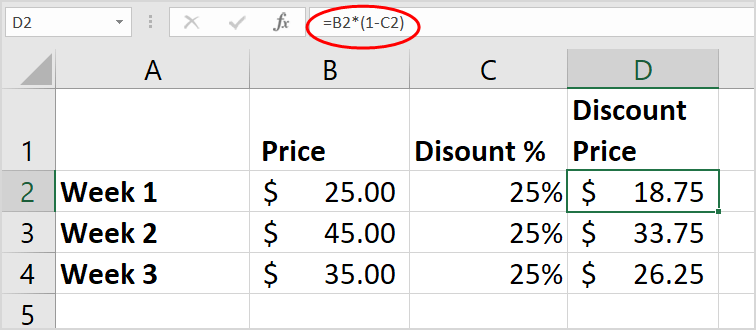
Omvendt, for at øge et bestemt tal med 25 %, skal du blot ændre minustegnet i ovenstående formel til et plustegn.
Ovenstående er, hvordan man beregner procent i Excel . Håber artiklen er nyttig for dig.