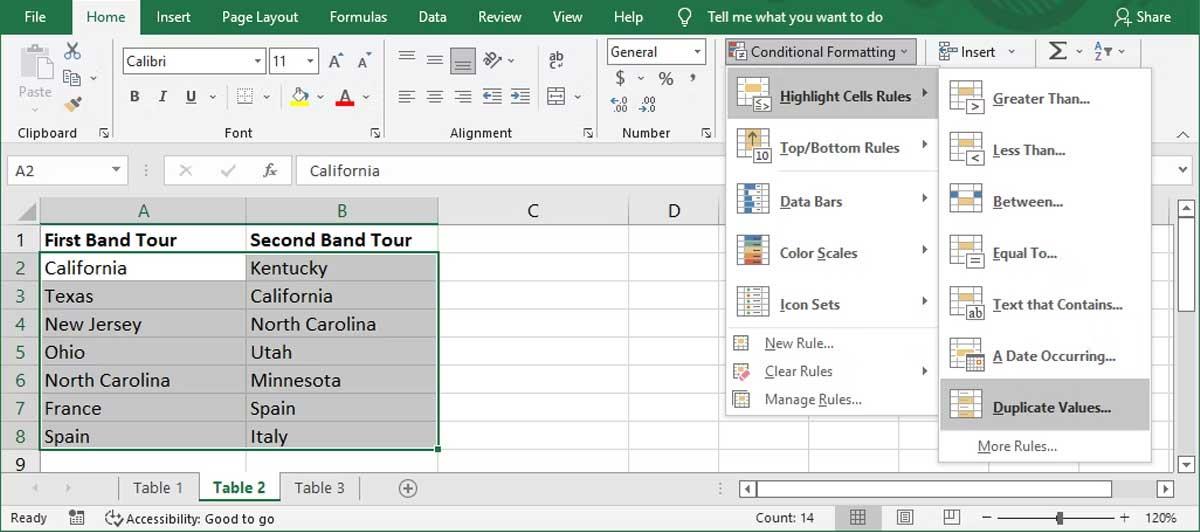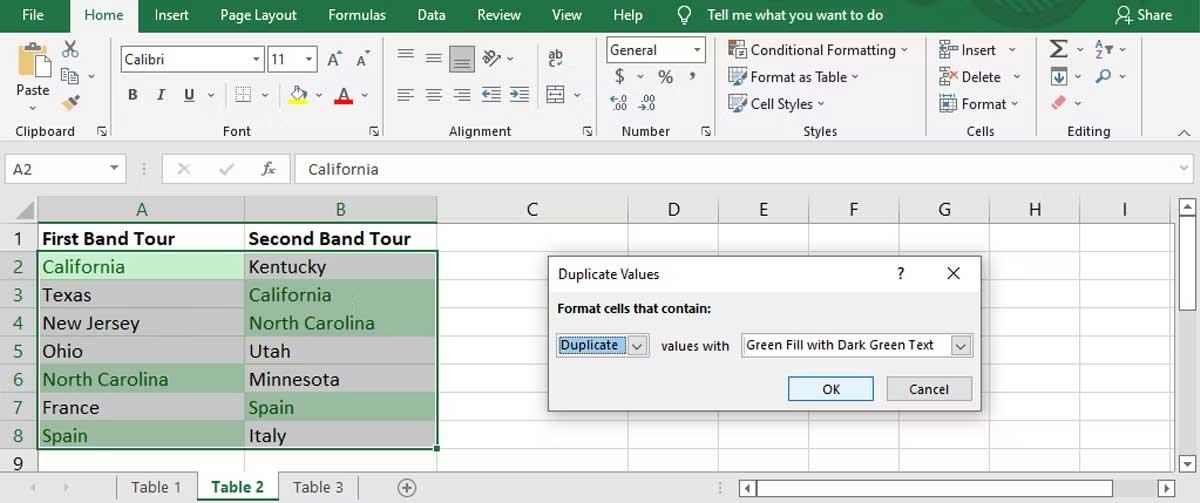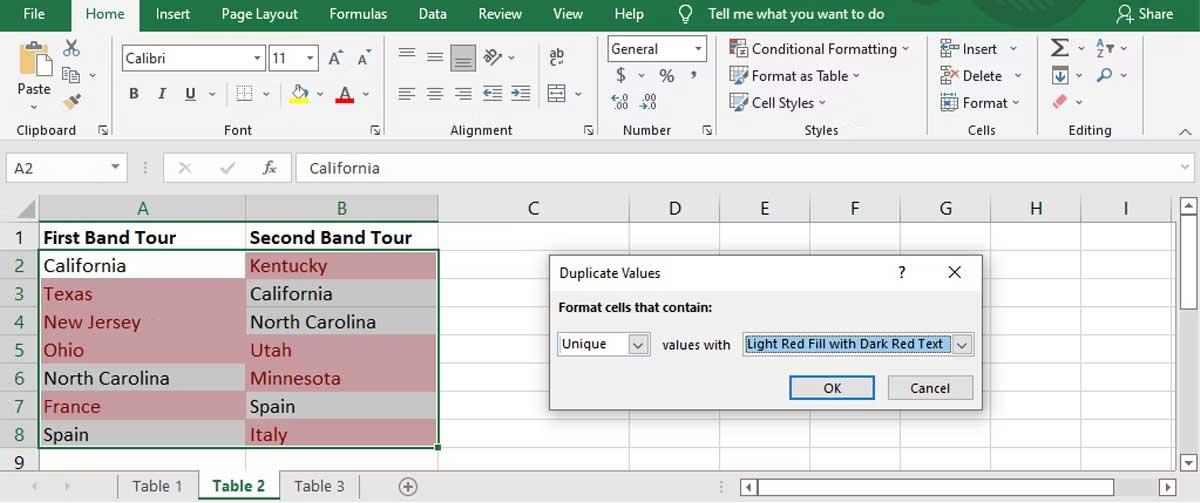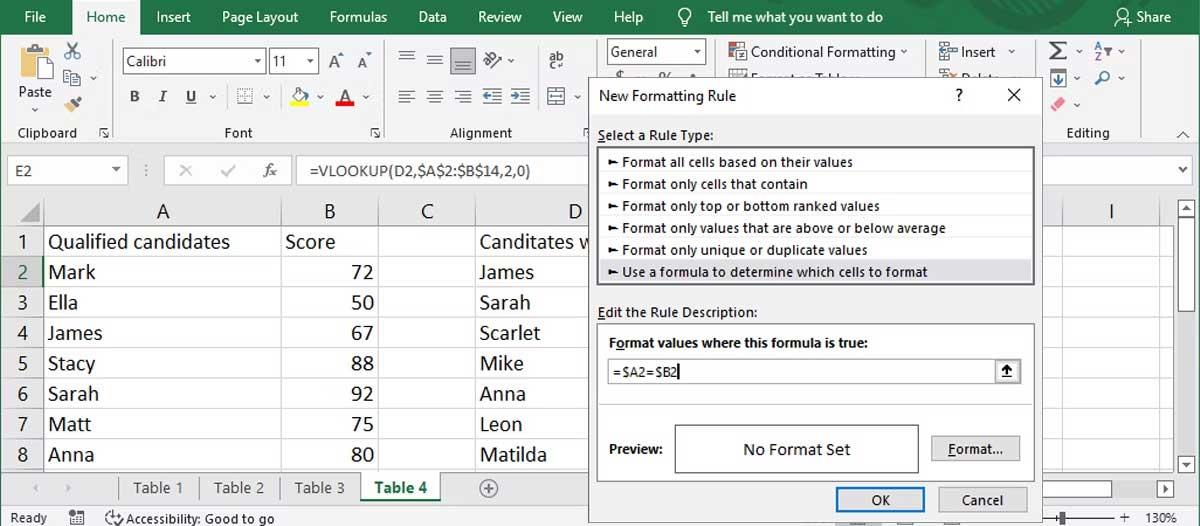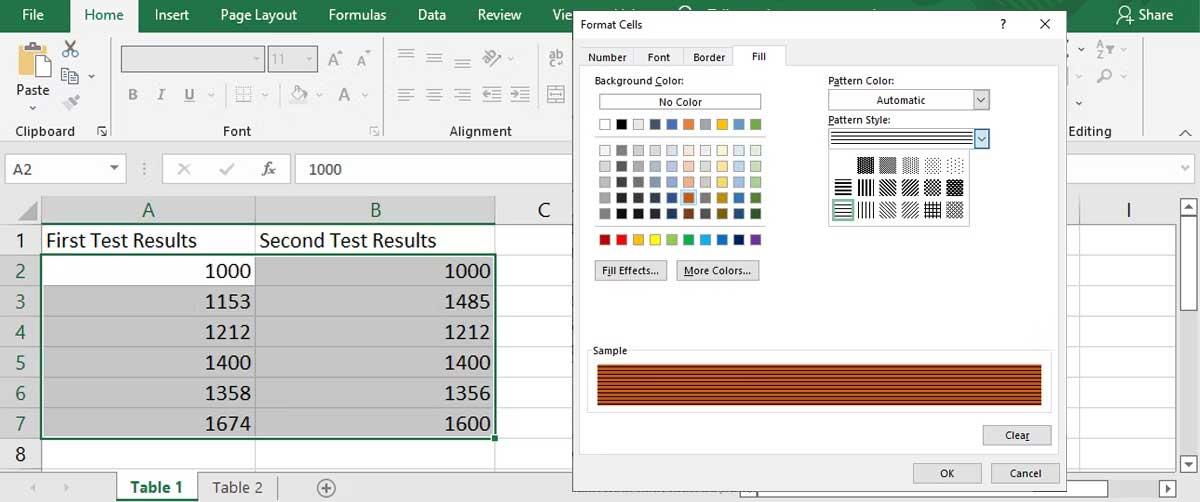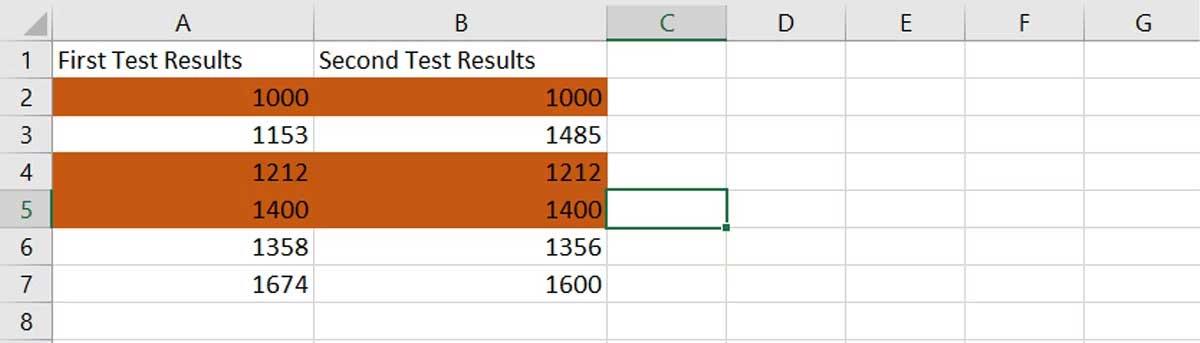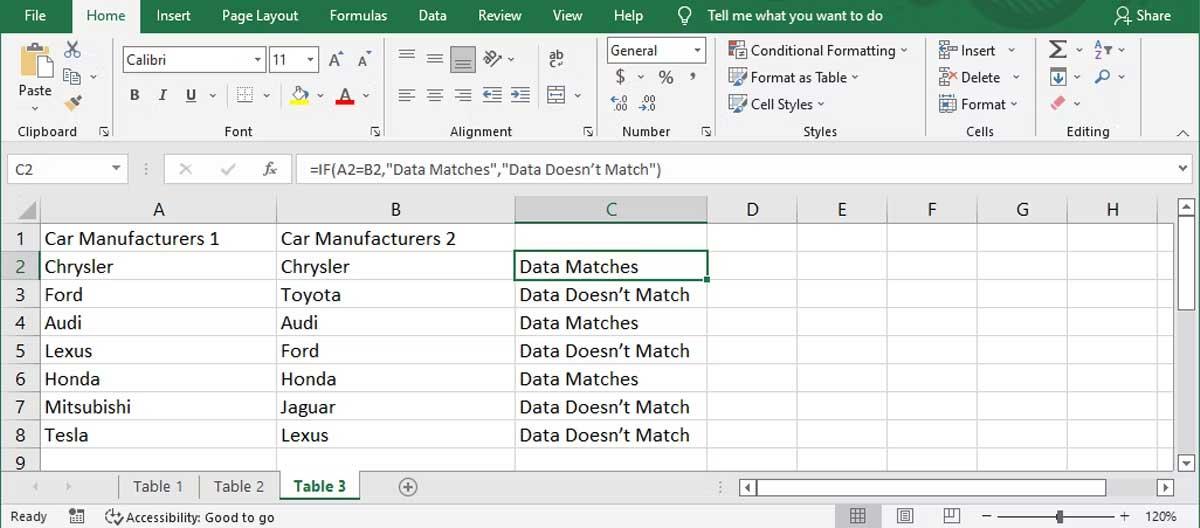Når du har at gøre med store Excel-regneark , kan det være tidskrævende at sammenligne data fra to kolonner i Excel. I stedet for selv at analysere det, kan du anvende følgende metode til at sammenligne to kolonner i Microsoft Excel .
Sådan sammenlignes to kolonner i Excel
Sådan fremhæves dublerede data
Hvis du vil sammenligne to kolonner i Excel, men ikke ønsker at tilføje en tredje kolonne, hvis der i øjeblikket findes data i begge kolonner, kan du bruge funktionen til betinget formatering .
1. Vælg de dataceller, du vil sammenligne.
2. Gå til fanen Hjem .
3. Fra gruppen Typografier skal du åbne menuen Betinget formatering .
4. Klik på Fremhæv cellersregler > Dupliker værdier .
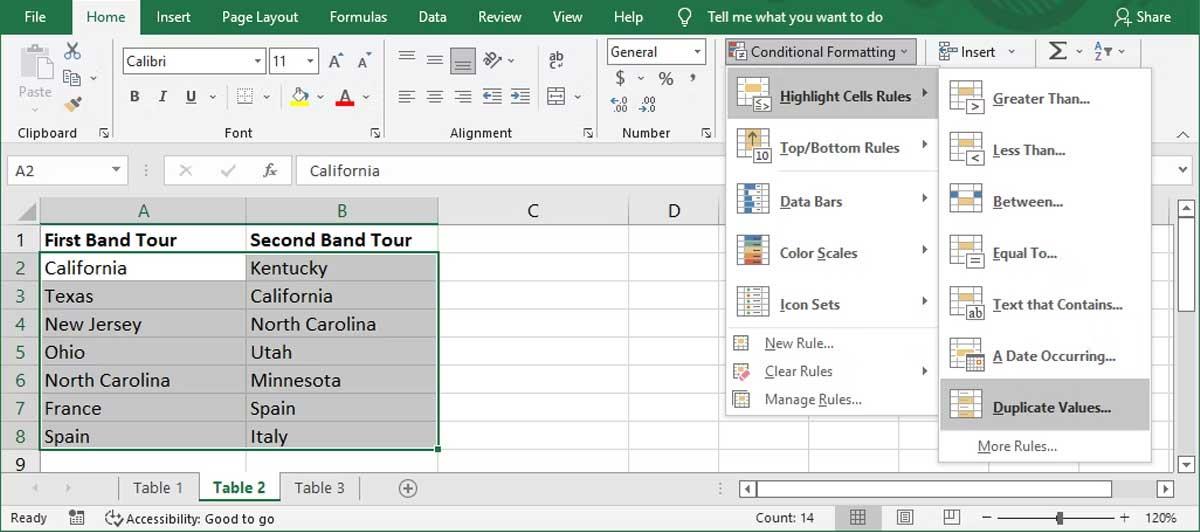
5. I vinduet Dupliker værdier skal du sørge for, at Formater celler, der indeholder, er indstillet til Dupliker , og vælg formatet ud for værdier med .
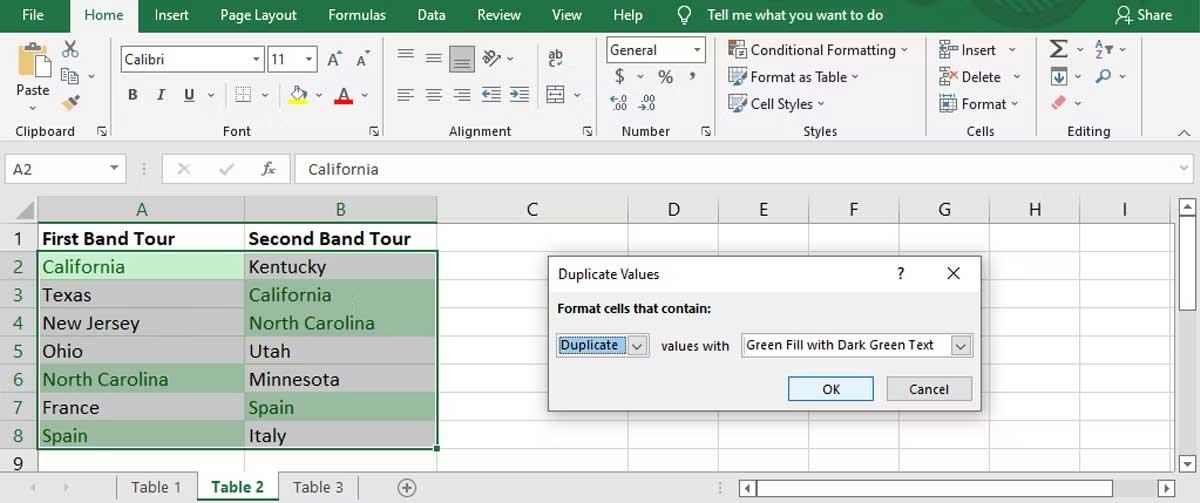
6. Klik på OK .
Excel vil nu fremhæve navne i begge kolonner.
Unik måde at fremhæve data på
Du kan bruge denne funktion, hvis du vil identificere data, der ikke er i begge kolonner.
- Vælg datasæt.
- Igen, gå til Hjem > Betinget formatering > Fremhæv cellersregler > Dublerede værdier .
- For Formater celler, der indeholder , skal du vælge Unik .
- Vælg, hvordan umatchede data skal fremhæves, og klik på OK .
Excel vil nu fremhæve navne, som kun kan findes i en af de to kolonner.
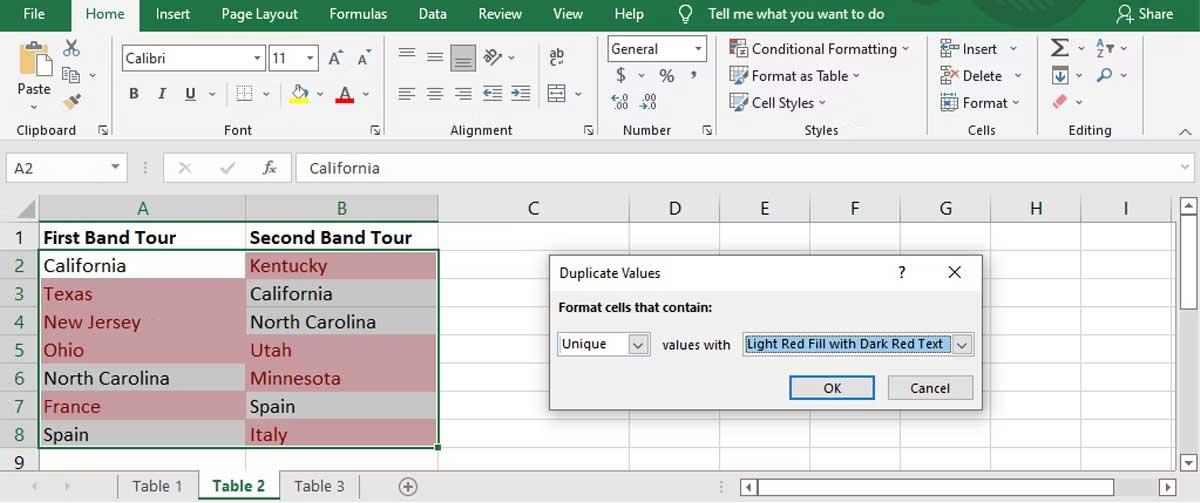
Fremhæv rækker med identiske data
Hvis du har brug for at præsentere lignende data mere visuelt, kan du få Excel til at lede efter matchende data i begge kolonner og fremhæve de rækker, der indeholder dem. Som vi gjorde i den forrige metode, bruger vi betinget formatering, men vil tilføje et par trin.
På denne måde får du et billede, der hjælper med at identificere matches hurtigere end at læse en individuel kolonne. Følg disse trin for at bruge Excel betinget formatering til at sammenligne to kolonner med data:
1. Vælg de data, du vil sammenligne (undtagen overskrifter), og åbn fanen Hjem .
2. Klik på Betinget formatering , og vælg Ny regel .
3. Fra Vælg en regeltype skal du klikke på Brug en formel til at bestemme, hvilke celler der skal formateres .
4. Indtast =$A2=$B2 i feltet nedenfor, Formater værdier, hvor denne formel er sand . Her svarer A og B til de to kolonner, der sammenlignes.
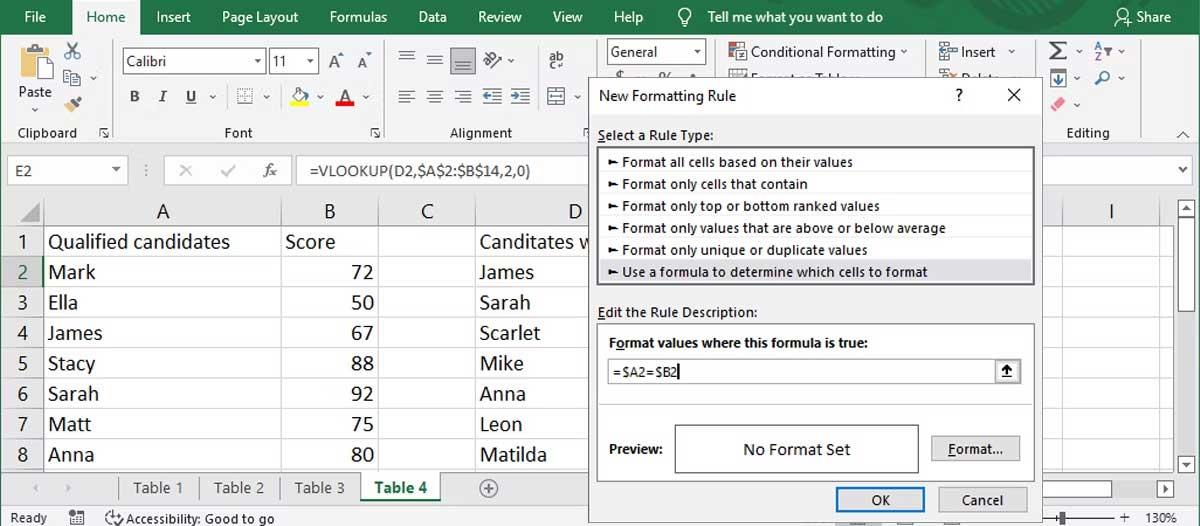
5. For at tilpasse, hvordan Excel fremhæver rækker, skal du klikke på Formater og i vinduet Formater celler vælge fanen Fyld . Du kan vælge baggrundsfarve, mønster og mønster. Du kan forhåndsvise designet. Klik på OK efter at have gennemført tilpasningsprocessen.
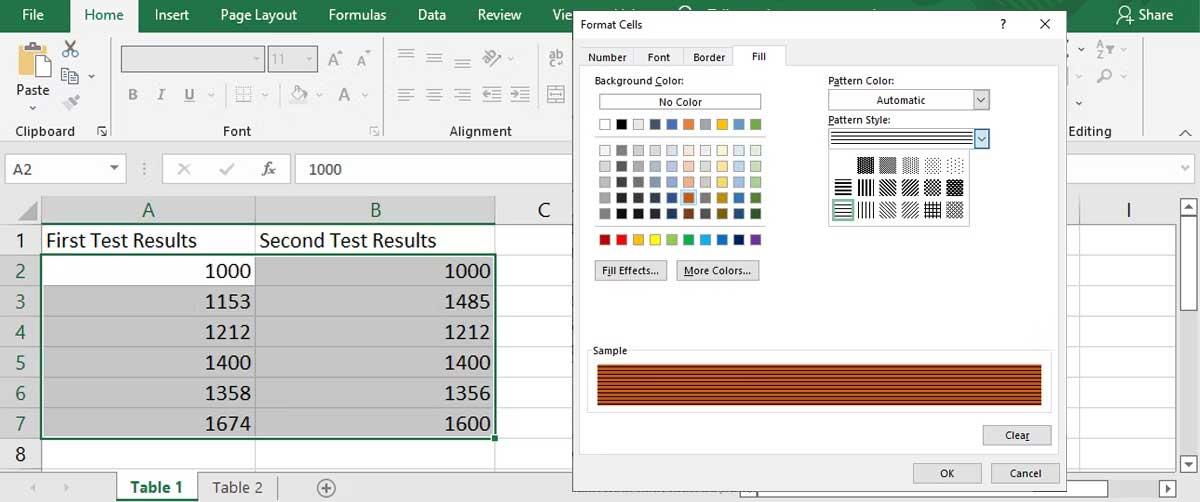
6. Klik på OK i vinduet New Fromatting Rule , Excel vil straks fremhæve rækker, der indeholder matchende data.
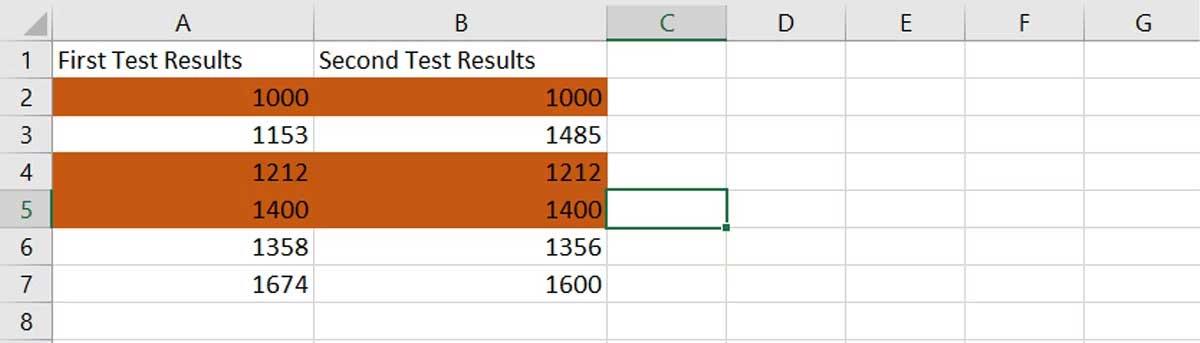
Når du sammenligner to kolonner i Excel ved hjælp af denne metode, kan du også fremhæve rækker med forskellige data. Gå gennem alle ovenstående trin, gå til trin 5, indtast formlen =$A2<>$B2 i feltet Formatværdier, hvor denne formel er sand .
Identificer matchende værdier ved at bruge TRUE eller FALSE
Du kan tilføje en ny kolonne, når du sammenligner to Excel-kolonner. Ved at bruge denne metode vil du tilføje en tredje kolonne, der viser TRUE, hvis dataene matcher, og FALSE, hvis dataene ikke stemmer overens.
For den tredje kolonne skal du bruge formlen =A2=B2 til at sammenligne de to første kolonner.

Sammenlign to kolonner ved hjælp af IF-funktionen
En anden metode til at parse Excel-data fra to kolonner er at bruge IF-funktionen. Dette ligner metoden ovenfor, men du kan tilpasse værdien, der vises på denne måde.
I stedet for at have værdierne TRUE eller FALSE, kan du indstille værdier for data, der matcher eller adskiller sig. I dette eksempel vil vi bruge værdierne Data matches og Data matcher ikke .
Formlen, vi bruger til denne kolonne, viser resultatet som =IF(A2=B2,"Data Matches","Data Doesn't Match") .
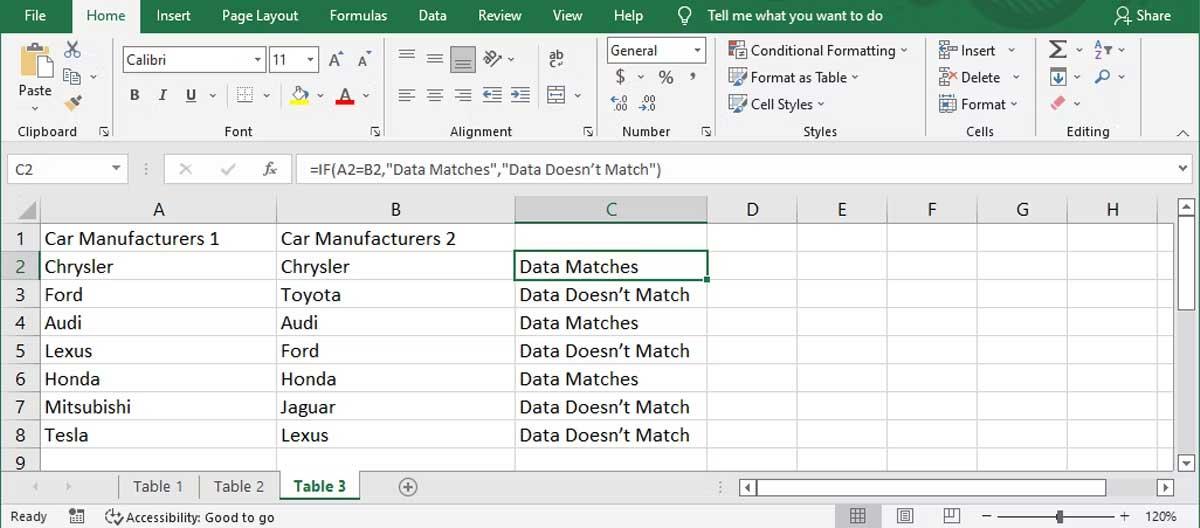
Ovenfor er nogle måder at sammenligne to kolonner i Excel på . Håber artiklen er nyttig for dig.