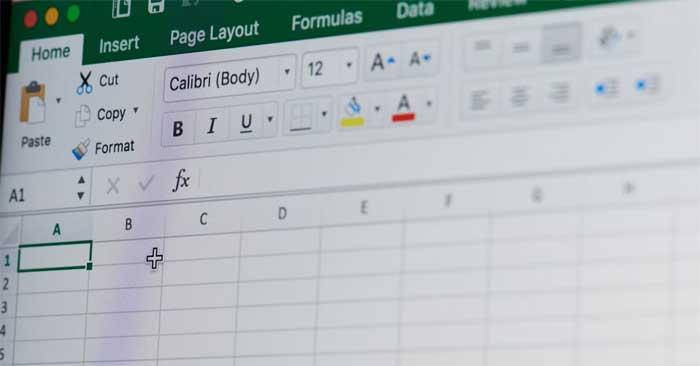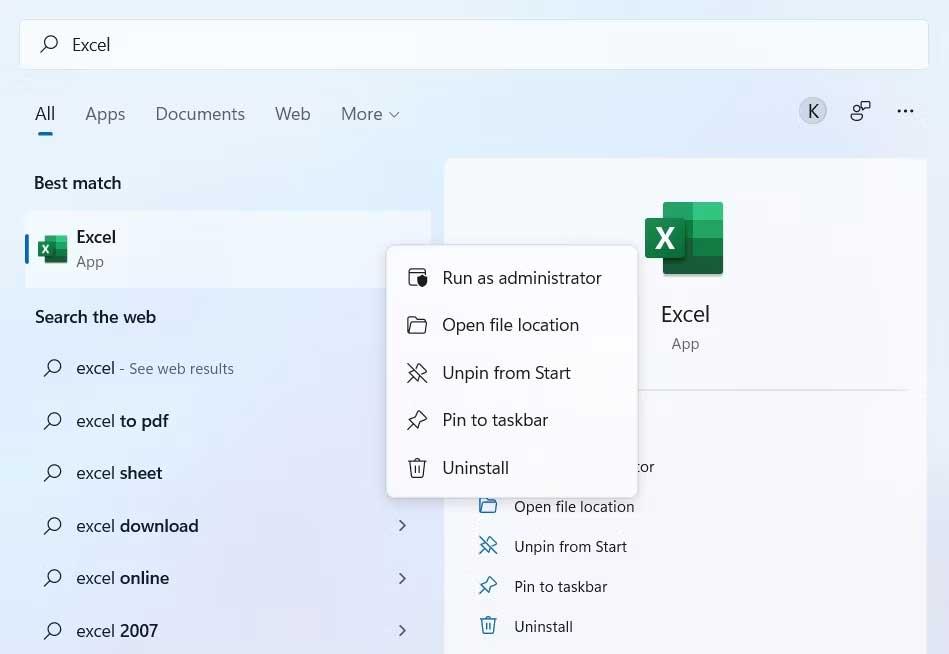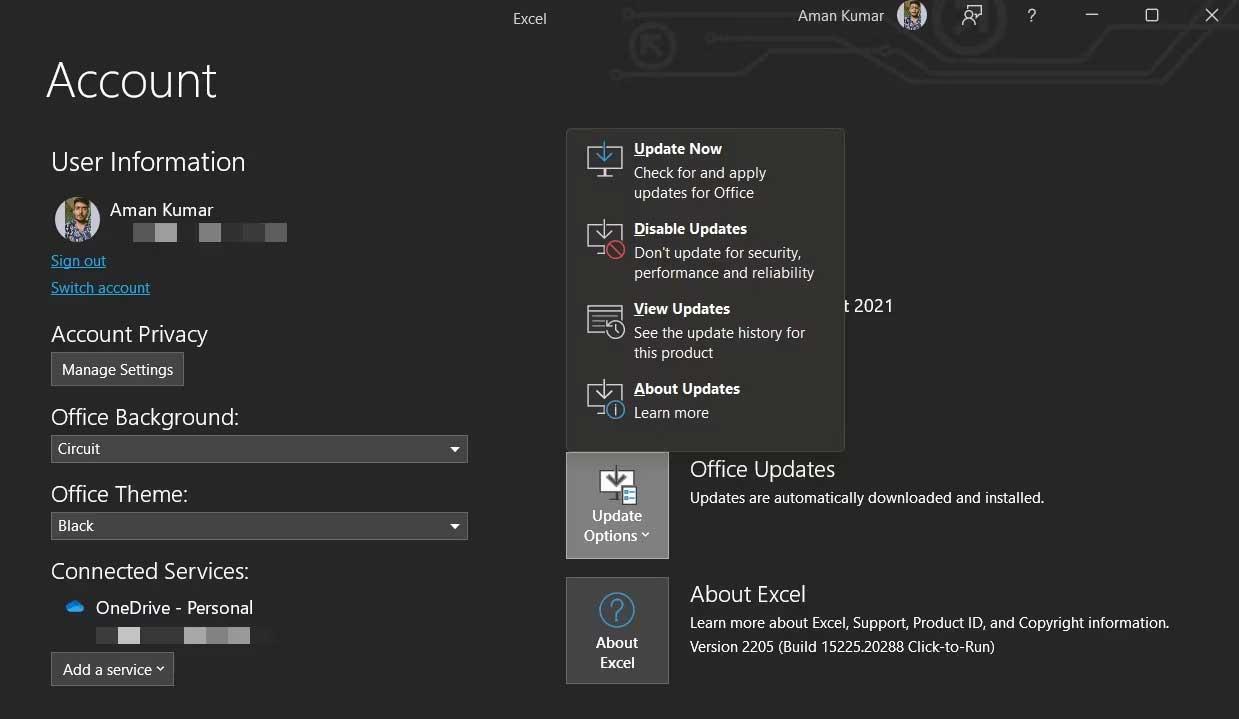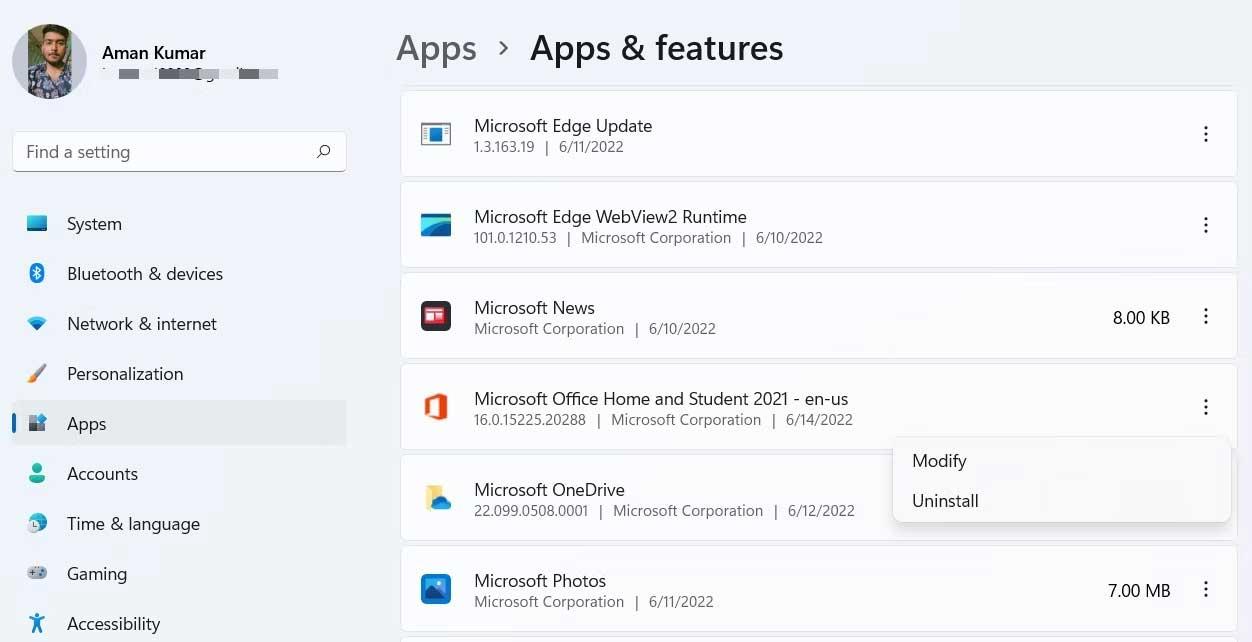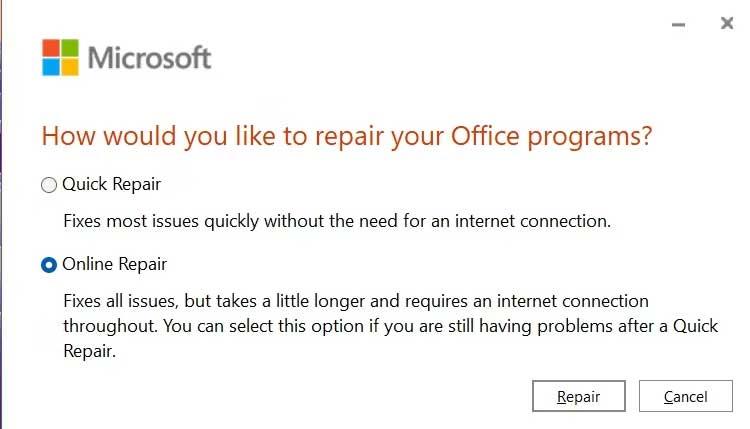Får du en fejlmeddelelse om, at der ikke er nok hukommelse til at køre Microsoft Excel ? Så vil måderne til at rette Ikke nok hukommelse til at køre Microsoft Excel-fejl på Windows nedenfor hjælpe dig.
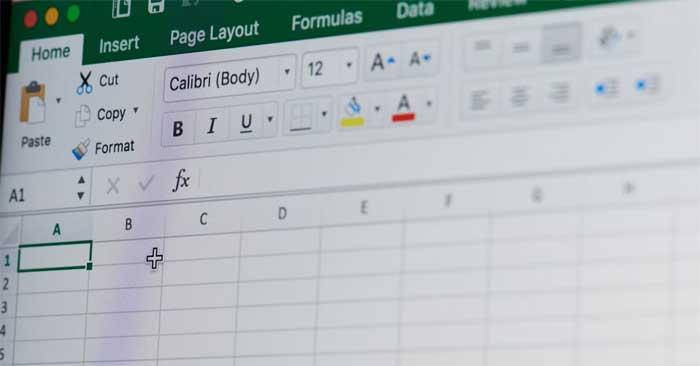
Sådan rettes fejlen med ikke nok hukommelse, der kører Excel
Årsag til ikke nok hukommelse til at køre Microsoft Excel-fejl
Microsoft Excel rapporterer ofte om lav hukommelse, når du åbner en fil, der er større end 2 GB. Men det er desværre ikke den eneste grund. Problemer kan også opstå på grund af:
Sådan rettes ikke nok hukommelse til at køre Microsoft Excel-fejl på Windows
Luk unødvendige baggrundsapplikationer
Start med den mest oplagte løsning er at følge kravene i fejlmeddelelsen. Microsoft Excel rapporterer en utilstrækkelig hukommelsesfejl som følger: "Ikke nok hukommelse til at køre Microsoft Excel. Luk venligst andre programmer, og prøv igen."
Trin til at lukke unødvendige baggrundsapplikationer på pc:
- Åbn Task Manager med tastaturgenvejen Ctrl + Shift + Enter .
- På fanen Proces skal du højreklikke på alle unødvendige programmer og vælge Afslut opgave .
Prøv at åbne Microsoft Excel igen, og kontroller, om problemet fortsætter.
Kør Microsoft Excel med administrative rettigheder
Fejlen med ikke at kunne åbne Excel-filer på Windows 10 på grund af at løbe tør for hukommelse kan opstå, når du ikke har administratorrettigheder. I dette tilfælde skal du gøre følgende:
- Åbn Start-menuen ved at trykke på Win-tasten.
- Find Microsoft Excel .
- Højreklik på Excel-appen fra resultaterne, og vælg Kør som administrator .
- Hvis UAC vises, skal du klikke på Ja .
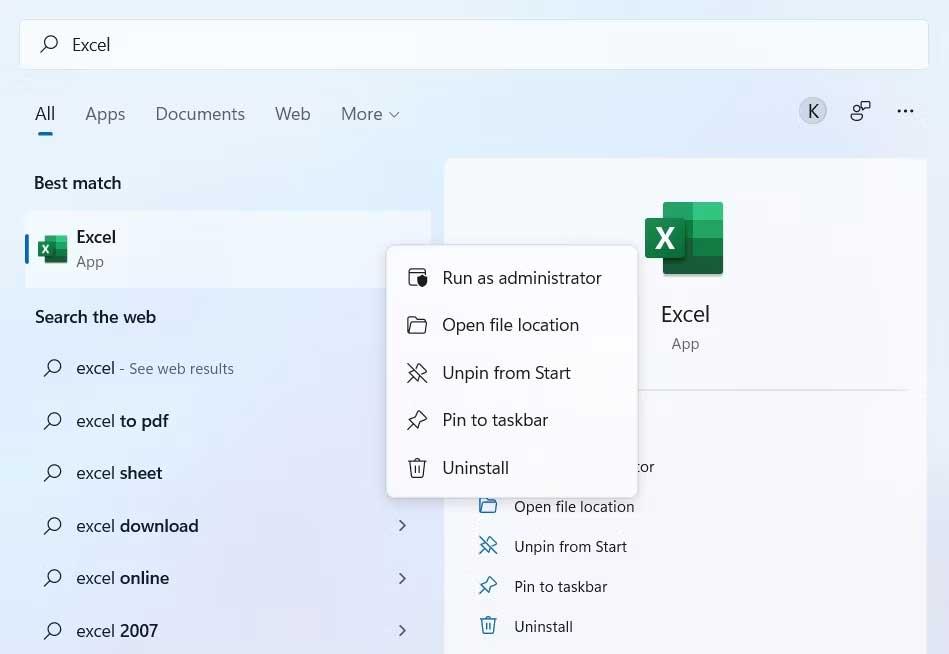
Tjek igen for at sikre, at problemet er løst.
Download den seneste Windows Update
Gamle versioner er også en af de mulige årsager til, at Excel-filer ikke kan betjenes på grund af at løbe tør for hukommelse. I dette tilfælde skal du blot downloade eller opdatere Windows til den nyeste version som følger:
- Åbn Indstillinger på Windows.
- Vælg Windows Update fra venstre panel.
- Klik på Søg efter opdateringer .
Windows vil finde og downloade tilgængelige opdateringer. Når du har gennemført opdateringsprocessen, skal du genstarte systemet og kontrollere, om problemet stadig eksisterer.
Opdater Microsoft Office
- Åbn Microsoft Excel .
- Vælg Konto i panelet nederst til venstre.
- Klik på Opdateringsindstillinger før Office-opdateringer .
- Vælg Opdater nu i kontekstmenuen .
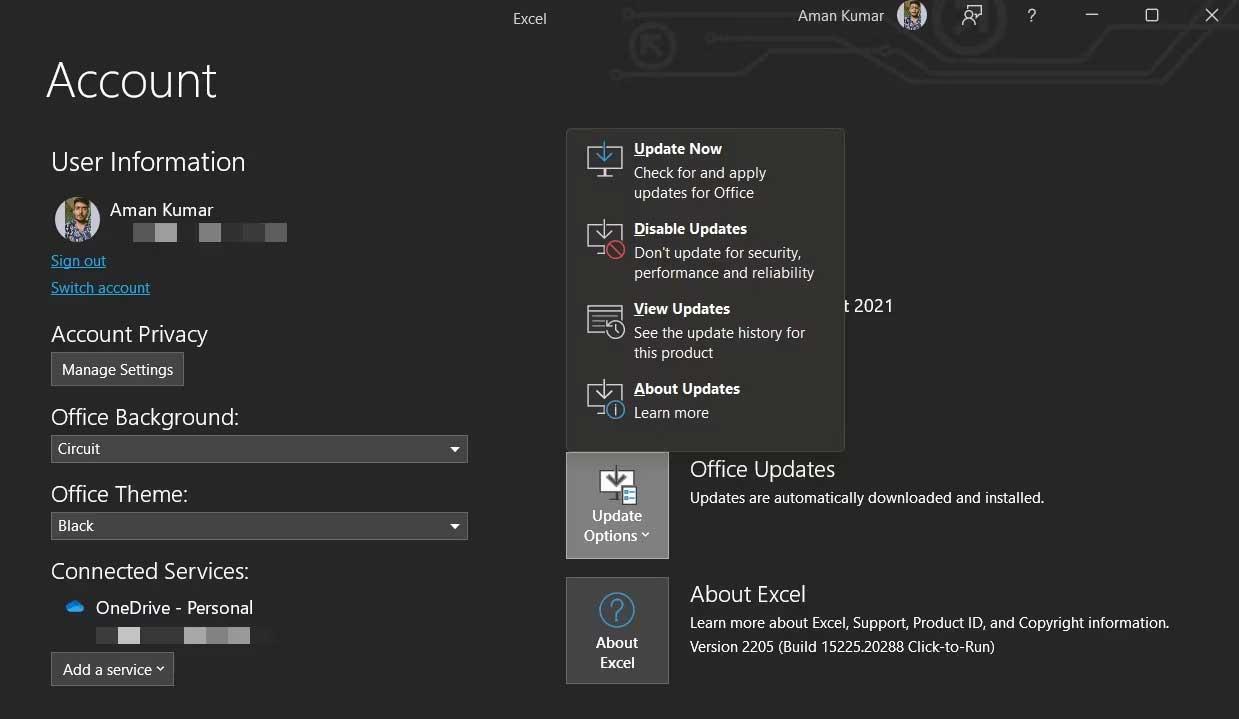
Microsoft Office vil lede efter tilgængelige opdateringer. Hvis en ny opdatering er tilgængelig, skal du gemme og lukke eventuelle ventende opgaver for at starte opdateringsprocessen.
Reparer Microsoft Office
Excel rapporterer en fejl med utilstrækkelig hukommelse, muligvis på grund af et problem i Microsoft Office. Du kan fjerne denne fejl ved at bruge reparationsfunktionen som følger:
1. Åbn Indstillinger , og vælg Apps fra venstre panel.
2. Vælg Apps og funktioner .
3. Find og klik på ikonet med 3 prikker ved siden af Microsoft Office.
4. Vælg Rediger i kontekstmenuen.
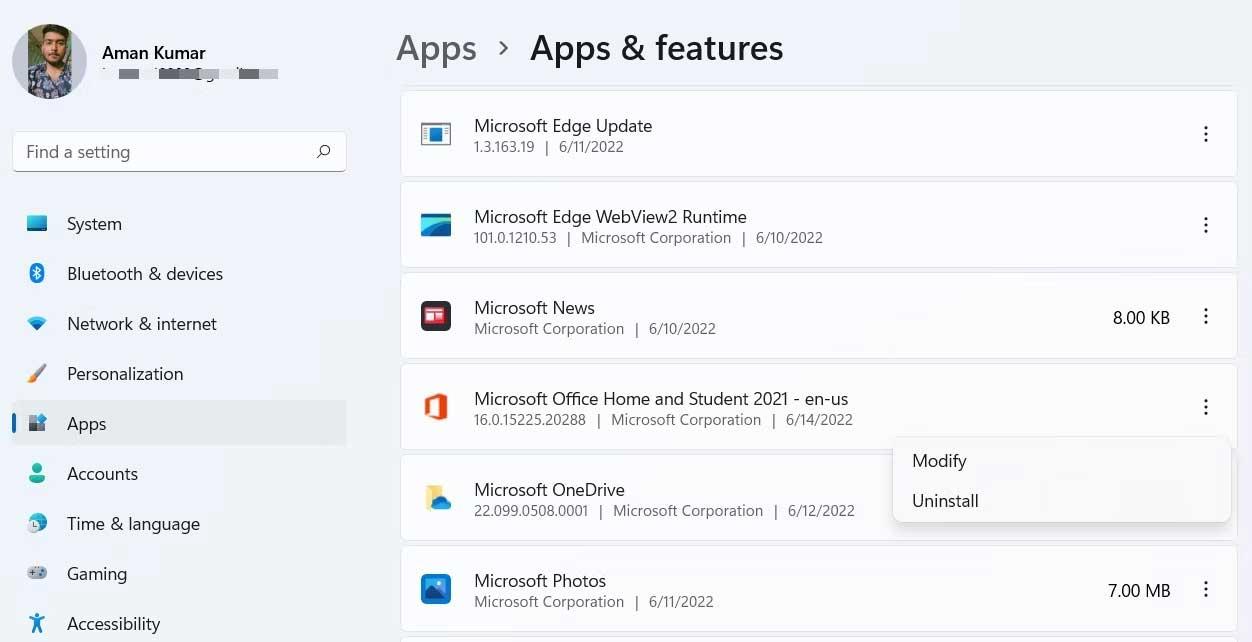
5. Reparationsvinduet vises .
6. Vælg Online reparation .
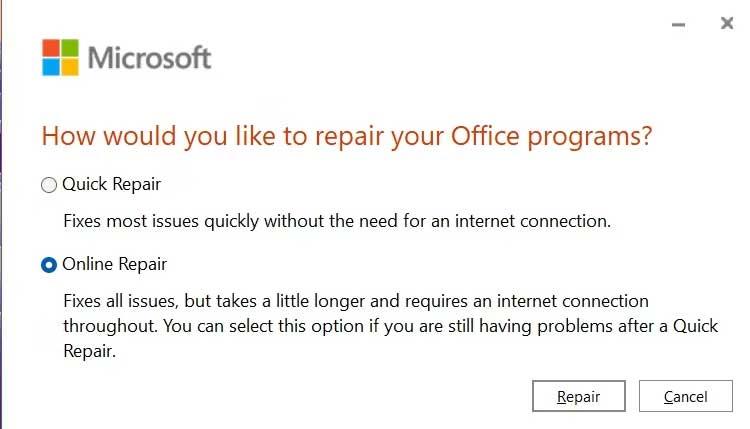
7. Klik på Reparer , og tryk derefter på Reparer igen for at starte denne proces.
Ovenstående er enkle måder at rette på Ikke nok hukommelse til at køre Microsoft Excel-fejl på Windows . Håber artiklen er nyttig for dig.