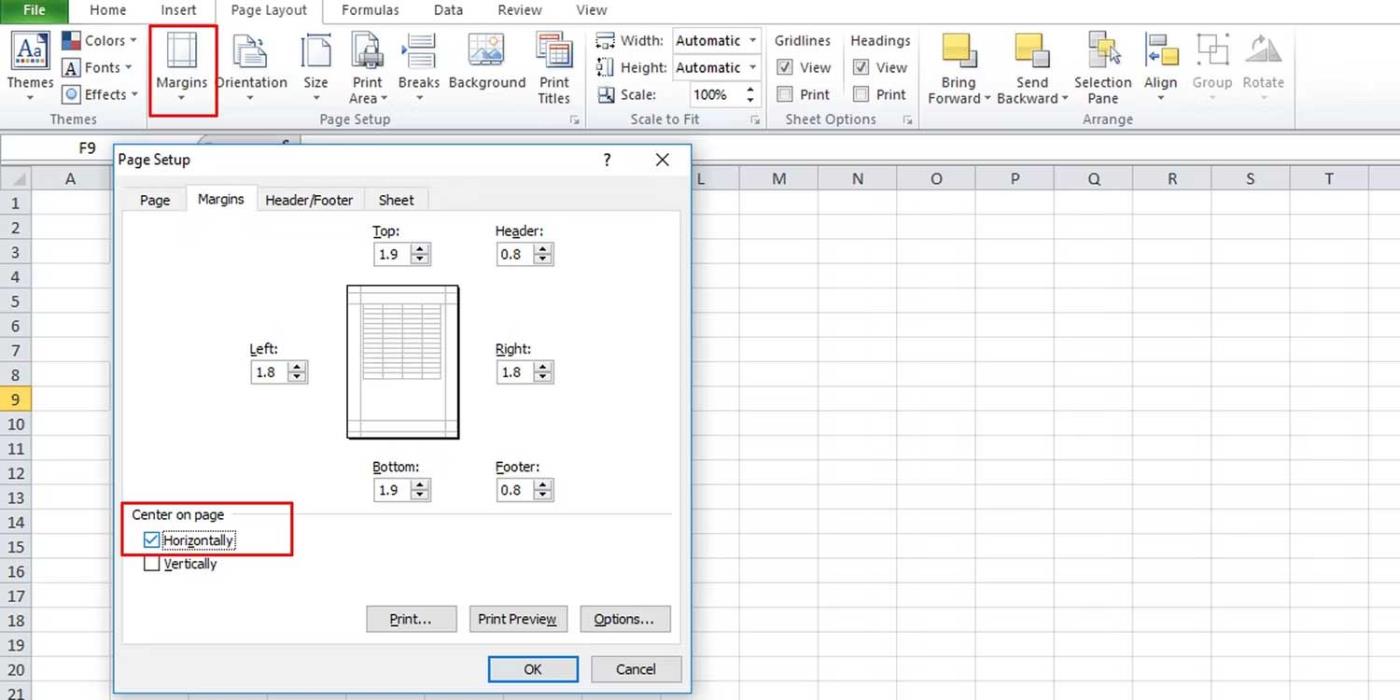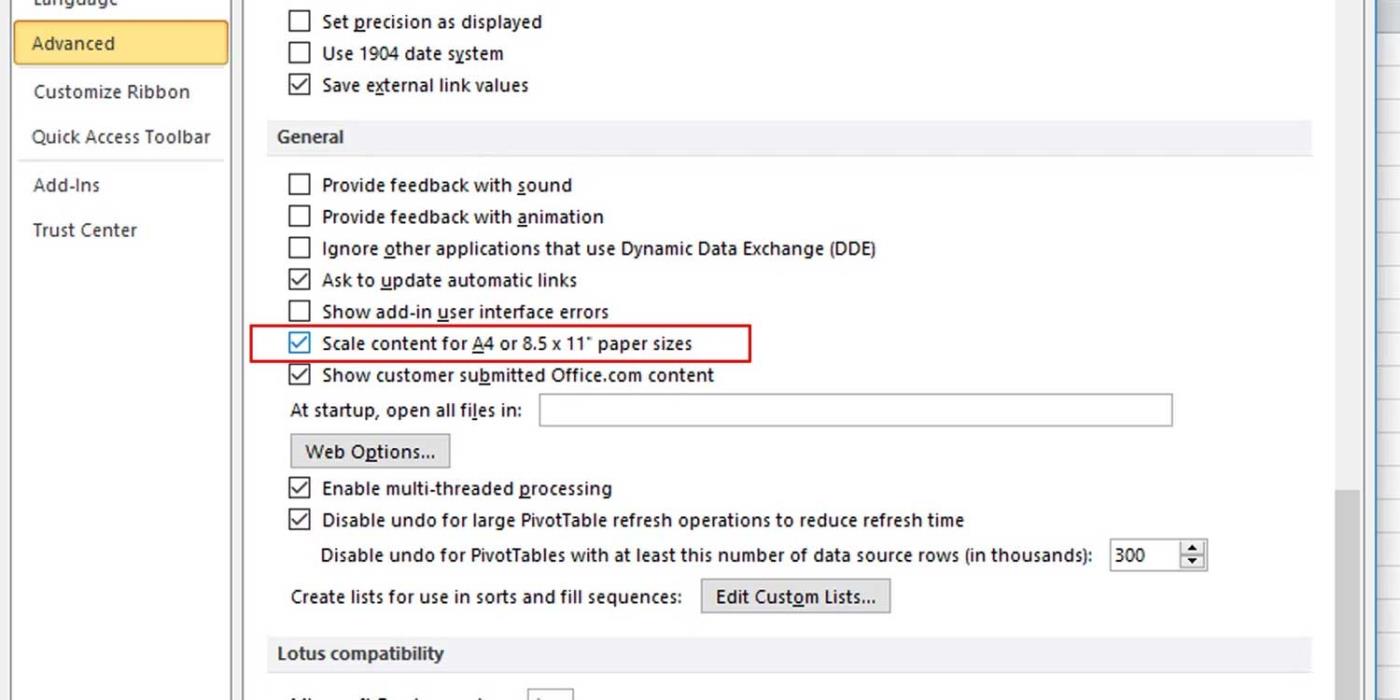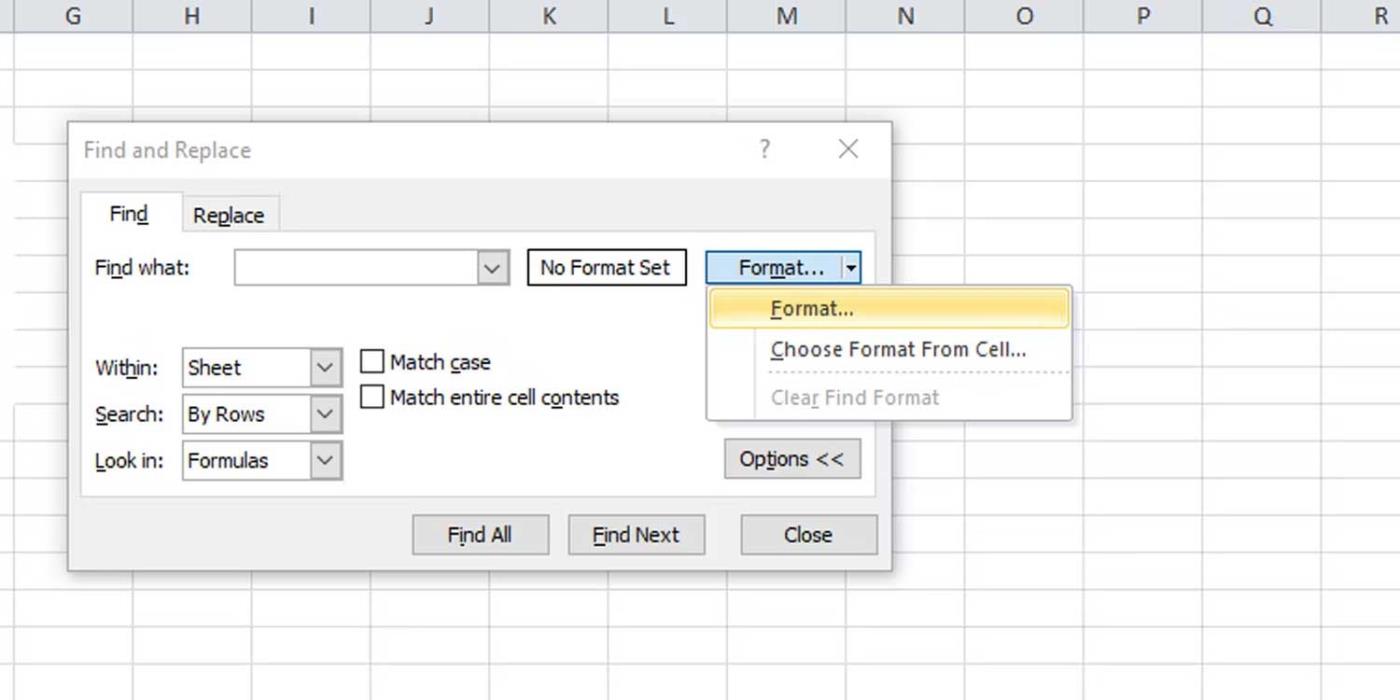Hvorfor viser nogle Excel-dokumenter ikke data eller indeholder tomme sider, når de udskrives? Nedenfor er årsagerne og hvordan man løser fejl ved udskrivning af Microsoft Excel-filer .

Sådan rettes fejlen ved udskrivning af tomme sider i Microsoft Excel
Får Excel-dokumenter til at udskrive til tomme sider
Formater celler
Nogle gange kan du formatere celler i et Microsoft Excel-dokument på en række forskellige måder, så de vises på en tom side. Denne situation opstår, når celler indeholder hvid tekst, og cellebaggrunden også er hvid, eller når specifikke dataværdier er indstillet, som ikke vises eller udskrives.
Dokumentet indeholder tomme sider
Hvis et Microsoft Excel-dokument har en blok af tomme celler mellem dataområder, kan det udskrevne dokument indeholde tomme sider.
Siden indeholder en fejl
Hvis en celle på siden indeholder en fejl, kan Excel-filen også have en tom sidefejl, når den udskrives.
Skjulte kolonner
En anden årsag er, at dokumentet indeholder skjulte kolonner og manuelle sideskift.
Sådan rettes fejl ved udskrivning af Microsoft Excel til en tom side
Konfigurer et specifikt udskriftsområde
Udskrivning af Excel-filer behøver ikke nødvendigvis at følge standardstørrelser og layouts, afhængigt af dine data. Derfor kan udskrivningen blive forvrænget. For at løse problemet skal du blot indstille det område, du vil udskrive, som følger:
- I et Excel-regneark skal du vælge den celle, du vil have vist på den udskrevne side.
- På fanen Sidelayout skal du klikke på Udskriftsområde og vælge Indstil udskriftsområde .
- Gå til Vis > Forhåndsvisning af sideskift for at se, hvordan siden udskrives.
Indstil det antal sider, du vil udskrive
Med denne metode til at rette Excel-fejl skal du blot kontrollere antallet af sider, før du udskriver og kassere tomme sider.
Du kan også anvende denne rettelse, når der er tomme sider i midten af et Excel-dokument. Du bliver dog nødt til at gennemgå hver side i vinduet Udskriv for at sikre dig, at der ikke vises tomme sider.
Juster skalaen efter papirstørrelsen
Som standard giver Excel dig ikke eksplicit definerede sider. Derfor er det svært at vide, hvor en side slutter og begynder. Den første ting du skal gøre er at centrere dataene på den aktuelle side. Fortsæt som følger:
- Gå til fanen Sidelayout på båndet, klik på Marginer , og vælg Brugerdefinerede margener .
- Marker Horisontalt på fanen Marginer i afsnittet Centrer på side .
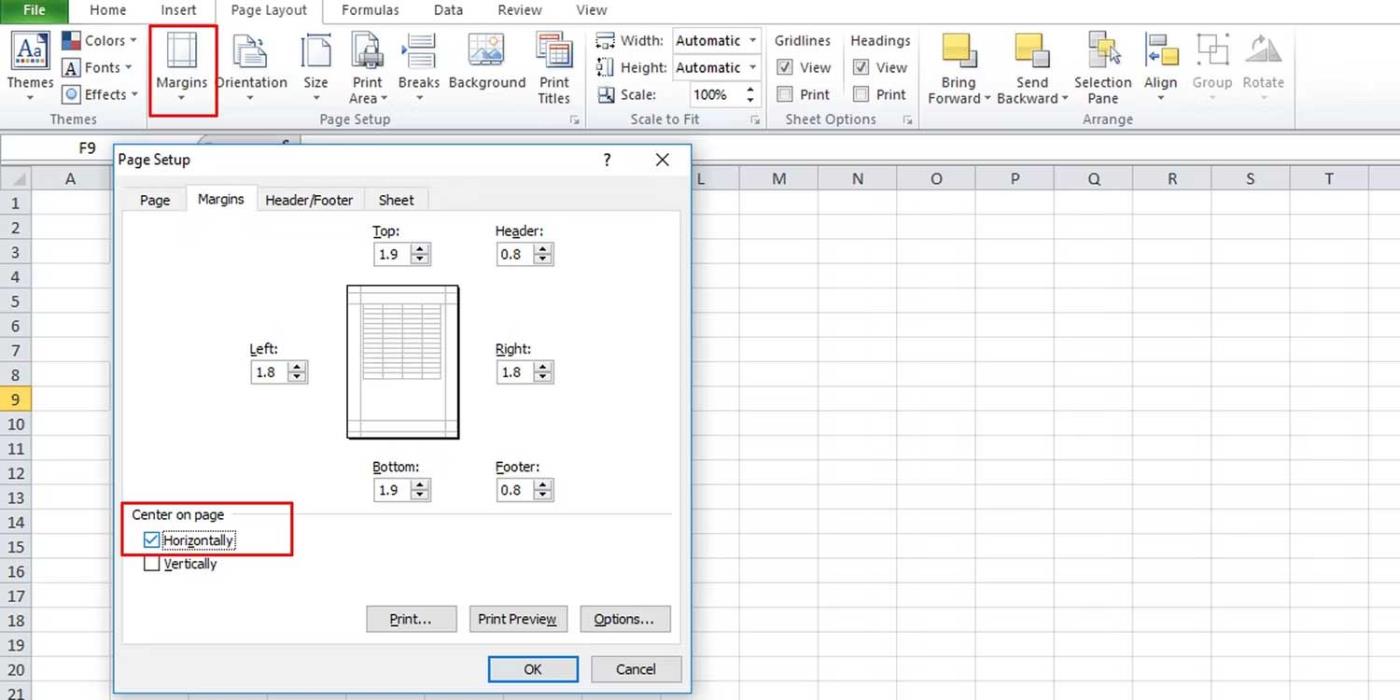
Juster derefter skalaen:
- Gå til sektionen Skaler til at passe i sidelayout.
- Reducer skalaen fra 100 % til en størrelse, der passer til den udskrevne side.
Se de data, der vises på siden, før du udskriver, for at se, om problemet forsvinder. En anden måde er at skalere ved hjælp af muligheder i Excel:
- Gå til Filindstillinger .
- På fanen Avanceret skal du rulle ned til afsnittet Generelt .
- Sørg for at kontrollere Skala indhold for A4 eller 8,5 x 11" papirstørrelser .
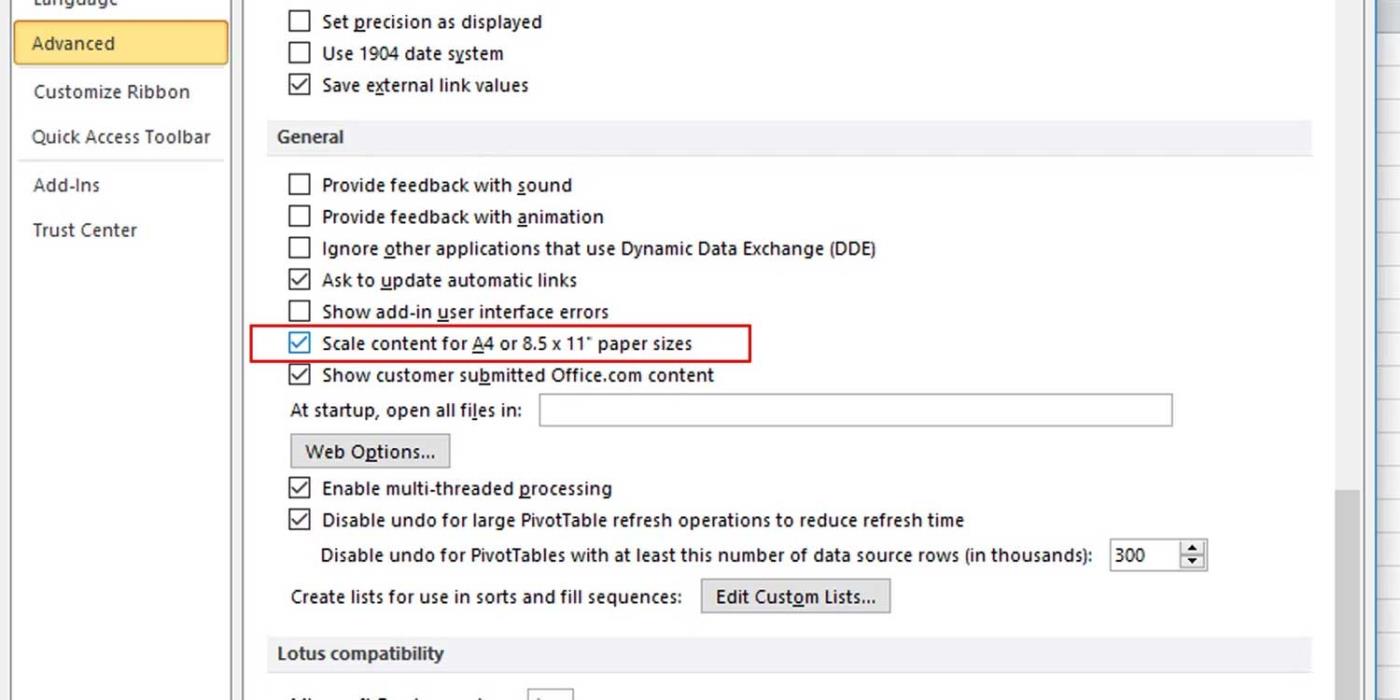
Kopier arbejdet til en ny Excel-fil
Dette er den enkleste måde at rette Excel-udskrivningsfejl på. Du skal blot kopiere de data, du vil udskrive, og indsætte dem i den nye Excel-fil. På denne måde ved du præcis, hvad der er i filen, og hvilke data der udskrives.
Tjek tekst
Du behøver ikke regelmæssigt at tjekke hver celle i Excel, hvis du ved, at der er celler med hvid tekst. En nemmere metode er at udføre en specifik søgning ved hjælp af Excels find og erstat-funktion som følger:
- Tryk på Ctrl+F for at åbne feltet Find og erstat .
- Udvid Valgmuligheder for at se flere muligheder.
- Klik på Formater og vælg Formater .
- På fanen Skrifttype skal du vælge hvid og klikke på OK .
- Klik på knappen Find alle for at se alle celler, der indeholder hvid tekst.
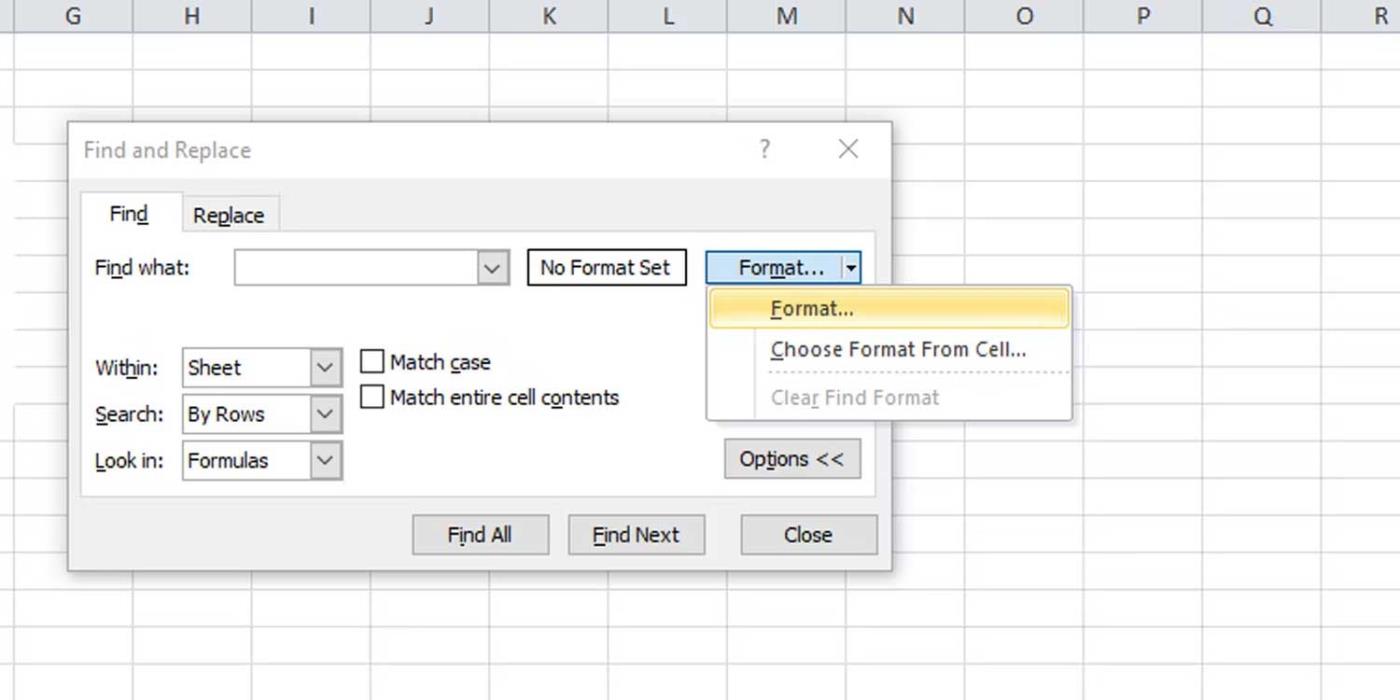
Ovenstående er måder, hvorpå du kan rette fejl ved udskrivning af Excel-filer til tomme sider . Håber denne artikel hjælper dig med at løse problemet.