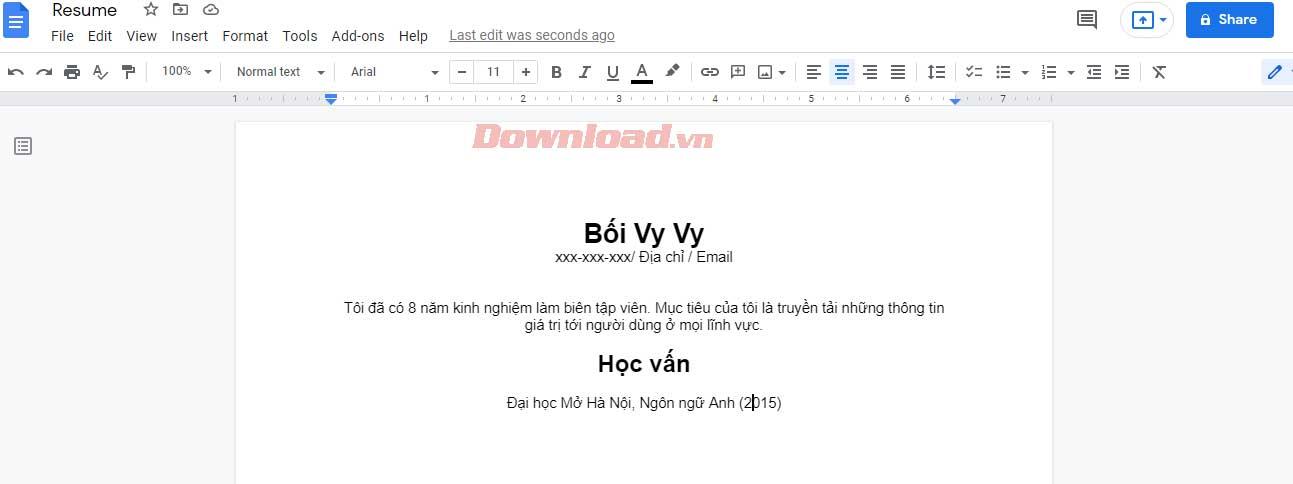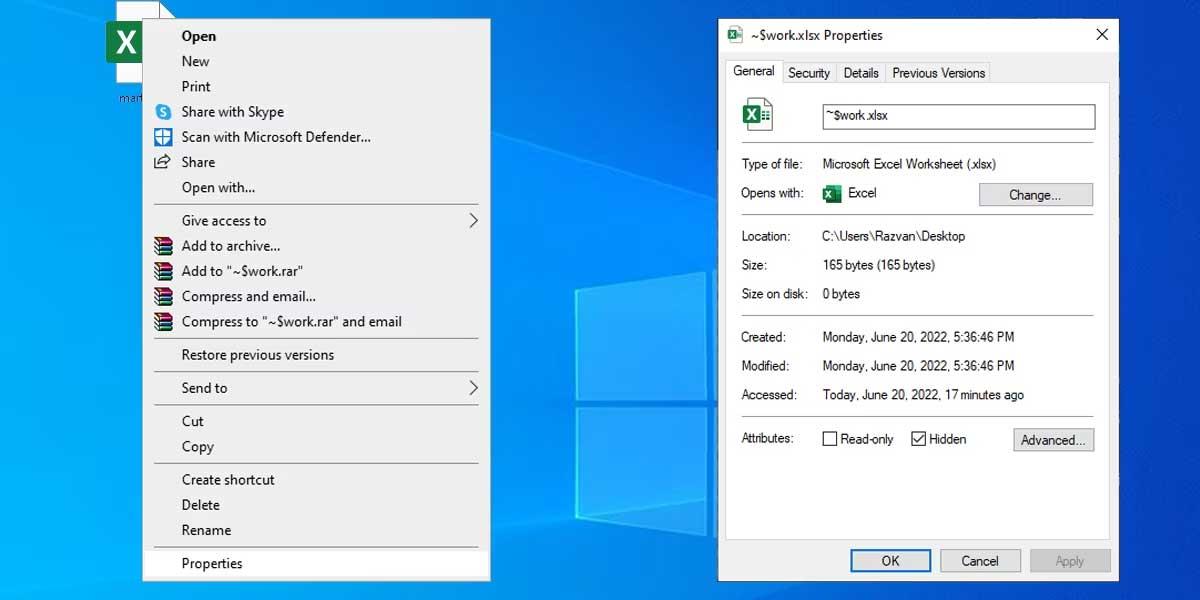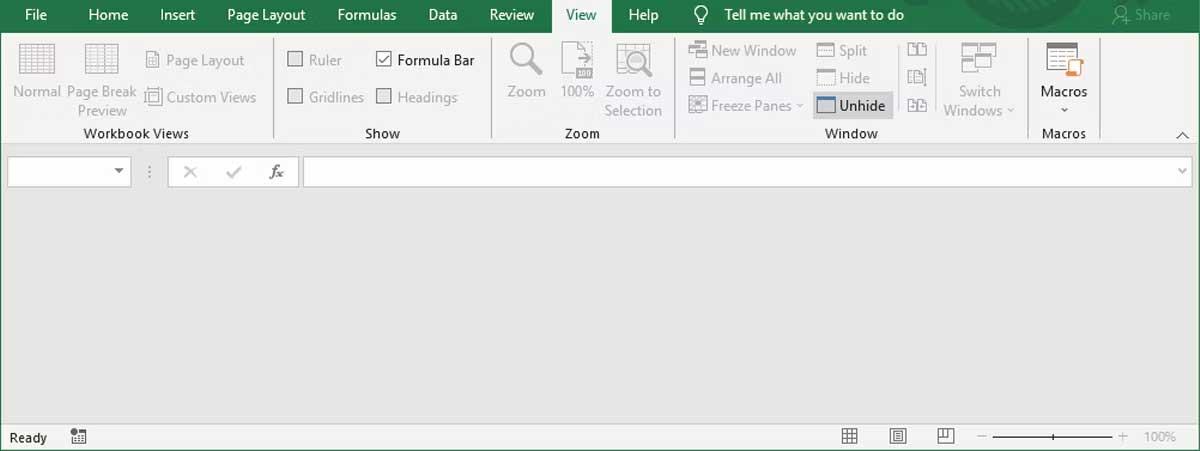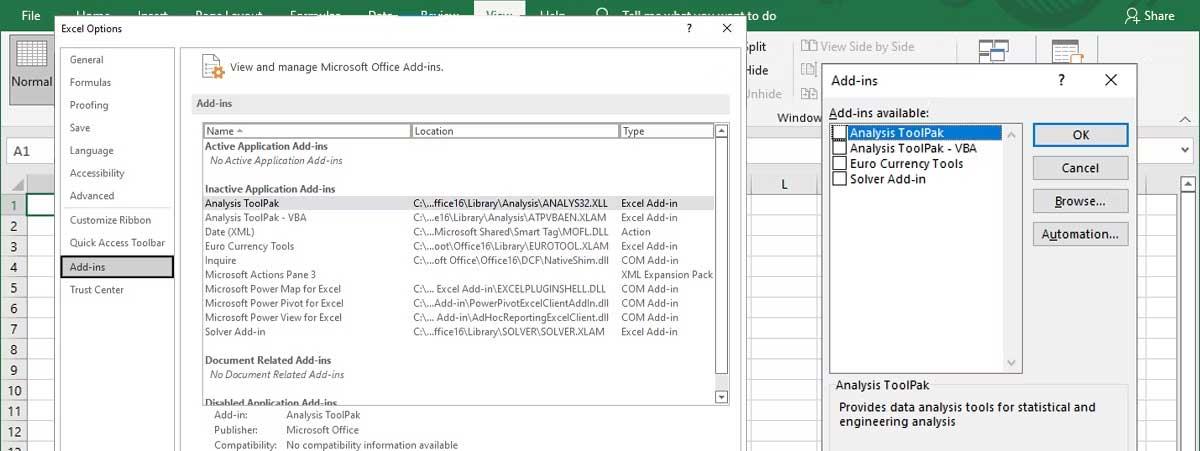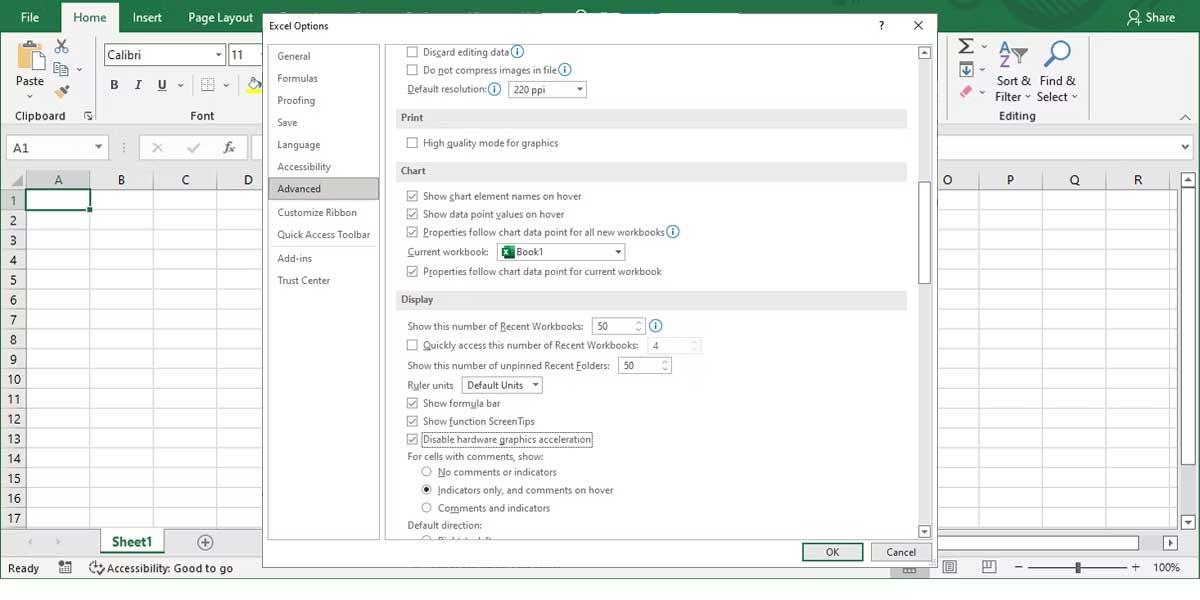Ser du et tomt dokument, når du åbner en Excel-fil? Nedenfor er måder, hvorpå du kan løse fejlen ved at åbne Excel-filer uden at vise data .
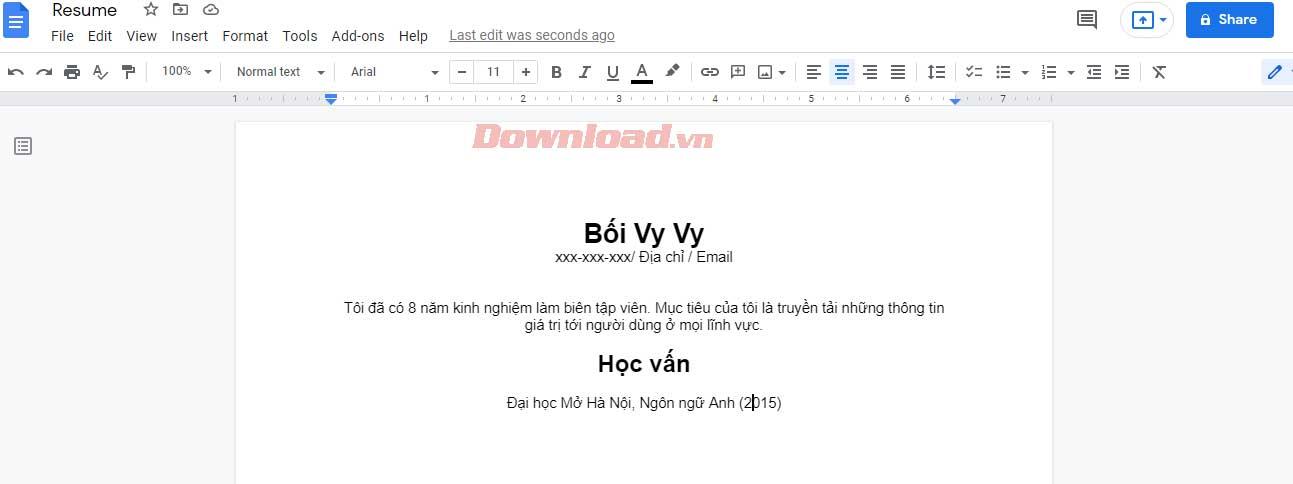
Sådan rettes fejlen ved at åbne tomme Excel-filer
Tjek Excel-filen
Hvis du åbner en fil, og Excel viser en tom side, er den første ting, du skal gøre, at undersøge filen. På denne måde slipper du for at skulle løse et problem, der faktisk ikke eksisterer. Åbn et andet regneark og se, om Excel fungerer korrekt. I dette tilfælde skal du downloade filen igen eller bede ejeren om at tjekke filen igen.
Hvis filen fungerer godt for andre, skal du se på dens egenskaber. Højreklik på regnearket og vælg Egenskaber . På fanen Generelt skal du kontrollere, at filen er åbnet med Excel. Hvis ikke, skal du klikke på Skift og vælge Microsoft Excel fra denne liste.
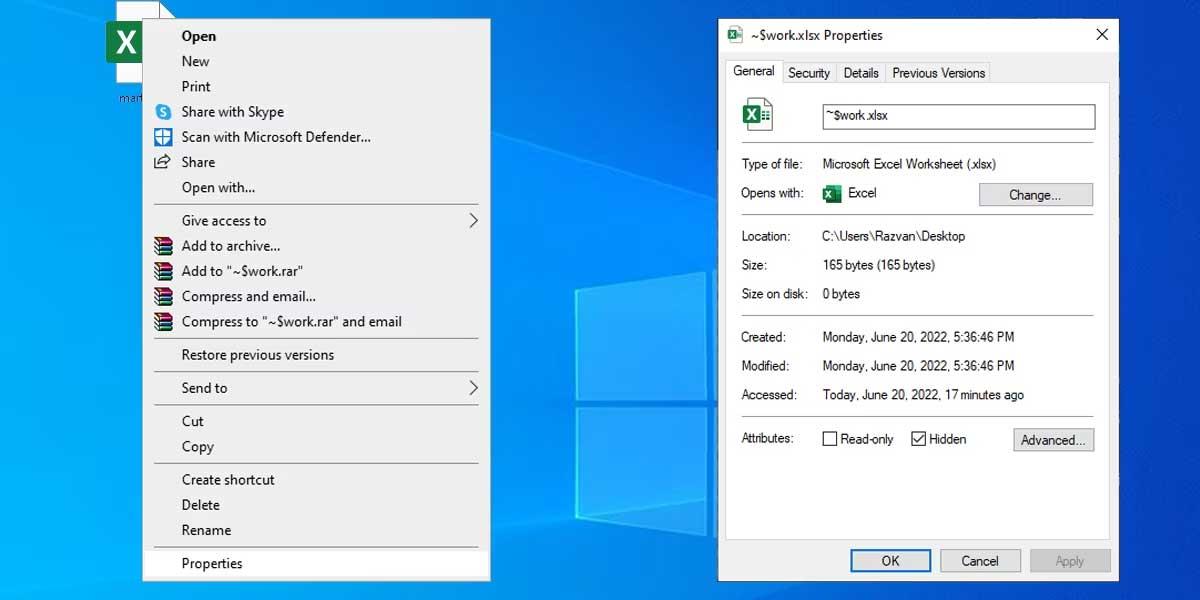
Du kan ændre standardappen i Windows for at undgå at støde på det samme problem.
Vis regnearket frem
At skjule ark af et dokument er en almindelig måde, folk bruger til at skjule indhold, hvis de ikke ønsker at beskytte Excel-filen med adgangskode. Så hvis Excel viser et tomt dokument, kan dette problem løses ved at vise arkene.
Åbn regnearket, vælg fanen Vis > klik på Vis . Vælg derefter den Excel-projektmappe, du vil vise, og bekræft den ved at klikke på OK .
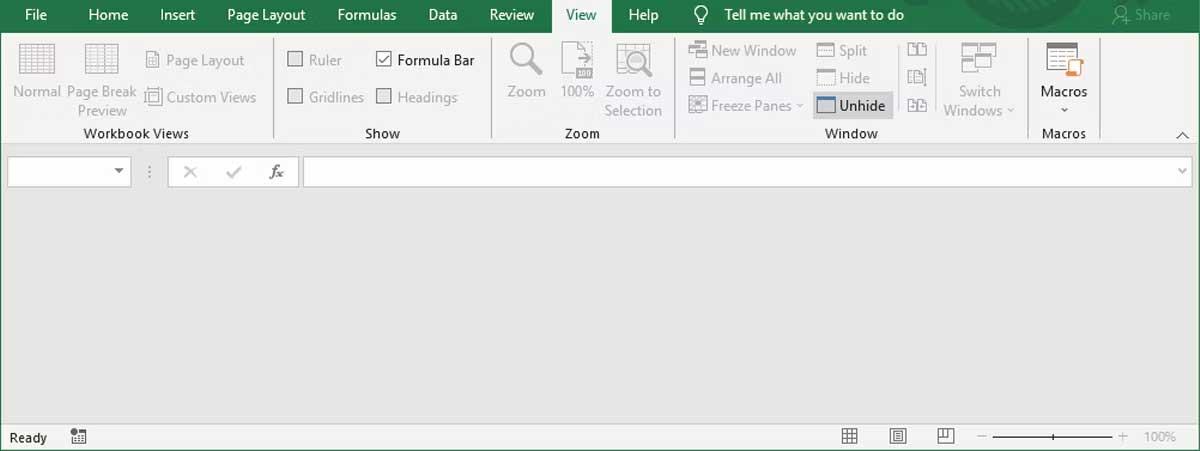
Opdater Microsoft Excel
Opdatering af Excel kan være et mærkeligt trick, men det kan hjælpe dit regneark med at blive vist igen. Åbn problemet med Excel-filen, og klik på Minimer fra øverste højre hjørne af vinduet. Vent derefter et par sekunder, og klik på Excel-ikonet på proceslinjen for at genåbne filen.
Slå tilføjelsesprogrammer fra
Hvis ovenstående metoder ikke virker, er det tid til at gå videre til en mere kompliceret løsning.
Excel-tilføjelsesprogrammer er designet til at udvide applikationens funktionalitet, fordi du kan bruge dem til at tilføje diagrammer, der ikke er tilgængelige i Excel som standard, tilføje bogmærker til ark eller integrere generering af tilfældige tal...
Et gammelt eller beskadiget tilføjelsesprogram kan dog forhindre Excel i at vise indhold i dokumentet. I dette tilfælde skal du deaktivere Excel-tilføjelsesprogrammet.
- Åbn Excel > Filer > Indstillinger .
- Vælg Tilføjelser i menuen til venstre .
- Indstil Administrer til Excel-tilføjelsesprogrammer, og klik på Gå . Excel viser en liste over installerede tilføjelser.
- For at deaktivere et af tilføjelserne skal du fjerne markeringen i det og derefter klikke på OK .
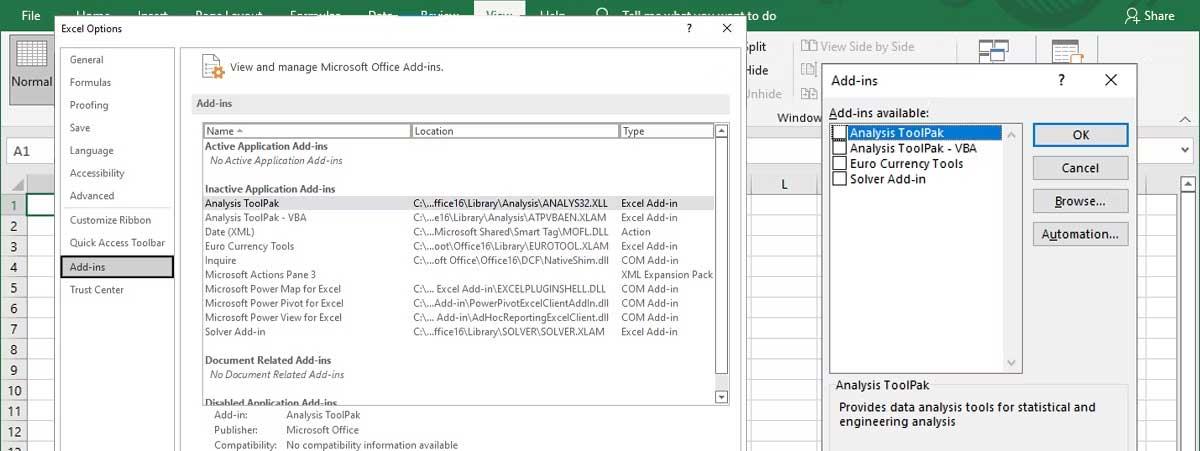
Slå hardwareacceleration fra
Hardwaregrafikacceleration hjælper Excel med at vise effekter eller andre grafiske elementer i regnearket. I virkeligheden gør det ikke den store forskel, men det påvirker ofte Excels samlede ydeevne. Derfor bør du slå den fra.
- Gå til Filer > Indstillinger i Excel .
- Vælg Avanceret .
- Marker Deaktiver hardwaregrafikacceleration fra Skærm .
- Klik på OK for at gemme de nye indstillinger.
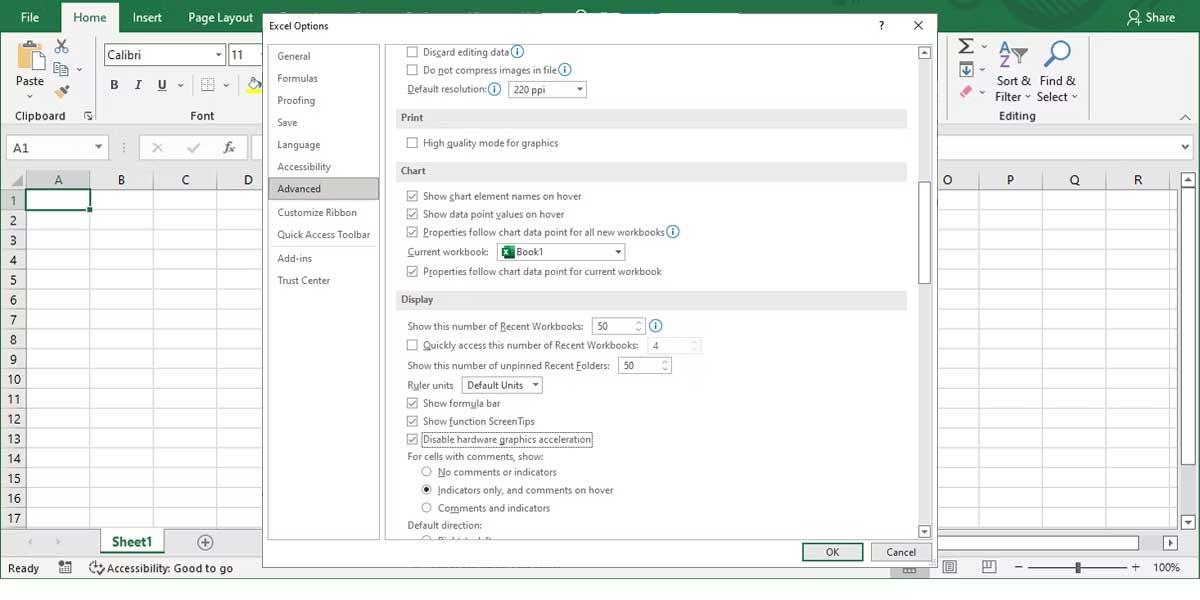
Ovenfor er enkle måder at rette fejlen ved at åbne tomme Excel-filer . Håber artiklen er nyttig for dig.