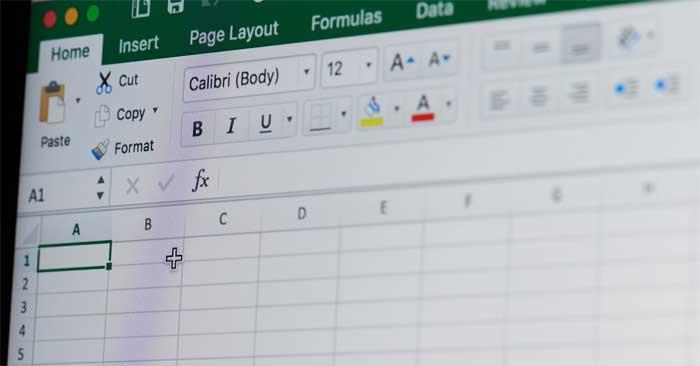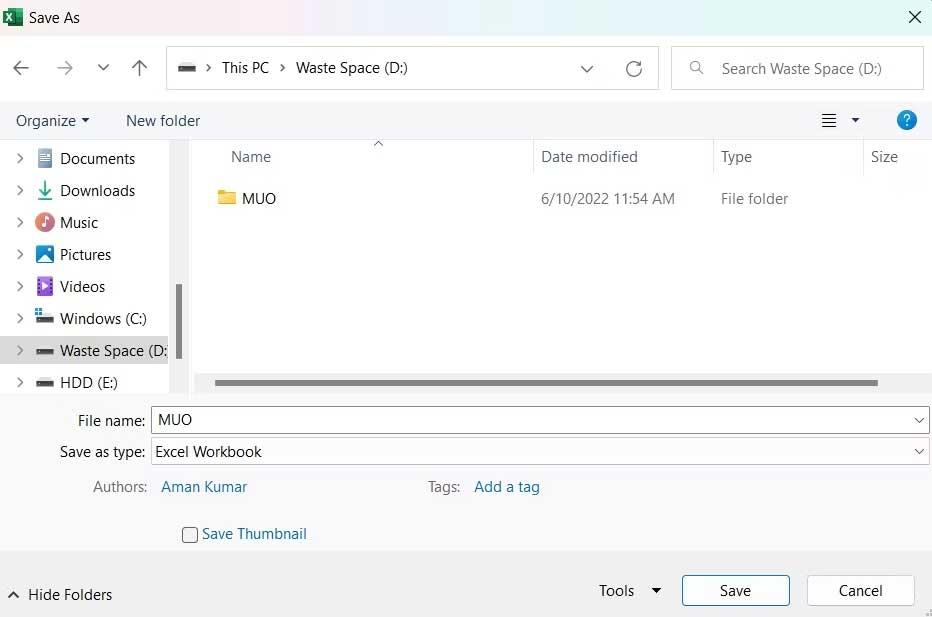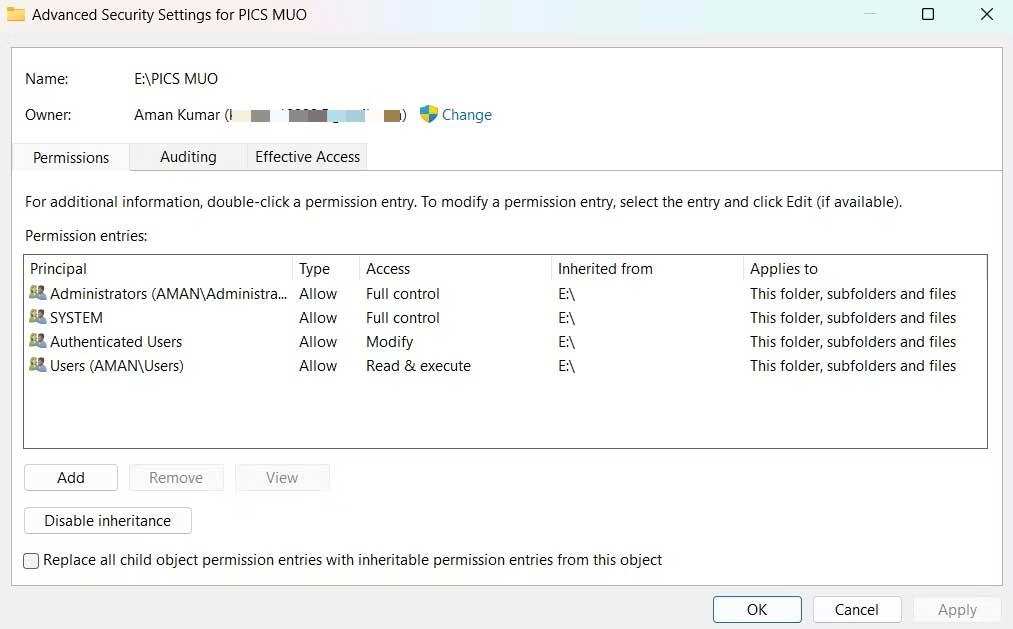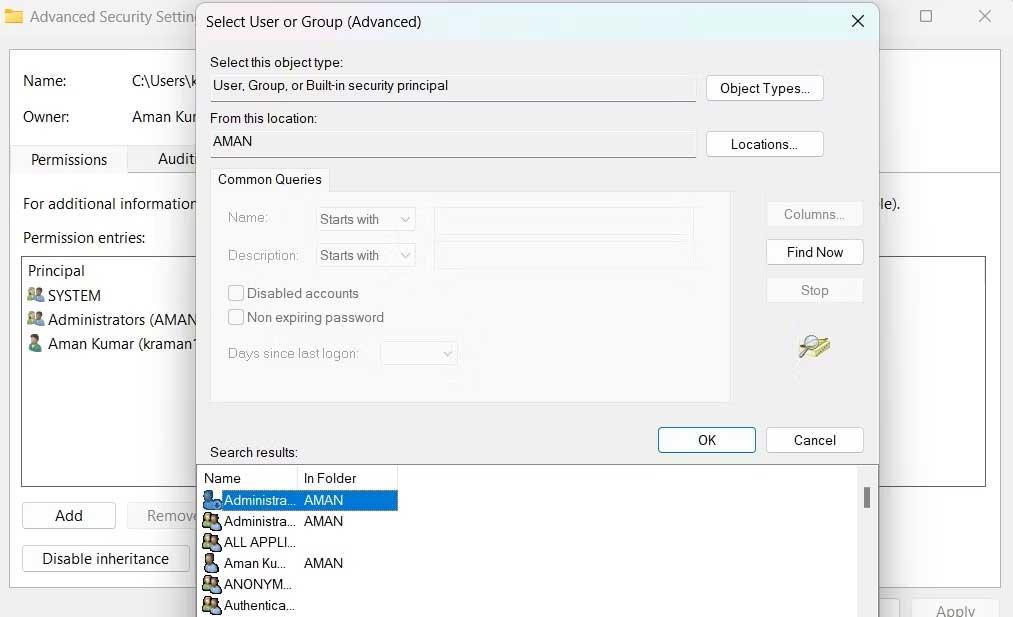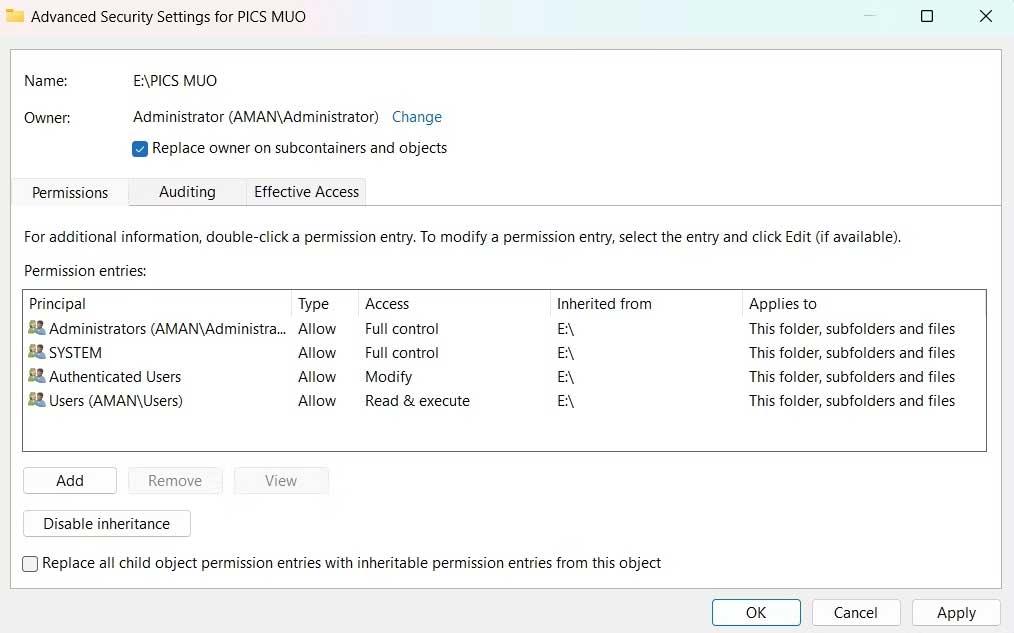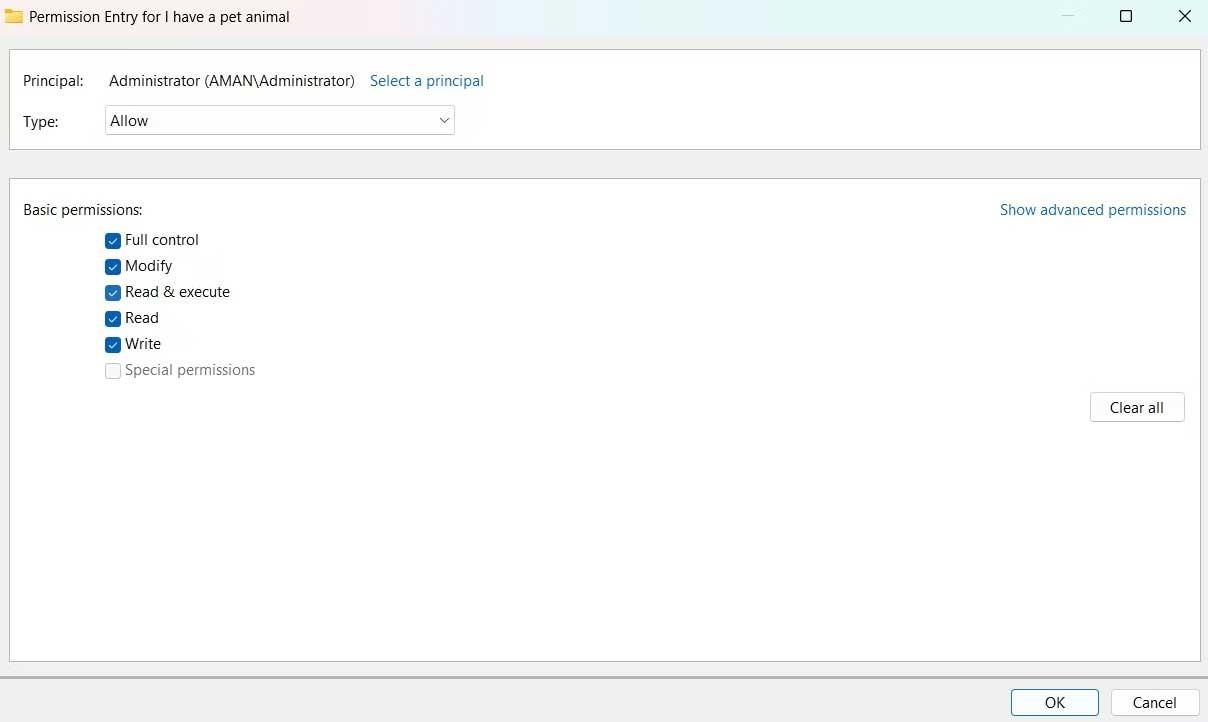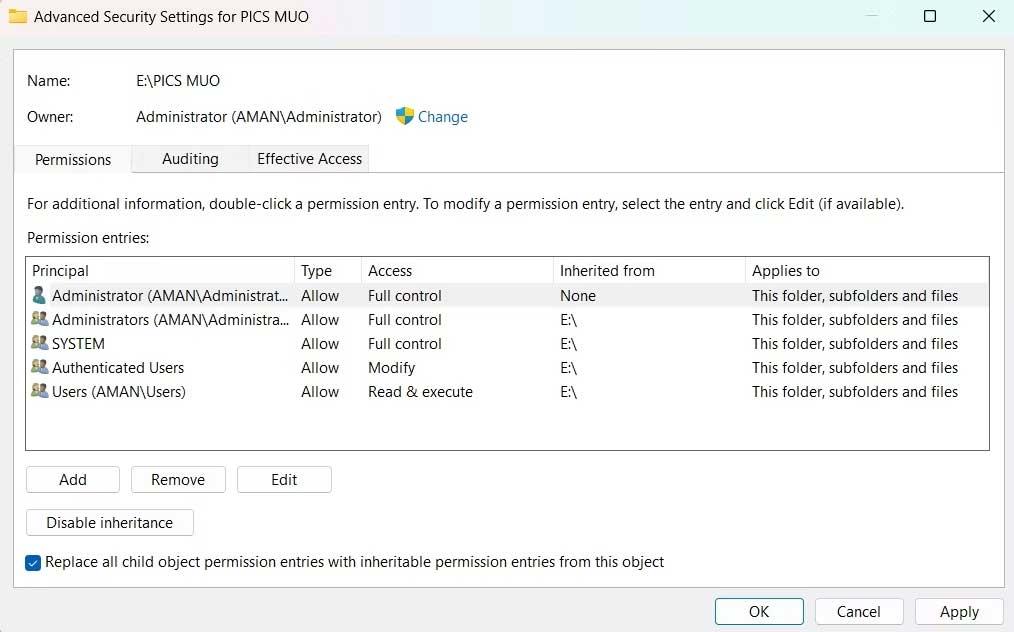Hvis du ikke kan gemme Excel-filen, skal du ikke bekymre dig for meget. Nedenfor er enkle måder at rette fejlen ved ikke at kunne gemme Excel-filer på Windows 10 for dig.
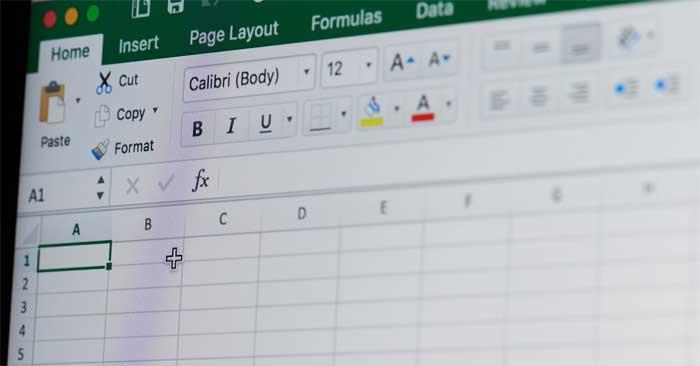
Årsag til fejlen Dokument ikke gemt i Excel
- Det er muligt, at en kontorinformationsteknologiapplikation , der ligner Office, er installeret på systemet.
- Brugerkontoen har ikke tilladelse til at gemme projektmappen i den valgte mappe.
- Hvis der opstår problemer, når du gemmer en projektmappe til en placering på internettet, er årsagen en svag forbindelse.
Sådan rettes fejlen med ikke at kunne gemme Excel-filer på Windows
Gem projektmappen med et nyt navn
Dette er den enkleste måde at rette fejlen Dokument ikke gemt i Excel, fordi problemet kan skyldes et midlertidigt problem med det aktuelle projektmappenavn.
Fortsæt som følger:
- Der er et problem med at åbne projektmappen.
- Klik på Filer i øverste venstre hjørne.
- Klik på Gem som og vælg dens placering.
- Giv det et andet navn, og klik på Gem .
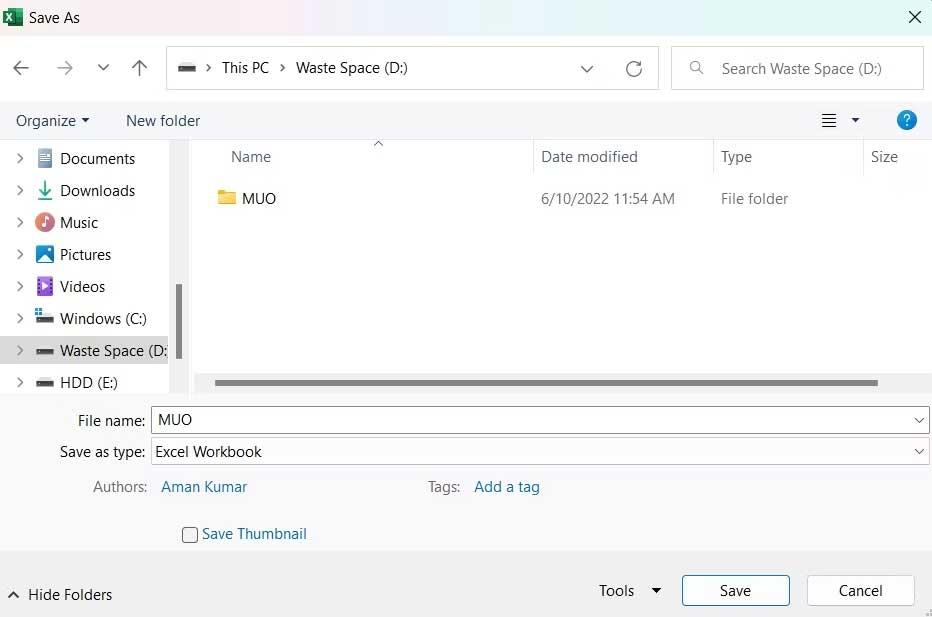
Hvis fejlen med ikke at kunne gemme Excel-filen er forsvundet, behøver du ikke prøve de næste løsninger.
Flyt indhold til ny projektmappe
I lighed med filnavnet kan problemet også være forårsaget af et midlertidigt problem, normalt i den aktuelle projektmappe, så prøv at overføre dataene indeni til et nyt ark.
For at gøre dette skal du vælge alt indhold ved hjælp af Ctr+A og derefter trykke på Ctrl+C for at kopiere dem. Opret derefter en ny projektmappe og indsæt det kopierede indhold ved hjælp af Ctrl+V .
Det er gjort. Prøv at gemme den nye projektmappe og se, om problemet er løst.
Luk lignende apps, der kører i baggrunden
Denne fejl kan forekomme på grund af enhver afbrydelse fra et program, der kører i baggrunden. Specifikt kan Office-lignende apps, der kører i baggrunden, forstyrre Excel-operationer og forårsage dette problem. Så prøv at lukke alle sådanne applikationer.
Fortsæt som følger:
1. Åbn Task Manager med Ctrl + Shift + Esc .
2. På fanen Processer skal du højreklikke på Office-lignende apps og vælge Afslut opgave i kontekstmenuen.
Det er gjort. Genstart projektmappen, og se, om fejlen Doucment not saved stadig vises.
Tjek din internetforbindelse
For at gemme en Excel-projektmappe på en onlineplacering skal du have en stabil internetforbindelse. Gå derfor til et af internethastighedstestwebstederne og se stabilitetsparametrene for det netværk, du bruger. Kontakt derefter din internetudbyder for at få hjælp.
Tjek de nødvendige tilladelser
Fejlen Dokument ikke gemt vises, hvis brugerkontoen ikke har tilladelse til at få adgang til mappen på det sted, hvor du vil gemme Excel-filen. Du skal give alle nødvendige tilladelser for at løse dette problem. Fortsæt som følger:
1. Åbn File Explorer .
2. Gå til det sted, hvor du vil gemme Excel-projektmappen.
3. Gå et trin tilbage, og højreklik på mappen.
4. Vælg Egenskaber i kontekstmenuen.
5. Skift til fanen Sikkerhed , og klik på knappen Avanceret .
6. Klik på Skift ud for ejerbeskrivelsen .
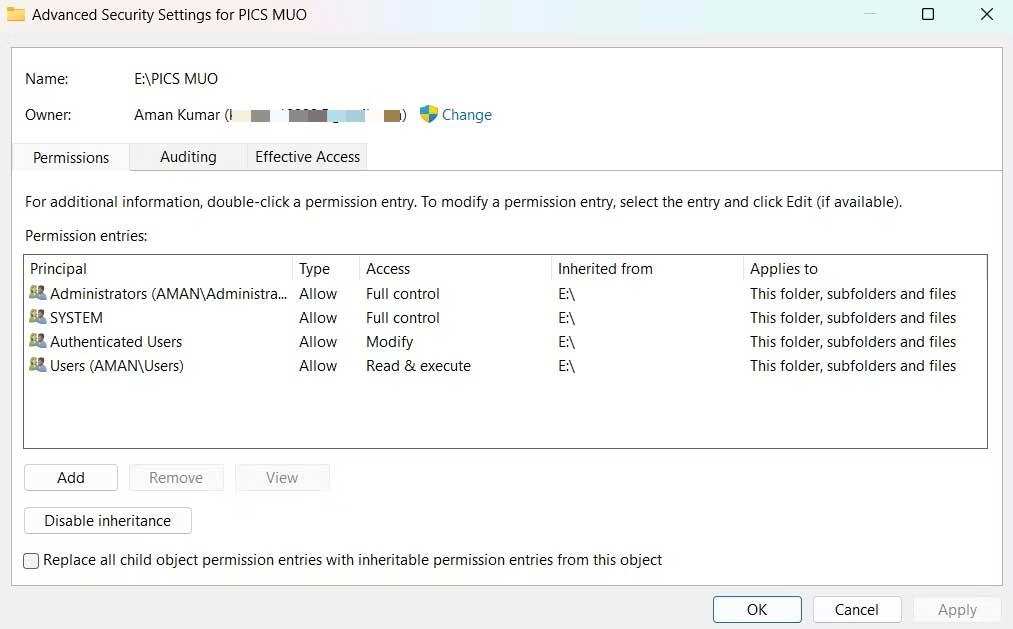
7. Klik på Avanceret > Find nu .
8. Vælg kontoen, og klik på OK .
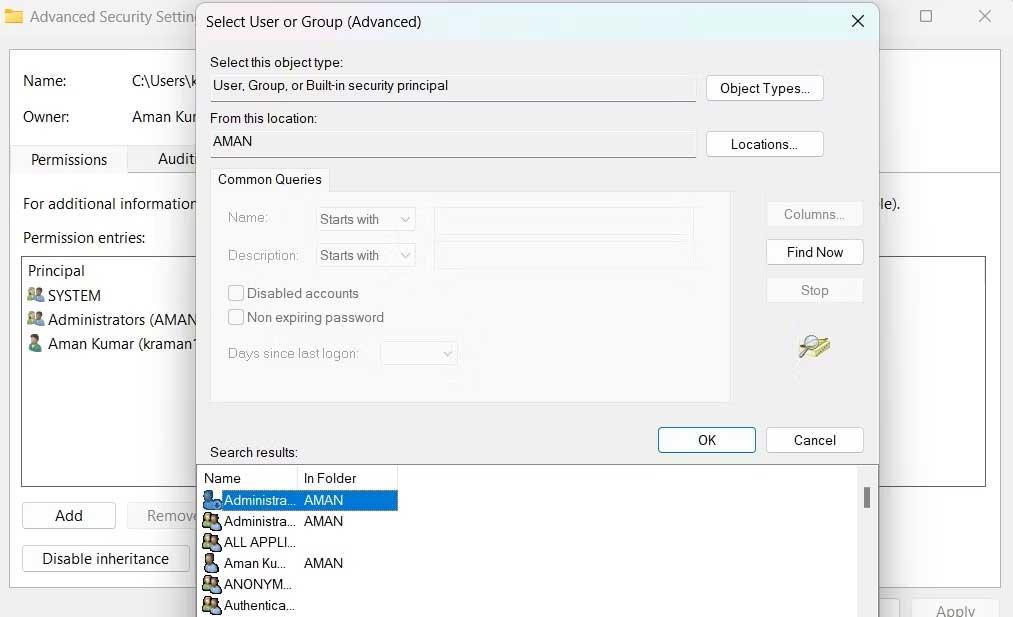
9. Marker Udskift ejer på underbeholdere og genstande .
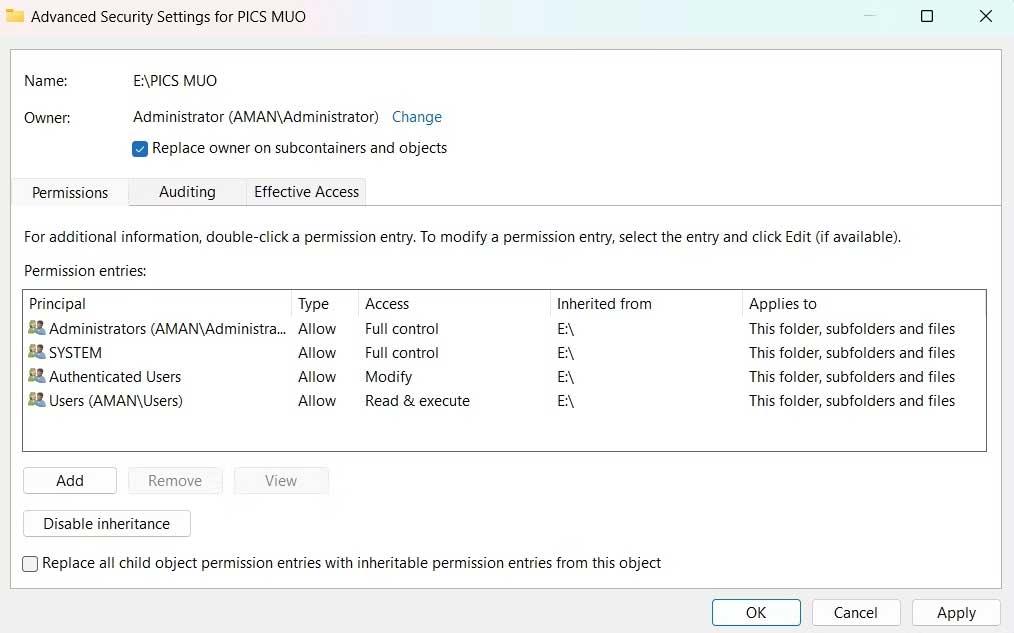
10. Klik på Anvend > OK .
11. Højreklik på denne mappe igen > fanen Sikkerhed > Avanceret .
12. Klik på knappen Tilføj .
13. Vælg Vælg et princip > > Avanceret > Find nu .
14. Vælg konto > OK > OK .
15. Marker Fuld kontrolboks > OK .
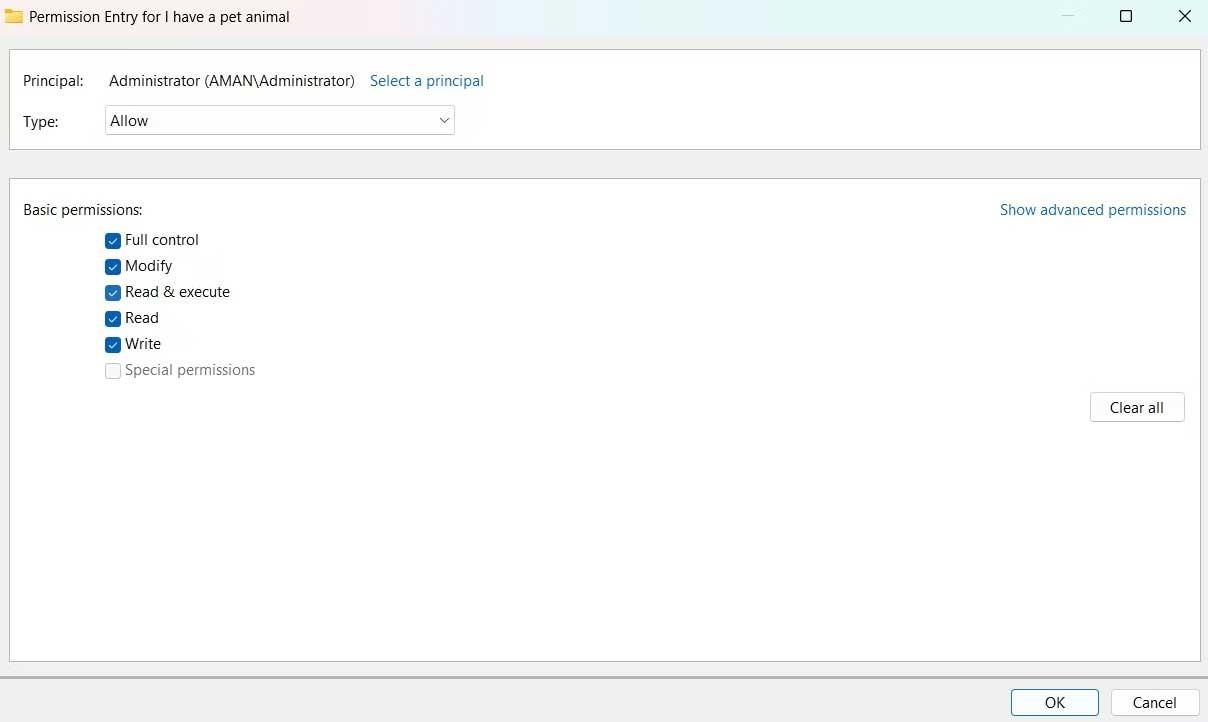
16. Marker Erstat alle underordnede objekttilladelsesposter med arvelige tilladelsesposter fra dette objekt.
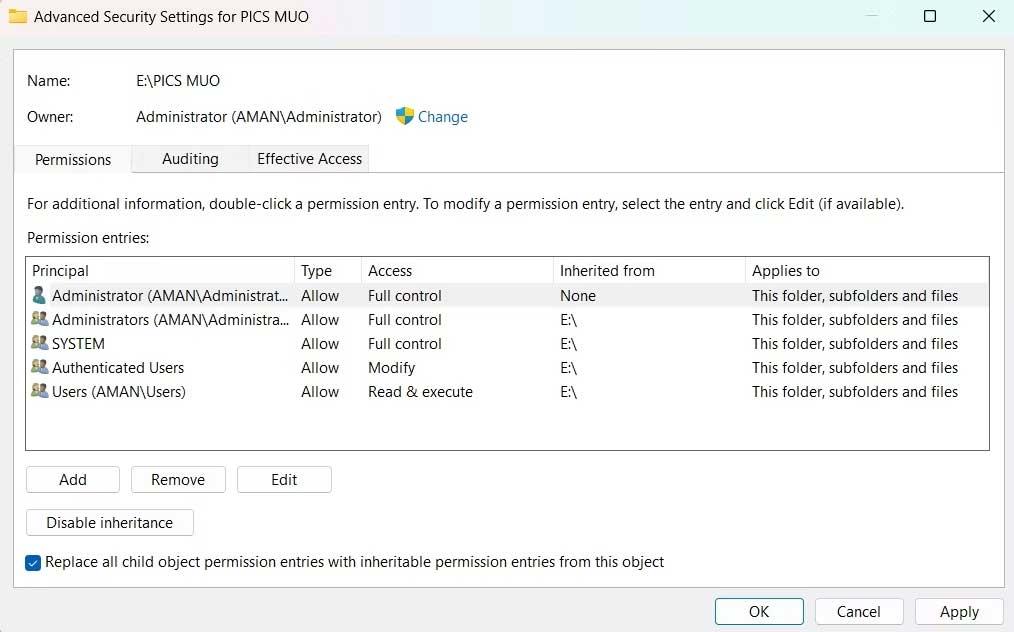
17. Klik på Anvend > Ja > OK .
Ovenstående er måder at rette fejlen ved ikke at kunne gemme Excel-filer på Windows . Håber artiklen er nyttig for dig.