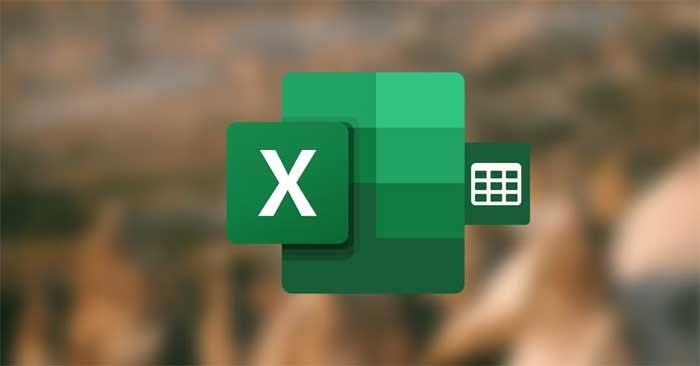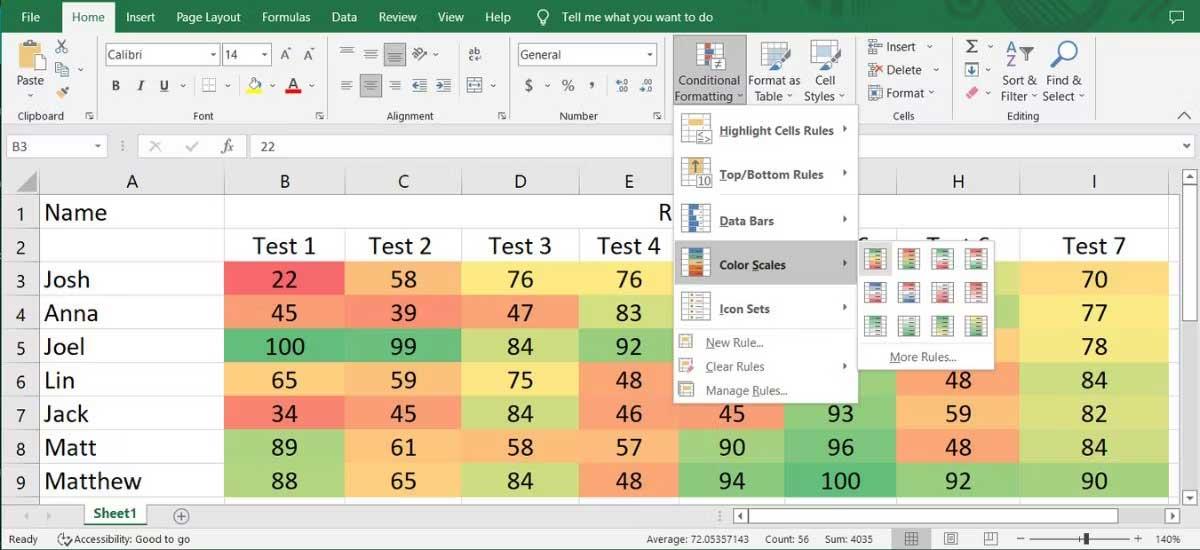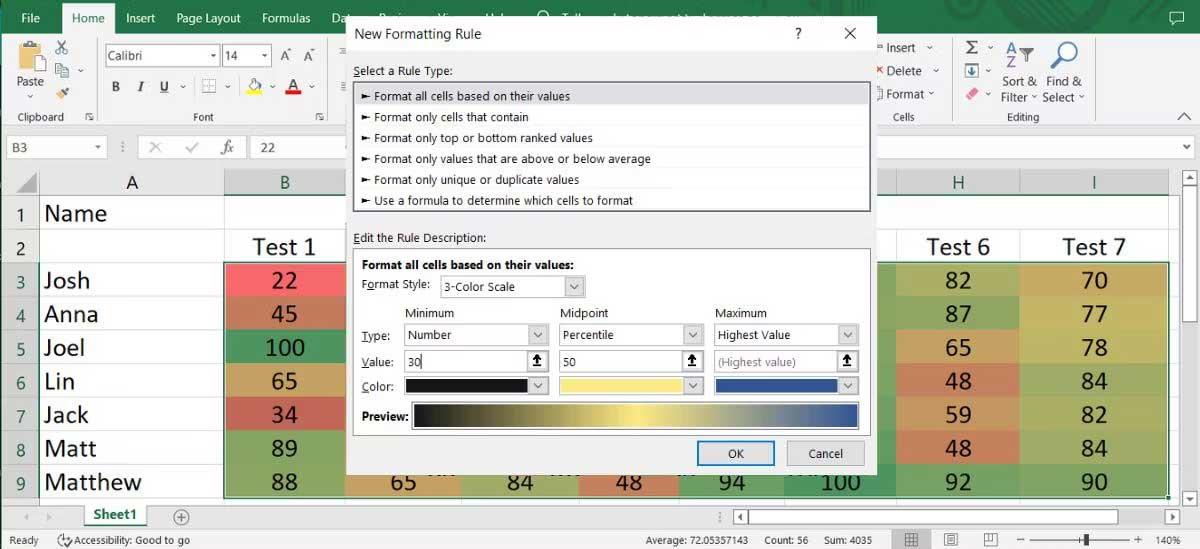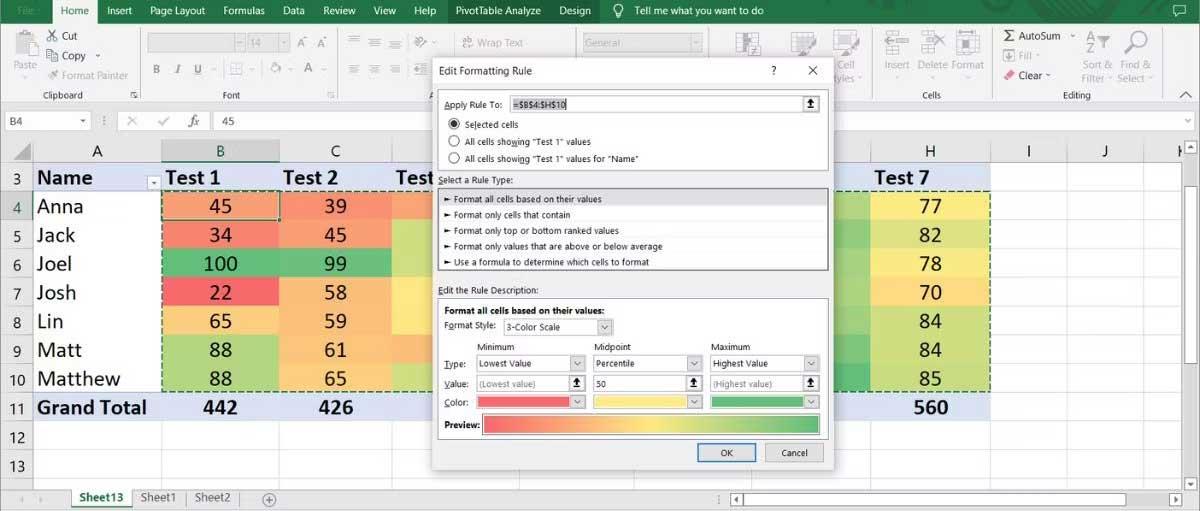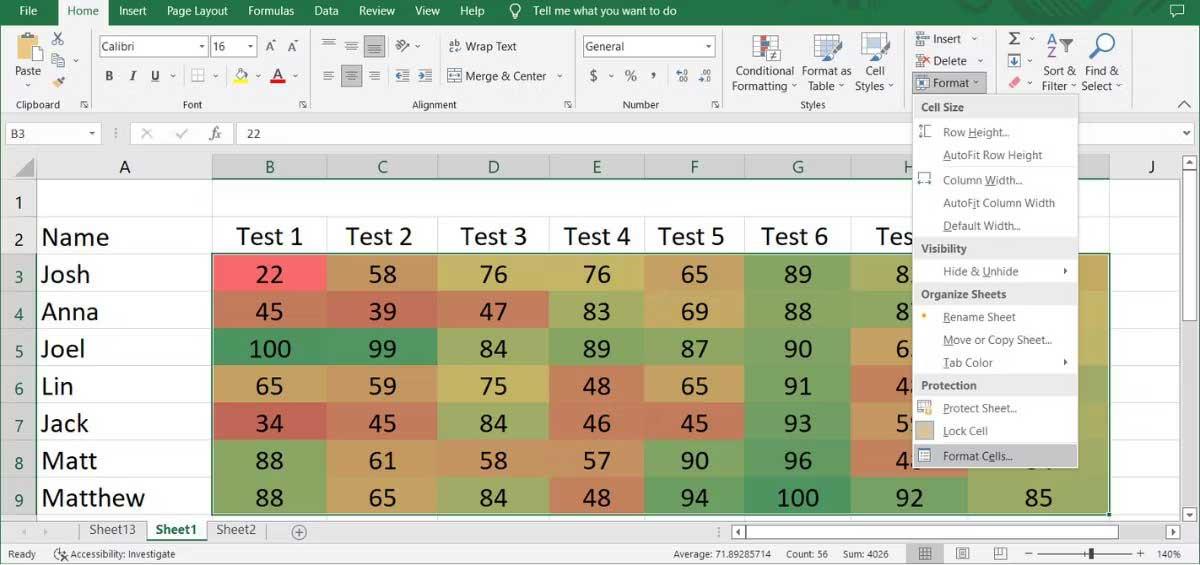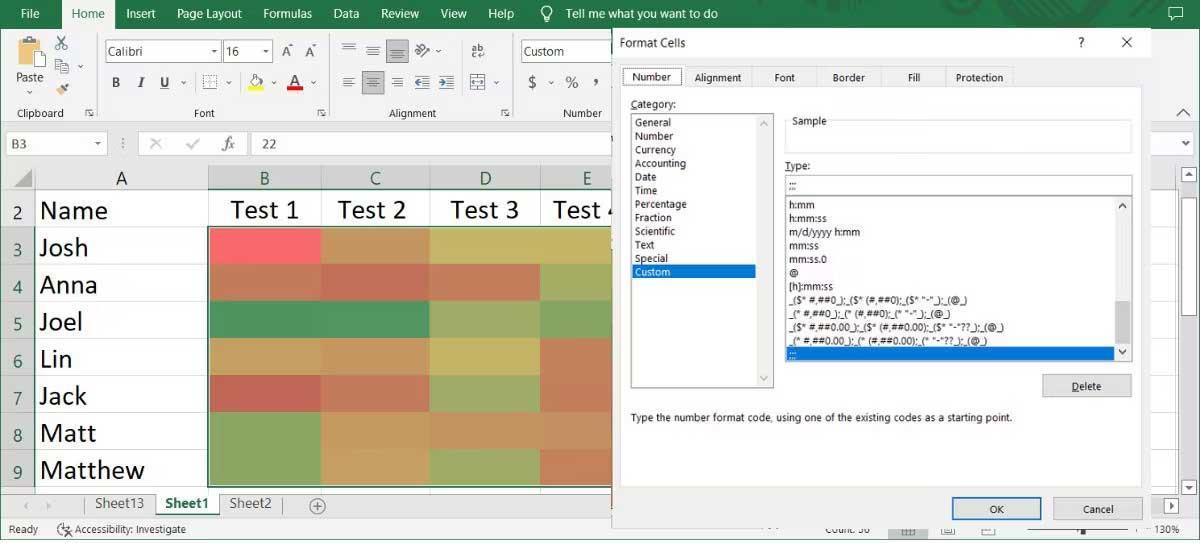Heat Map - Heat maps er et fantastisk værktøj til hurtigt at analysere store mængder data og på samme tid sammenligne forskellige værdier. Sådan opretter du et varmekort i Excel .
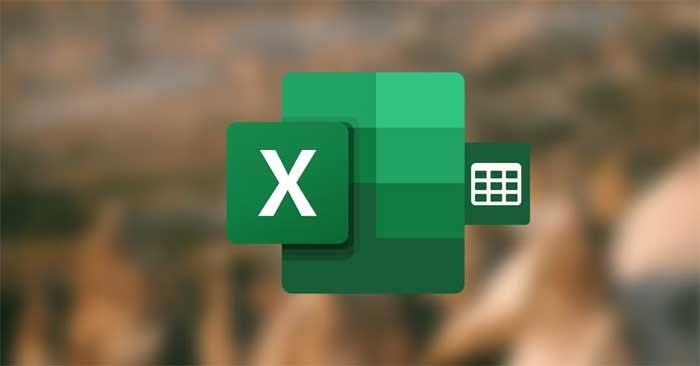
Sådan opretter du betinget formatering i Excel
Instruktioner i, hvordan man laver heatmaps i Excel med betinget formatering
Du kan oprette varmekort i Excel ved hjælp af funktionen Betinget formatering . Denne metode hjælper dig med at ændre dataene, og varmekortet opdateres også. Sådan opretter du et varmekort i Excel, når du har samlet alle data:
- Vælg de data, du vil inkludere i varmekortet:
- Åbn fanen Hjem .
- Gå til Betinget formatering > Farveskalaer .
- Vælg en af de viste muligheder. Du kan undersøge flere muligheder ved at holde markøren over dem, fordi Excel vil forhåndsvise varmekortets billede .
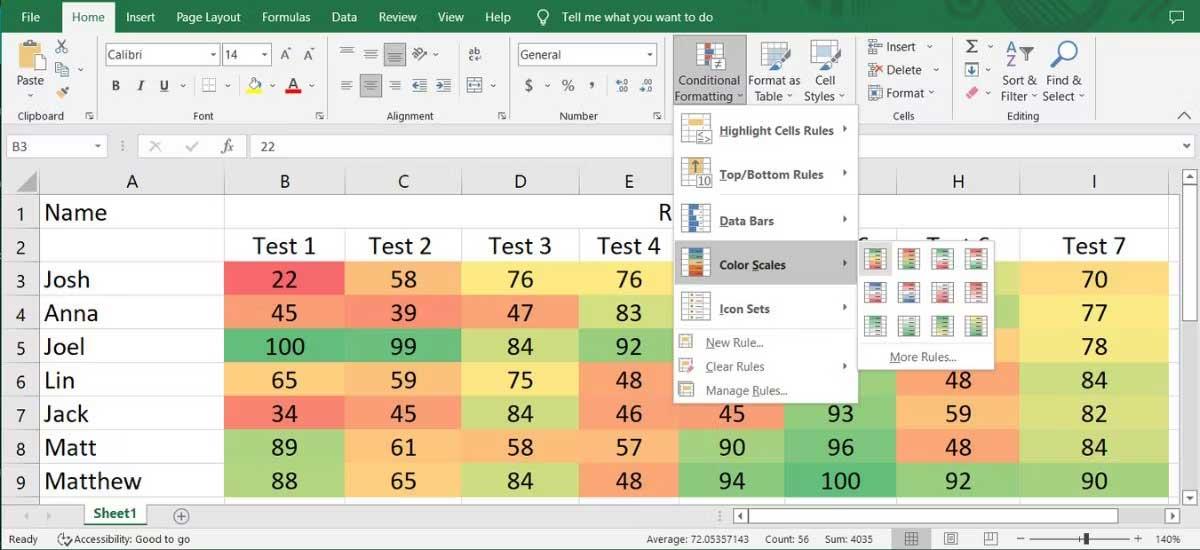
Sådan tilføjer du flere regler til Heat Map
Hvis du vil lave et professionelt Excel-regneark, kan du tilføje flere regler til varmekortet. Gå til Betinget formatering > Farveskalaer , og vælg Flere regler . Du kan vælge en ny regel fra listen Vælg en regeltype .
Dette eksempel vælger Formater alle celler baseret på deres værdier og indstiller Format Style til 3-farveskala . Du kan nu redigere indstillingerne for Minimum , Midtpunkt og Maksimum . Du kan endda ændre farverne for at gøre kortet lettere at forstå. Når du har opsat de nye regler, skal du klikke på OK .
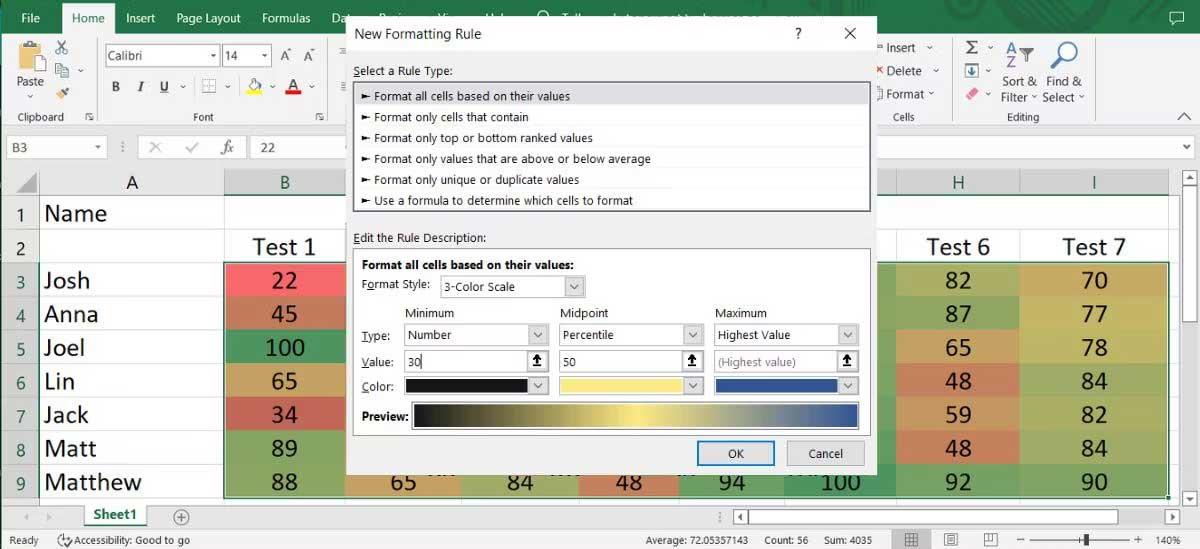
Tilføj Heat Map til pivottabel i Excel
Hvis du vil analysere data fra forskellige perspektiver, kan du oprette en pivottabel i Excel. Du kan stadig tilføje et varmekort til tabellen ved at udføre ovenstående trin, men hvis du redigerer tabellen, kan Excel muligvis ikke anvende betingede formateringsregler på de nye data, afhængigt af dine indstillinger.
Du kan dog nemt rette det og få pivottabellen til at opdatere sig selv, hver gang dataene ændres.
- Vælg den celle, der indeholder de relevante data.
- Gå til Betinget formatering > Farveskalaer , og vælg en af de tilgængelige muligheder.
- Åbn igen menuen Betinget formatering og klik på Administrer regler . Excel viser vinduet Conditional Formatting Rules Manager .
- Klik på knappen Rediger regel .
- Vælg indstillingen Valgte celler .
- Vælg den celle, der indeholder de relevante data, og klik på OK .
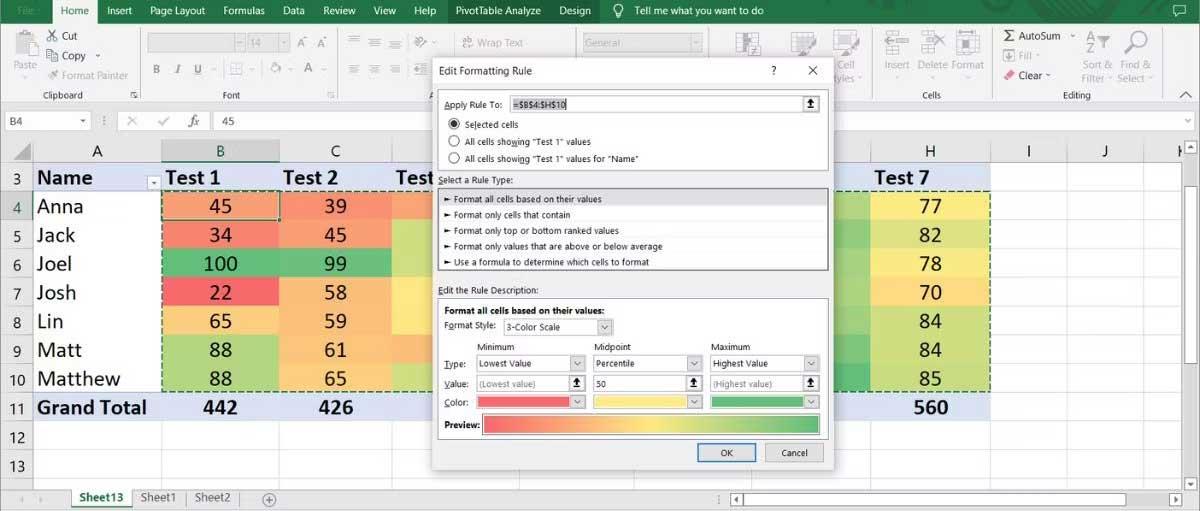
Sådan slettes tal fra heatmap i Excel
Hvis du vil visualisere dataene uden at gå for meget i detaljer, kan du fjerne tal fra varmekortet. Dette er en fantastisk metode til datavisualisering, der tilføjer værdi til dine rapporter.
For at fjerne individuelle celleværdier uden at påvirke den overordnede visning skal du åbne fanen Hjem , vælge cellerne og gå til Formater > Formater celler .
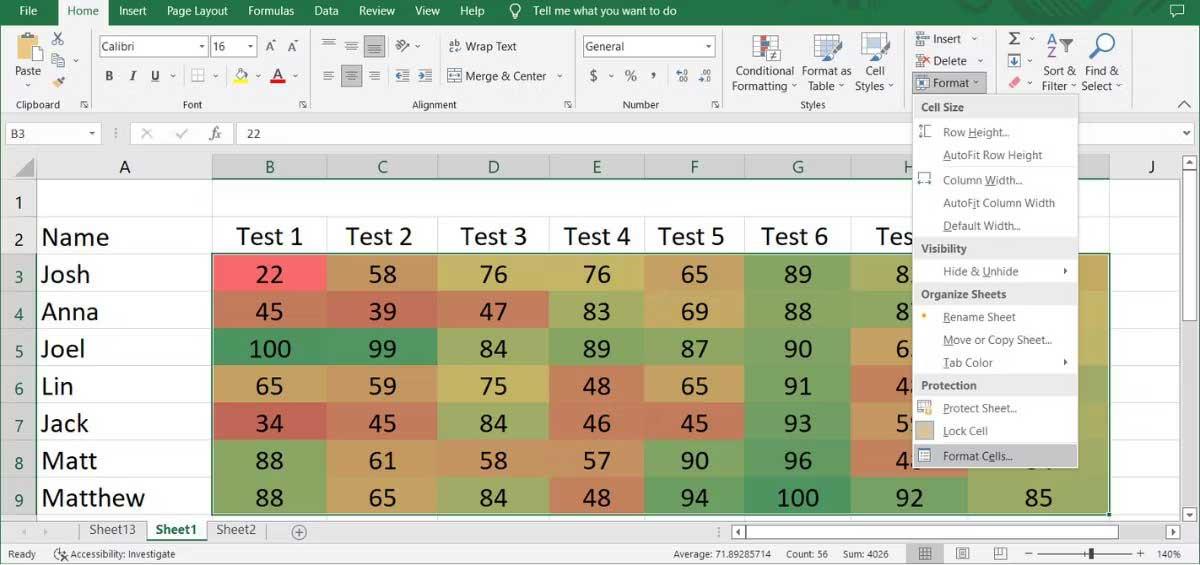
Vælg Brugerdefineret i menuen Kategori . Så skriv ;;; og klik på OK .
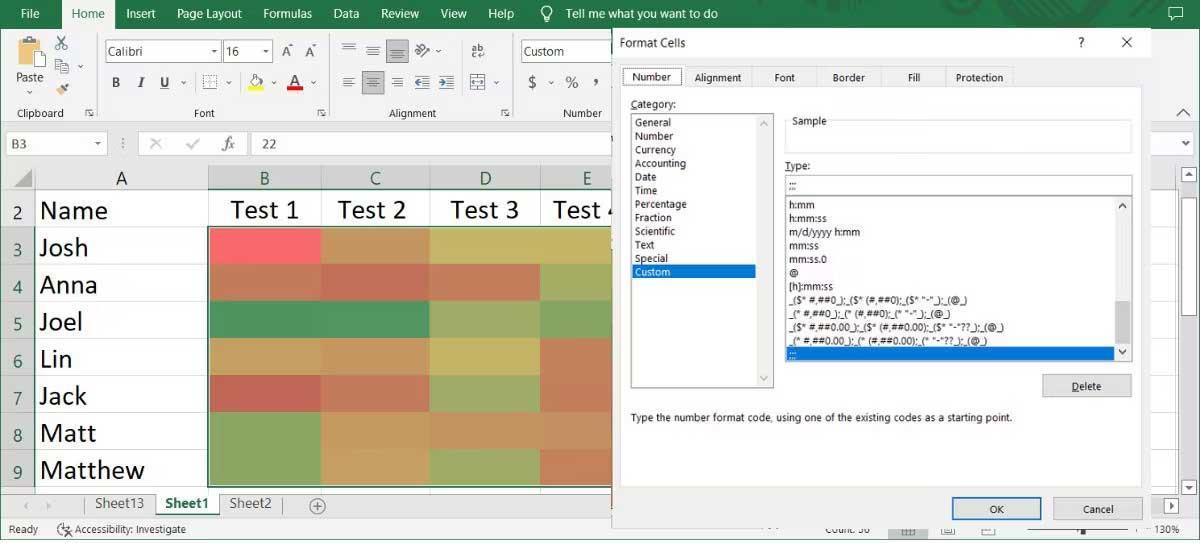
Det er gjort. Nu kan du visualisere varmekort uden tal.
Ovenstående er , hvordan man opretter varmekort i Excel . Håber artiklen er nyttig for dig.