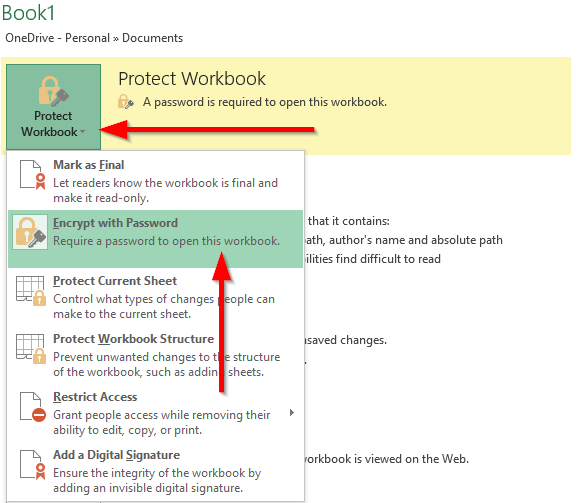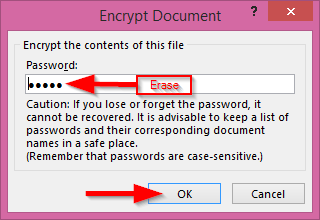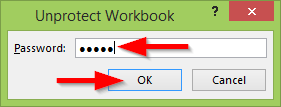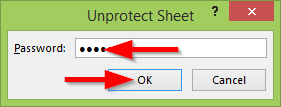Opdateret: oktober 2019
Gældende: Microsoft Excel 2019/365/2016; Windows og macOS operativsystemer.
Her er et spørgsmål, vi har:
Kære team – for noget tid siden har jeg lavet et ganske sofistikeret Excel-regneark til min leder, som jeg beskyttede med adgangskode for øget sikkerhed. Sagen er, at det ser ud til, at jeg har glemt adgangskoden, som jeg tidligere har angivet. Så jeg gætter på, at mit spørgsmål er, om jeg kan nulstille projektmappens adgangskodebeskyttelse, da jeg har glemt det? Mange tak!
Som vi lige har set, er vi i Microsoft Office i stand til at indstille en adgangskodebeskyttelse for vores Excel-filer . I denne vejledning lærer vi, hvordan du nulstiller disse regnearksbeskyttelsesadgangskoder, så du kan redigere filens indhold. Selvom vi fokuserer på Excel i dette indlæg, er forklaringen nedenfor for det meste også anvendelig til Word- og PowerPoint-filer.
I Excel 2016 er der tre hovedmåder til at sikre indhold i et regneark:
- Vi har mulighed for at kryptere hele filen: så der kræves en adgangskode for at åbne regnearket.
- Beskyt projektmappens struktur og indhold: her kan du enten beskytte projektmappen mod at redigere ændringer såsom indsættelse eller sletning af ark, rækker og kolonner, formateringsændringer, mulighed for at låse celler osv.
- Beskyt projektarkets struktur og indhold: samme som ovenfor, dog gældende på arkniveau.
Metoden til at fjerne beskyttelsen af hver er beskrevet nedenfor.
Fjern adgangskode fra en Excel-fil
- På din computer skal du navigere til dit adgangskodebeskyttede Excel-regneark
- Når du prøver at åbne filen, modtager du følgende prompt

- Tryk på Filer og vælg Beskyt projektmappe .
- Vælg Krypter med adgangskode i rullemenuen .
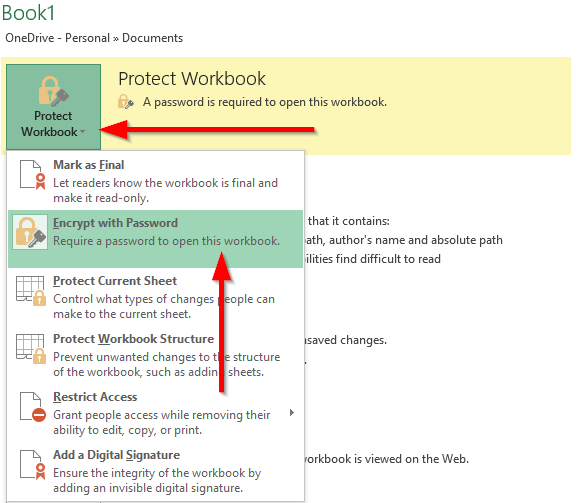
- Slet bogstaverne i adgangskoden, og klik på OK .
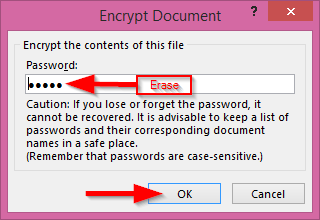
- Nu er din dokumentadgangskode fjernet .
Fjern beskyttelsen af en Excel-projektmappe
For at foretage ændringer i strukturen af en beskyttet (ikke krypteret) projektmappe, skal du først låse den op. Sådan gør du:
- Klik på den valgte beskyttende arbejdsbog under Gennemse .
- Indtast den respektive adgangskode i dialogboksen Fjern beskyttelse af projektmappe.
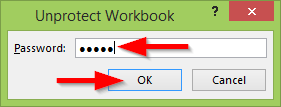
For at fjerne beskyttelsen af specifikke Excel-ark
- Klik på Unp rotect- arket i gennemgangen.
- Indtast den relevante adgangskode for at låse dit pasbeskyttede regneark op.
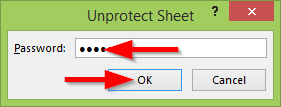
Håber det hjælper!