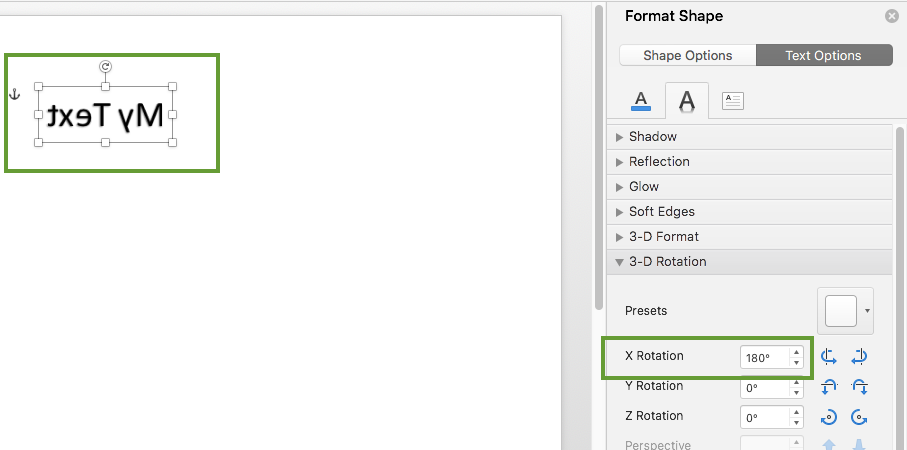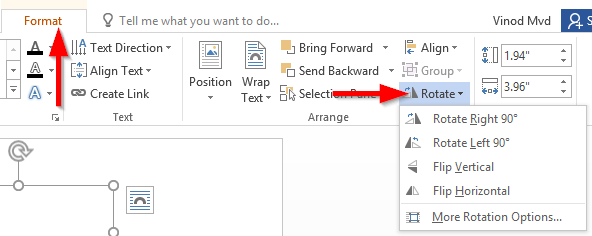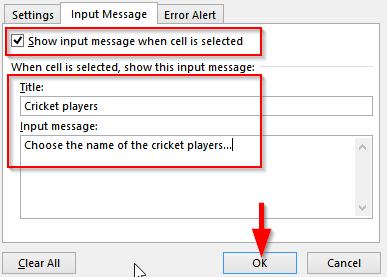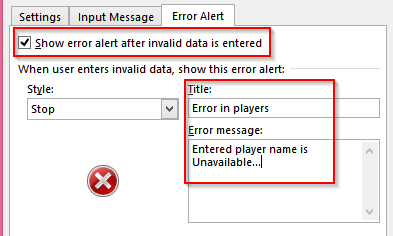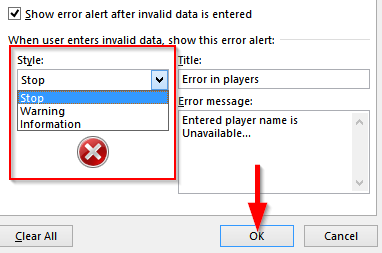Chancerne er, at du måske ønsker at validere og standardisere brugerinput i Excel ved hjælp af rullemenuer. I dagens vejledning tager vi dig gennem processen med at oprette rullemenuen, validere brugerinput samt vise en fejlmeddelelse, hvis en ugyldig data indtastes. Læs mere for hele proceduren trin for trin.
Opret en rullemenu Excel-regneark
- Åbn dit M Microsoft Excel-regneark.
- Vælg nu den specifikke celle, hvor din rullemenu skal indsættes.
- Gå derefter videre og klik på Data i båndet og vælg Datavalidering i menusektionen Dataværktøjer .

- Dernæst skal vi definere en liste over værdier, der vil være tilladt for brug i din kombinationsboks.
- På fanen Indstillinger skal du trykke på rullemenuen Tillad og vælge Liste .
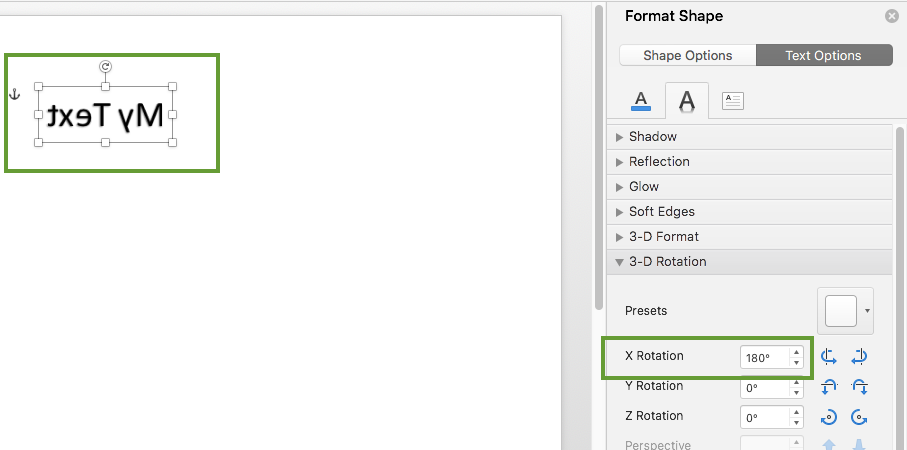
- Indtast de værdier , der skal vises i rullemenuen, i kilden .
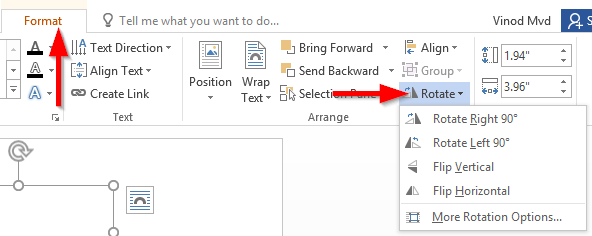
- Vigtigt: En mere robust metode er at angive værdilisten (LOV) i et andet regneark. Tilknyt derefter LOV'en med kildefeltet ved at klikke på ikonet i højre side og pege på celleområdet, der har en liste over værdier.

- Klik på OK for at indsætte en rullemenu.
Data validering
Det næste er at validere brugervalget og vise inputmeddelelser i tilfælde af, at brugerinput ikke stemmer overens med listen over tilladte værdier.
- For at indsætte en inputmeddelelse, når der klikkes på rullemenuens celle, skal du klikke på Input Messages i datavalideringsdialogboksen .
- Sørg for, at feltet "Vis inputmeddelelse ..." er markeret.
- Indtast derefter din brugerdialogtitel og oplysningerne i det angivne felt, og vælg OK .
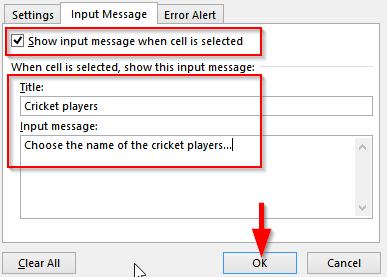
Viser fejlmeddelelser
- For at vise en fejlmeddelelse, når en ugyldig data indtastes i rullemenuen, skal du klikke på Fejlmeddelelse i datavalideringsdialogboksen .
- Sørg for, at feltet " Vis fejlmeddelelse ... " er markeret.
- Indtast nu henholdsvis titlen og fejlmeddelelsen, der skal vises, hvis der er indtastet en ugyldig data.
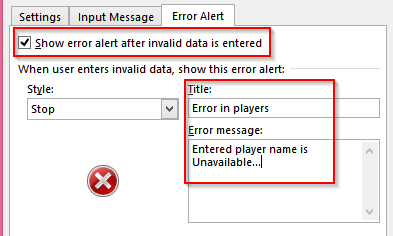
- Vi kan også indsætte stilsymbolet med fejlmeddelelsen som Stop, advarsel, informationssymboler .
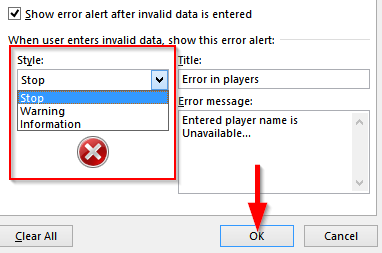
Du er klar. Tak fordi du læste med 🙂