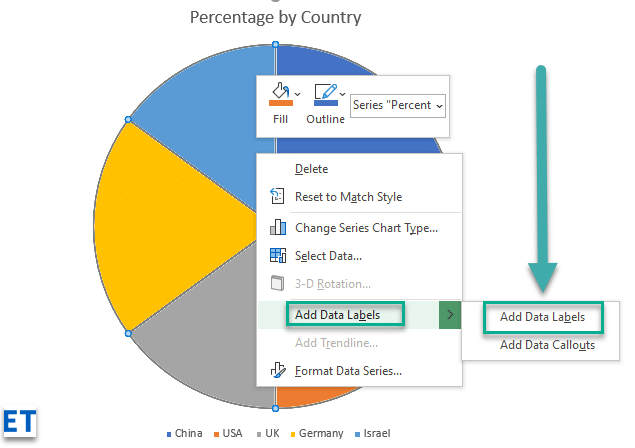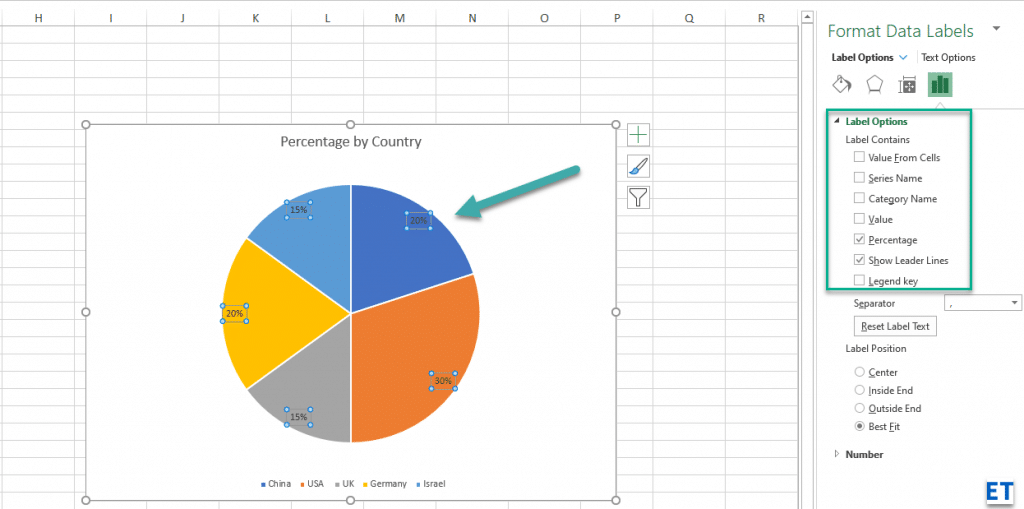Her er et spørgsmål fra en læser:
Jeg bruger Microsoft 365 Excel til dataindtastning. Når jeg har dataene klar i regnearket, vil jeg gerne lave forskellige diagrammer: cirkel, søjler og så videre på mine data. Det ser ud til, at der som standard ikke er postet etiketter i mit diagram, hvilket gør det sværere at forstå datasammenlægningen. Nogle ideer til, hvordan man tilføjer etiketter til Excel?
Indsæt Excel-dataetiketter og billedforklaringer
At have dataetiketter på dine diagrammer gør det meget nemmere og hurtigere for dine læsere at forstå den information, du formidler på et par sekunder. Hvis du har udfordringer med at tilføje dataetiketter til dine Excel-diagrammer, er denne guide noget for dig. Jeg vil tage dig gennem en trin-trin procedure, som du kan bruge til nemt at tilføje dataetiketter til dine diagrammer. De trin, som jeg vil dele i denne vejledning, gælder for Excel 2021 / 2019 / 2016.
- Trin #1: Efter generering af diagrammet i Excel skal du højreklikke hvor som helst i diagrammet og vælge Tilføj etiketter . Bemærk, at du også kan vælge den meget praktiske mulighed for Tilføjelse af dataforklaringer.
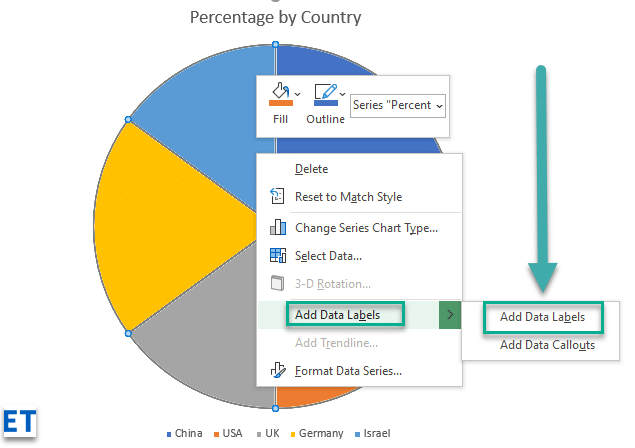
- Trin #2: Når du vælger indstillingen "Tilføj etiketter", vil alle de forskellige dele af diagrammet automatisk antage de tilsvarende værdier i tabellen, som du brugte til at generere diagrammet. Værdierne i dine chatetiketter er dynamiske og ændres automatisk, når kildeværdien i tabellen ændres.
- Trin #3: Formater dataetiketterne. Excel giver dig også mulighed for at formatere dataetiketterne, så de passer til dit ønskede udseende, hvis du ikke kan lide standarden. For at foretage ændringer i dataetiketterne skal du højreklikke i diagrammet og vælge "Formater etiketter". Nogle af de formateringsmuligheder, du vil have, inkluderer; ændring af etiketpositionen, ændring af dens justeringsvinkel og mange flere.
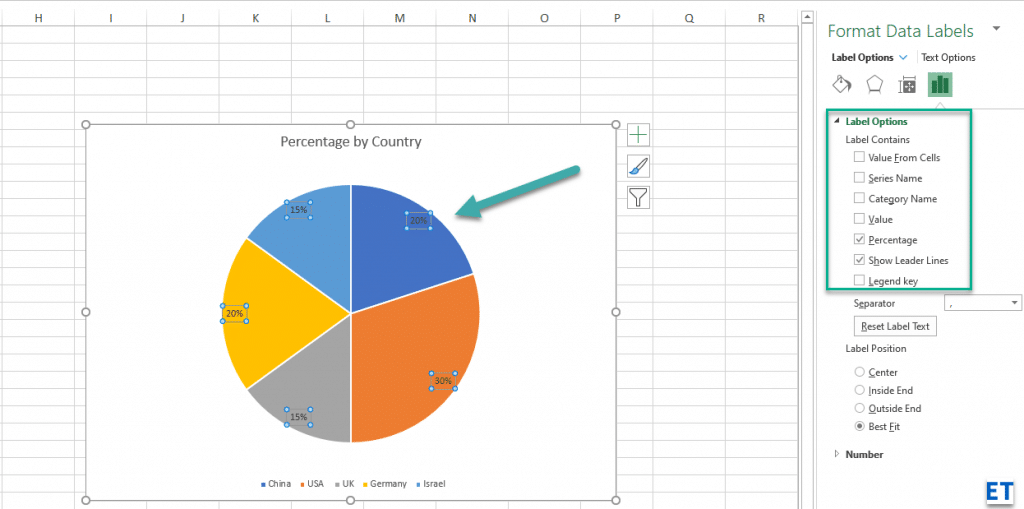
- Trin #4: Træk for at flytte: Hvis du vil placere din etiket i en bestemt position med diagrammet, skal du blot klikke på etiketten og trække den til den ønskede position.
- Trin #5: Gem eventuelt dit Excel-diagram som billede: Efter at have tilføjet etiketterne og foretaget alle de ændringer, du har brug for; du kan gemme dit diagram som et billede ved at højreklikke på et punkt lige uden for diagrammet og vælge "Gem som billede" . Som standard vil dit diagram blive gemt i mappen Billeder som en png-fil.