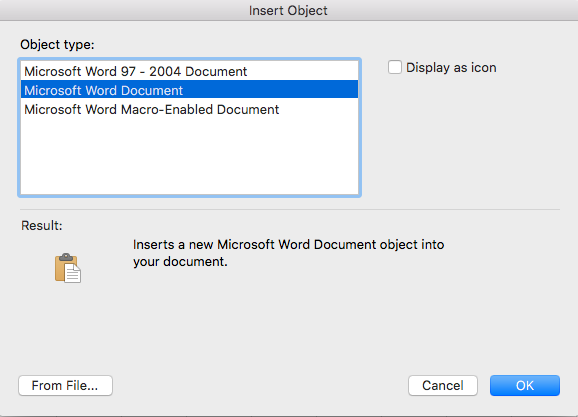Gælder for: Excel 2019, 2016, 2013; Office 365; Windows 10, 7 og macOS.
Tak for spørgsmålet. En af de vigtigste fordele ved en integreret produktivitetspakke, såsom Office, er muligheden for at indsætte filer i andre filer. Specifikt kan du tilføje Word-dokumentfiler til andre Microsoft Office-applikationer, nemlig Excel-regneark, Outlook-e-mails og PowerPoint-præsentationer.
Så uden videre, her er en hurtig tutorial, der har til formål at forklare, hvordan du kan integrere Word-objekter (som et dokument, præsentation, diagram, notesbog) i Excel.
På lignende måde er du i stand til at indsætte dit Word-dokument som en vedhæftet fil til arbejdsarket.
Endelig, nu hvor du ved alt om indlejring af Word-dokumenter i regneark, vil du måske lære, hvordan du indsætter Excel-ark i Word-dokumenter.
Integrer et Word-dokumentobjekt
Et integreret Word-dokument opretter en ny forekomst af filen i Excel-projektmappen.
Hvis Excel sendes til en anden, kan de se det indlejrede dokument. De behøver ikke adgang til den originale fil, da det indlejrede objekt er en kopi af originalen. Desværre betyder det også, at ændringer i det originale Word-dokument ikke automatisk opdaterer kopien i Excel-projektmappen.
En ting, du skal være opmærksom på, er, at hvis du har mange indlejrede dokumenter, kan det øge størrelsen på Excel-filen markant.
Integrer dokumentet ved hjælp af båndet
Den første metode til at integrere et Word-dokument i Excel bruger standard Excel Ribbon-grænsefladen.
- Vælg den celle, hvor objektet skal indsættes
- Klik Indsæt fane > Tekstgruppe > Objekt
- I Objekt dialogboksen skal du vælge Opret fra fil fane
- Klik Gennemse for at navigere til filen
- Sørg for, at Link til fil er ikke markeret
- Kassen vises som et ikon kan være:
- Markeret: Viser et ikon
- Ikke markeret: Viser den første side af dokumentet
- Hvis du beslutter dig for at vise ikonet, kan du ved at klikke på knappen Skift ikon vælge et andet ikon og give en mere meningsfuld billedtekst.
- Klik på OK knappen.

Word-dokumentet er indlejret i Excel. Hvis du vælger at vise det som et ikon, vises ikonet; ellers vil du se en tekstboks, der indeholder dokumentet.
Integrer dokumentet med Paste Special
Den anden nemme måde at indlejre et Word-dokument på bruger Paste Special. Brug denne metode til Word-dokumenter, der allerede er åbne.
- Med Word-dokumentet åbent, vælg teksten, der skal være synlig på regnearket
- Kopiér valget ved at klikke Hjem > Kopiér (eller tryk Ctrl + C)
- Gå tilbage til den originale Excel-fil, vælg den celle, hvor objektet skal indsættes
- Klik Indsæt (rullemenu), og klik derefter på Indsæt speciel...
- I Indsæt speciel dialogboksen skal du vælge:
- Indstillingen Indsæt til venstre
- Microsoft Word Document Object i Som listen
- Skift afkrydsningsfeltet for at beslutte, om elementet skal vises som et ikon
- Klik OK

Dette opnår det samme resultat som at bruge båndet.
Sådan redigeres det indlejrede dokument
Når Word-dokumentet er indlejret, er der mange redigeringer, vi kan foretage:
Vi kan simpelthen trække og slippe Word-dokumentet hvor som helst på regnearket.
Et enkelt klik på dokumentet afslører størrelseshåndtag for at ændre størrelsen på dokumentet.
Dobbeltklik på dokumentet åbner det til redigering i kildeprogrammet. Kildeapplikationen skal være installeret på din computer, for at dette kan ske.
Integrer et linket word-dokument
Vi bruger et linket objekt, hvis vi ønsker at holde det indlejrede Word-dokument opdateret, når der sker ændringer i det originale dokument. Afhængigt af dit specifikke scenarie kan dette være en bedre måde end indlejring.
Med sammenkædede objekter forbliver informationen i Word-dokumentet. Excel-projektmappen indlejrer ikke en kopi af dokumentet. den gemmer et link til den originale fil. Derfor tilføjer linkede filer ikke til Excels filstørrelse. Men Excel viser en billedrepræsentation af dokumentet, så du stadig kan se det.
Det originale dokument skal opbevares på samme filplacering og være tilgængeligt på din computer for at vedligeholde linket. Hvis du for eksempel bruger en placering på dit firmanetværk, er projektmappen muligvis ikke tilgængelig, hvis du ikke er logget ind.
Link dokumentet ved hjælp af båndet
Den første metode til OLE-linkning bruger båndknapperne:
- Vælg den celle, hvor objektet skal indsættes
- Klik Indsæt > Tekstgruppe > Objekt
- I Objekt dialogboksen skal du vælge Opret fra fil fane
- Klik på Gennemse -knappen for at navigere til filen
- Sørg for, at Link til fil er markeret
- Kassen vises som et ikon kan være:
- Markeret: Viser et ikon
- Ikke markeret: Viser den første side af filen
- Klik OK.
Et link til Word-dokumentet er nu tilføjet i Excel.
Link dokumentet ved at bruge Paste Special
Den anden måde at forbinde OLE på bruger også Paste Special.
- I Word skal du vælge den tekst, der skal være synlig på regnearket
- Kopiér valget ved at klikke Hjem > Kopiér fra Word-båndet (eller tryk Ctrl + C)
- I Excel skal du vælge den celle, hvor objektet skal indsættes
- Klik Indsæt (rullemenu) > Indsæt speciel...
- I Indsæt speciel dialogboksen skal du vælge:
- Indstillingen Indsæt link til venstre
- Microsoft Word Document Object i Som listen
- Vælg, hvor elementet skal vises som et ikon
- Klik OK
Sådan redigeres det linkede dokument
For at redigere det linkede dokument behøver vi kun at opdatere den originale fil. Excel bevarer et link til originalen, så den automatisk vil have den nyeste version.
I Excel, højreklik på det linkede objekt viser yderligere menumuligheder til at redigere, åbne og konvertere objektet.

Linket holder op med at fungere, hvis den linkede fil flyttes til en anden placering.
Tilknyttede dokumenter og sikkerhed
Microsoft ser alle eksterne links som en potentiel sikkerhedsrisiko. Dette skyldes, at Excel ikke har nogen idé om, hvad den sammenkædede fil er, og derfor viser den en sikkerhedsmeddelelse, når arbejdsmappen åbnes.

Hvis du forventer links, og du stoler på dem, er det sikkert at klikke Aktiver indhold.
Når links er blevet aktiveret for dokumentet, bliver muligheden for at opdatere links på åbent tilgængelig. I den følgende dialogboks skal du klikke på Opdater for at opdatere linkene, når du åbner Excel-filen.

Brug af OneDrive eller SharePoint
Word-dokumenter kan gemmes lokalt på en pc og på OneDrive eller SharePoint. Den kritiske skelnen er, at filer fra OneDrive eller SharePoint opbevares i skyen.
For dokumenter, der er gemt på OneDrive eller SharePoint, kan links kun oprettes eller opdateres, når dokumentet er åbent i Word-applikationen på skrivebordet. Derfor kan dette begrænse fleksibiliteten af denne tilgang til dit scenarie.
Opret et word-dokument i Excel
Den sidste mulighed er at oprette et nyt Word-dokument inde fra Excel. Dette er nyttigt, hvis dokumentet endnu ikke eksisterer.
Sådan opretter du et nyt Word-dokument
- Vælg den celle, hvor objektet skal indsættes
- Klik Indsæt > Tekstgruppe > Objekt
- I Objekt dialogboksen skal du vælge Opret ny fanen
- Vælg Microsoft Word-dokument fra Objekttype -listen
- Kassen vises som et ikon kan være:
- Markeret: Viser et ikon
- Ikke markeret: Viser den første side af filen
- Hvis du beslutter dig for at vise ikonet, kan du ved at klikke på knappen Skift ikon vælge et andet ikon og give en mere meningsfuld billedtekst.
- Klik OK.
Når du gemmer og lukker Excel-projektmappen, gemmes Word-dokumentet automatisk. Dette opretter ikke et nyt dokument på din pc, men indlejrer dokumentet direkte i Excel.
Dette bruger den samme fremgangsmåde som ved indlejring af et dokument, så redigeringsmulighederne er de samme som nævnt ovenfor.