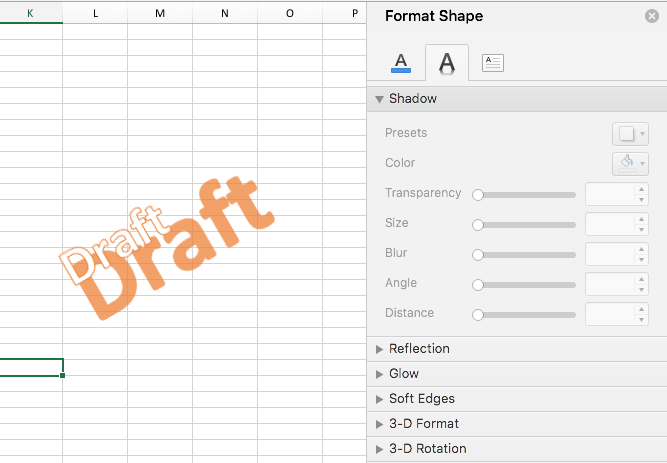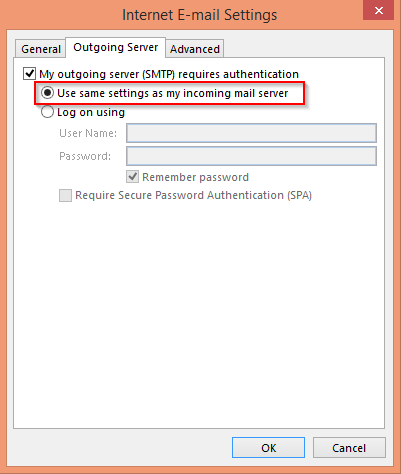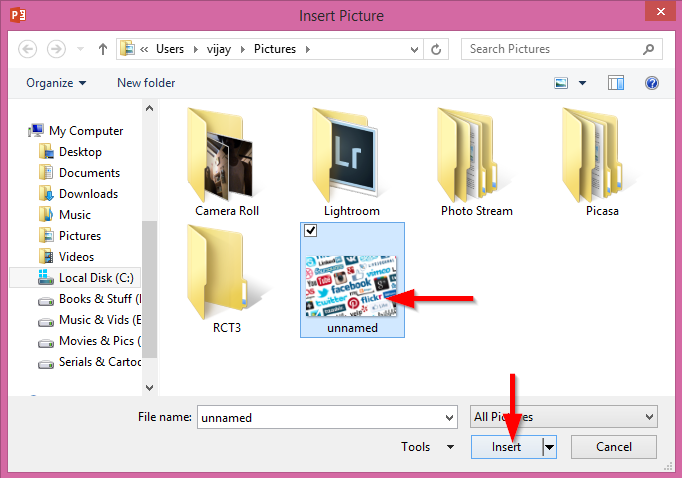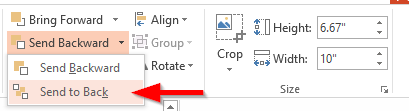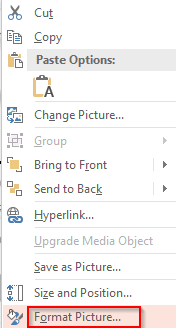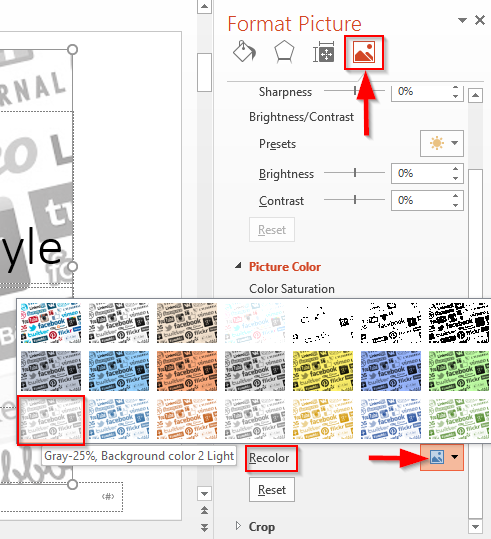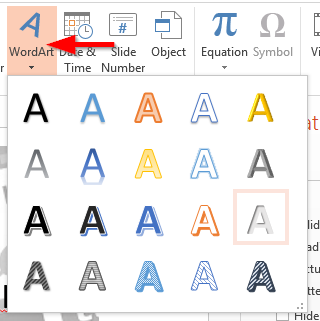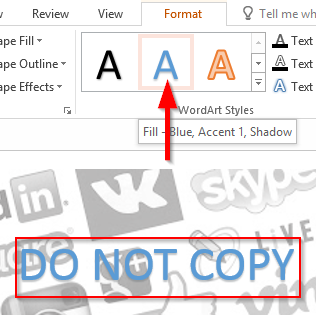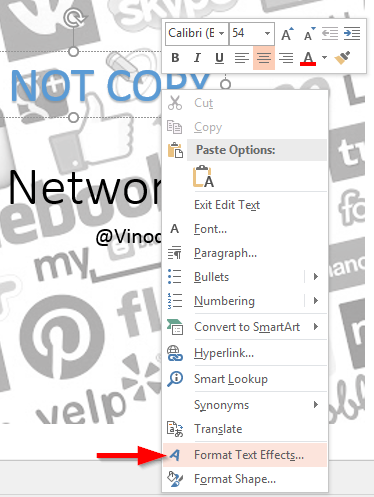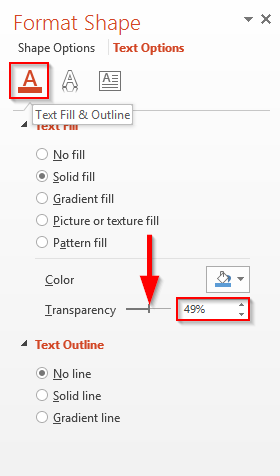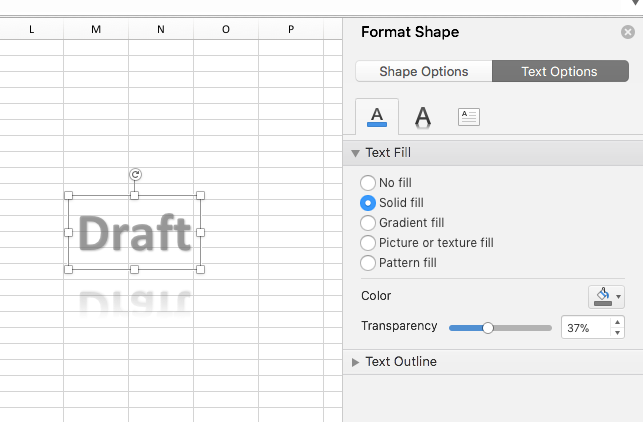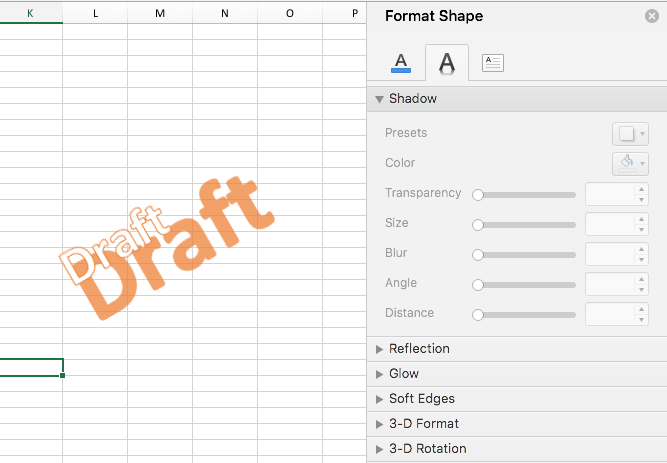For nogle uger siden modtog vi en note fra en læser:
Hvert kvartal laver vores team håndouts til ledelsesmøder. Processen med at udvikle uddelingerne er temmelig kompliceret og kræver, at man samarbejder i udviklingen af en række projektmapper, præsentationer og dokumenter. For klart at bestemme status for disse dokumenter ønskede vi at bruge vandmærker. Kan du belyse, hvordan du bruger vandmærker, enten tekstmæssige (almindelige eller smarte tekster) eller grafiske (billeder fra vores computere og nettet).
Tak for spørgsmålet. I dette indlæg lærer du, hvordan du indsætter eller indlejrer vandmærker i Office 2016-applikationer som PowerPoint og Excel (du kan potentielt bruge lignende teknikker i Word og Visio). Bemærk, at du kan bruge samme procedure til enten at tilføje eller fjerne et vandmærke.
Der er flere use cases, der kan opnås ved at indsætte vandmærker i Office-filer:
- Angivelse af dokumentstatus ("Udkast","Udgivet", osv.')
- Angivelse af fortrolighedsniveauet for et dokument
- Angiver ophavsretten til filindholdet
- Angiver, at indholdet, der offentliggøres, er et eksempel
Så lad os uden videre lære at bruge vandmærker i Office-programmer.
Indsæt vandmærker i PowerPoint-dias
- Åbn PowerPoint 2016 ,
- Naviger til din præsentation.
- Gå til Vis og vælg Slide Master .

Billede/Gif/Jpg Vandmærker
- For at tilføje et billedvandmærke til dit dias skal du klikke på Indsæt og vælge Billeder .
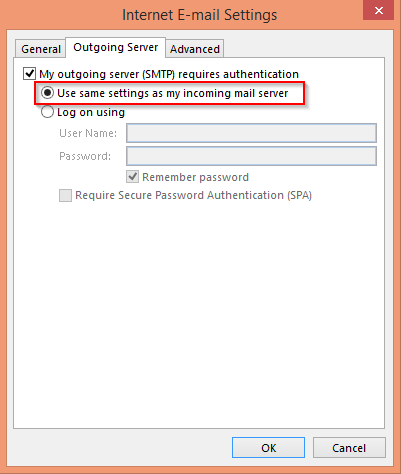
- Gennemse ethvert af dine ønskede billeder , og klik på Indsæt .
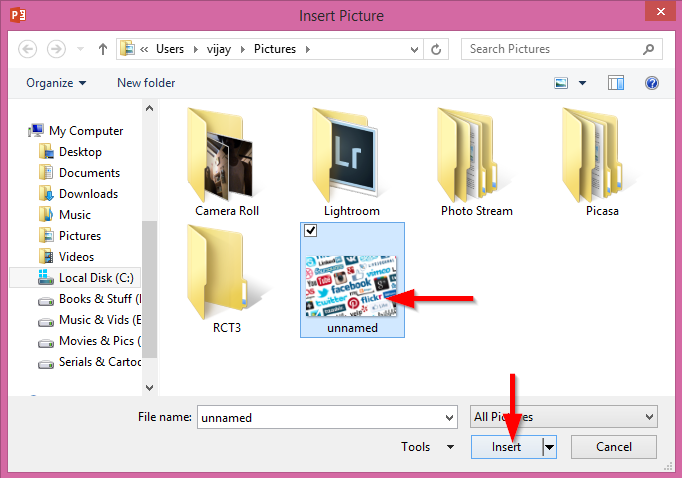
- Vælg nu rullemenuen Send tilbage på båndet, og tryk på Send tilbage .
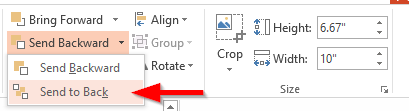
- Højreklik derefter på billedet og vælg Formater billede .
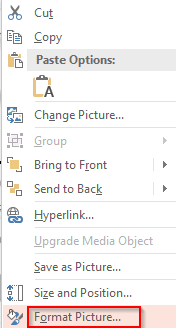
- Vælg Billede i boksen, klik på Recolor og vælg et lysnet billede .
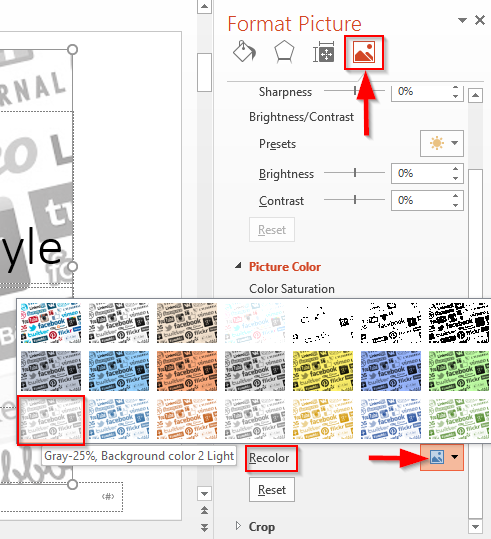
- Gå til Slide master og tryk på Luk master view .

Tekst vandmærker
- For at indsætte et tekstvandmærke i dit dias skal du klikke på Indsæt og vælge lysnet WordArt .
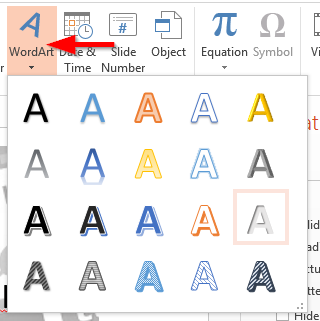
- Indtast den tekst , der skal være dit vandmærke .
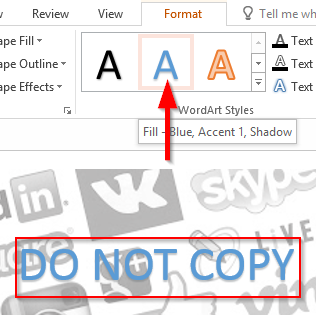
- Højreklik nu på teksten og vælg Formater teksteffekter .
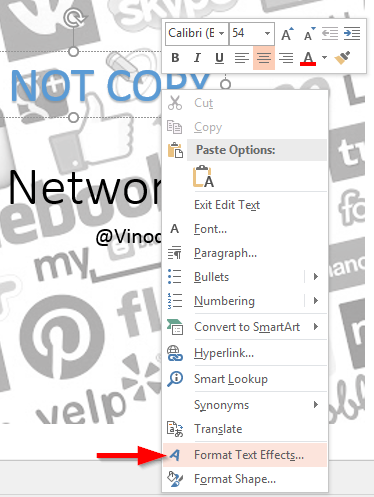
- Vælg derefter tekstudfyldning og omrids , og øg gennemsigtigheden tilsvarende i tekstudfyldningen .
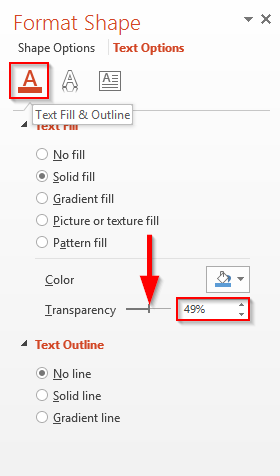
Indsæt vandmærker i Excel-regneark
- Processen med at oprette Excel-vandmærker ligner meget den, vi fremhævede for PowerPoint nedenfor.
- For at indsætte et tekstvandmærke i dit dias skal du klikke på Indsæt og vælge WordArt .
- Skriv derefter den tekst, der vil være dit vandmærke (det ville være "udkast", "igangværende", "copyright" og så videre).
- Højreklik derefter på teksten og vælg Formater teksteffekter .
- I dialogboksen Formater form skal du vælge fanen Tekstindstillinger
- Derefter under tekstudfyldning og omrids , og øg gennemsigtigheden tilsvarende ved at bruge skyderen Tekstfyld , som vist nedenfor (skærmbillede taget fra Excel 2019 på MAC – ligner i Windows).
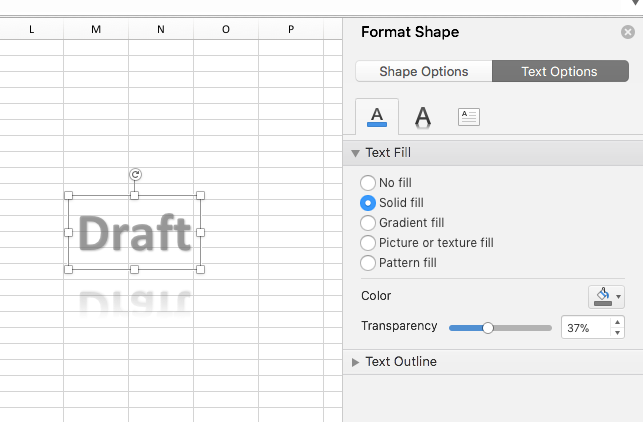
Bemærk:
- I Excel kan et billedvandmærke ikke indsættes , da værdierne er indtastet i cellen, kan billedgennemsigtigheden ikke bringe cellerne foran for at gøre det synligt.
- Når du tilføjer tekstvandmærker, er du i stand til at indstille ikke kun gennemsigtighedsniveauet, men også bruge tekstformatruden til at bestemme vandmærkets farvegradient, størrelse, format, rotation og så videre. Se nedenfor en anden version af vores Draft-vandmærke, denne gang roteret, skyggefuld og anderledes WordArt-stil.