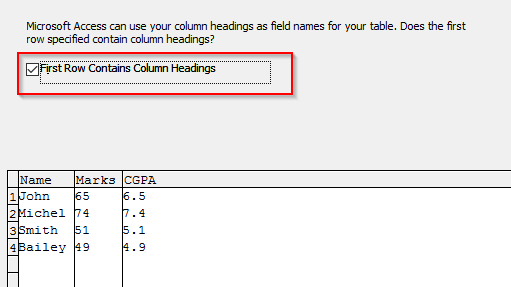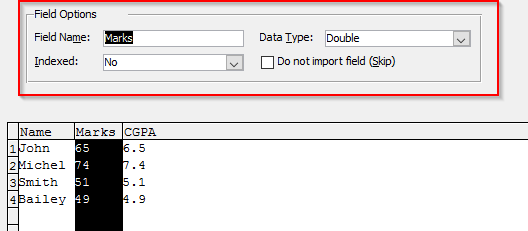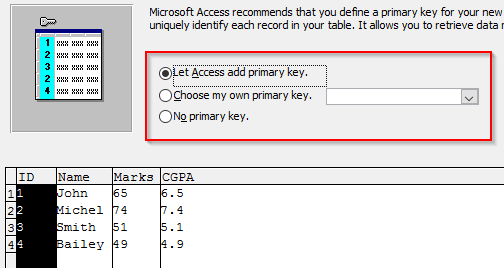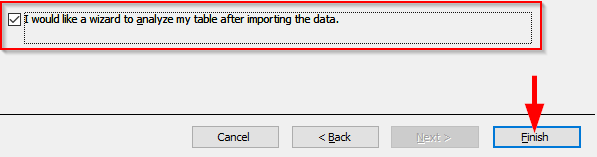Gælder for: Office 2019/2016/365
Her er et spørgsmål fra Mike:
"Jeg ved, hvordan man opretter Access-formularer og fanger brugerinput i en databasetabel, men som jeg allerede har samlet der en måde at automatisk importere data fra en Excel-projektmappe til en Access-databasetabel i stedet for"?
Godt spørgsmål, tak. Ja, du kan automatisk importere data fra et Excel-regneark til nye og eksisterende Access-tabeller, så du senere kan køre forespørgsler og dataanalyser mod det datasæt. Læs videre for trin-for-trin-instruktionerne til dataindsamling fra Excel.
Opret Access-tabel fra Excel
Vigtig bemærkning: Før du forsøger at importere Excel-filens indhold, skal du sikre dig, at den fil, du er ved at importere, indeholder data i tabelform med korrekte og beskrivende overskrifter. Det kan også være en god idé at sikre, at dit regneark ikke indeholder nogen duplikerede rækker.
- Åbn Microsoft Access .
- Når du bliver bedt om det, skal du enten vælge en eksisterende database eller oprette en tom database.
- I Access 2016 skal du gå videre og trykke på fanen Eksterne data på båndet.
- Tryk derefter på Excel - knappen fra import- og linkgruppen .

- Alternativt, hvis du bruger Access 2019, skal du trykke på Ny datakilde >> Fra fil og vælge Excel
- Derefter skal du gå videre og trykke på Gennemse for at vælge den Excel-fil, der vil blive importeret til tabellen.

- Gå til din computer eller delte placering for at finde dit Excel-regneark.
- Når du er færdig, skal du trykke på Åbn.
- Dernæst skal du angive, hvordan du vil gemme Excel-dataene i din Access-database.
- I dette tilfælde vil vi gå videre og oprette en tabel og derefter indsætte de importerede Excel-data i den. Derfor vælger vi importer kildedataene til en ny tabel i den aktuelle database og klikker på OK .

- Hvis dit Excel-regneark har kolonneoverskrifter, skal du sørge for at markere afkrydsningsfeltet First Row Contains.. ; tryk derefter på Næste .
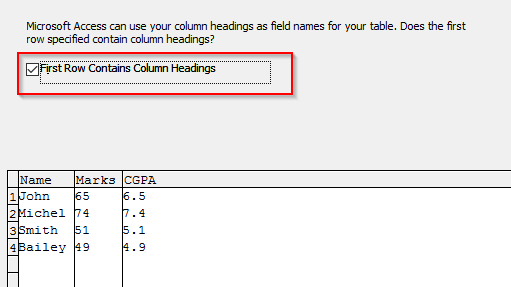
- Vælg derefter hver kolonne for at ændre feltnavnet og datatypen, hvis det er nødvendigt.
- Tryk på Næste .
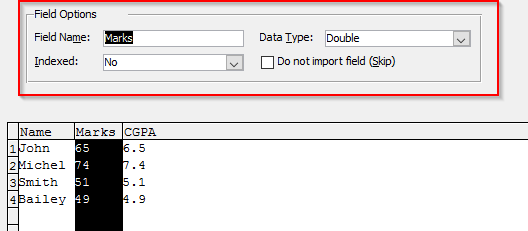
- Vælg nu, om vi har brug for primær nøglemulighed i din tabel.
- Marker Lad Access tilføje primærnøgle for at få adgang til at tilføje en kolonne, brug den som primærnøgle eller vælg vælg min egen primærnøgle og tilføj primærnøglekolonnen.
- Hvis vi ikke har brug for primær nøgle, skal du markere Ingen primær nøgle .
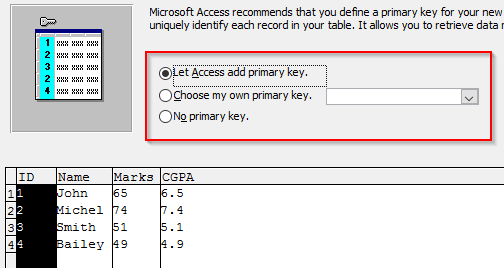
- Dit sidste trin vil være at definere et meningsfuldt navn til den nyoprettede tabel.
- Som et valgfrit trin vil du måske køre en hurtig analyse for at optimere din tabel. Analyseværktøjet giver dig mulighed for at identificere dubletter, komprimere bordet for bedre ydeevne osv'. Hvis ja, så gå videre og tjek Jeg vil gerne analysere min tabel efter import af dataene og klik på Udfør .

Bemærk: Indtil videre har vi lært, hvordan man overfører data fra Excel til Access. Du kan lige så godt være interesseret i at eksportere dine data fra Access til Excel .
Importer Excel for at få adgang til eksisterende tabeller
Nogle gange skal du muligvis tilføje data, der er gemt i en Excel (enten som et XLS- eller CSV-filformat) til en eksisterende Access-databasetabel.
- Hvis vi har brug for at indsætte Excel-regnearkets data i databasen, som blev oprettet af os før, skal du markere Tilføj en kopi af posterne i tabellen .
- Tryk på Næste.

- Husk, at tabellens kolonnenavne skal være de samme som kolonnenavnene i Excel -arket, der skal importeres.
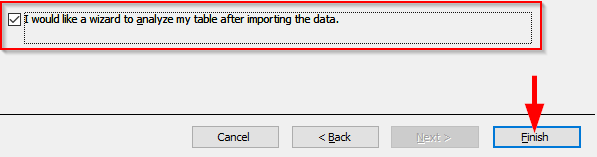
Håber det hjælper. Dette var blot en simpel dataimport-tutorial for begyndere. Læsere, der ser på specifikke spørgsmål eller løsninger, rådes til at henvende sig via kontaktsiden.