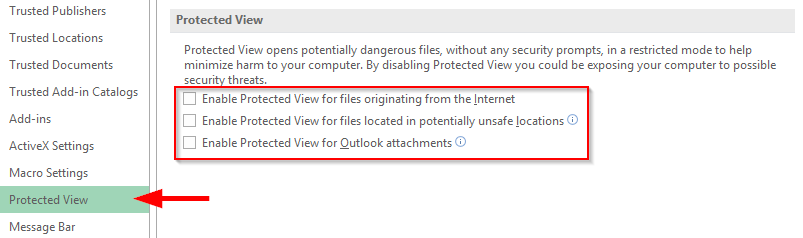Sidst opdateret: maj 2020
Gælder for: Microsoft Office Excel 365, 2019, 2016, 2013, 2007. Windows 7 og 10 operativsystemer.
Skyler har skrevet en note om, at hendes Microsoft Excel-regneark ikke åbner:
“Jeg arbejder som analytiker og har et betydeligt antal gamle .xls-filer, der blev oprettet i de tidligere versioner af Excel. Nu hvor jeg har opgraderet til den nye version, åbner Excel 365 ikke de eksisterende filer og fortæller mig, at de er beskadigede og ikke kan åbnes. Er der nogen mulig måde at tilknytte eller konvertere Excel 2003-filer til/i version 2016 eller 2019, så de åbner korrekt? Jeg har investeret betydelig mængde arbejde i disse filer og ville hade at starte alt arbejdet fra bunden :-(.
Mange læsere har spurgt os om, hvordan man foretager fejlfinding af kompatibilitetsproblemer mellem ældre Office-versioner og den eksisterende version 2016. I dette indlæg vil vi diskutere, hvad man rent faktisk skal gøre, hvis Excel ikke åbner dine eksisterende .xls-formatfiler eller ikke gemmer dine ændringer gøre eksisterende regneark til et nyt format. Selvom vi har skrevet vejledningen specifikt til Excel, er oplysningerne og proceduren nedenfor naturligvis fuldt anvendelige til andre relevante Microsoft Office-applikationer såsom Word, PowerPoint og Visio.
Indstil dine Trust Center-indstillinger
- Åbn Microsoft Excel 2016 , tryk på Filer og vælg Indstillinger .
- I dialogboksen skal du vælge Trust Center og trykke på Trust Center-indstillinger .

- Vælg Beskyttet visning til venstre, fjern markeringen af alle mulighederne i sektionen Beskyttet visning, og vælg OK .
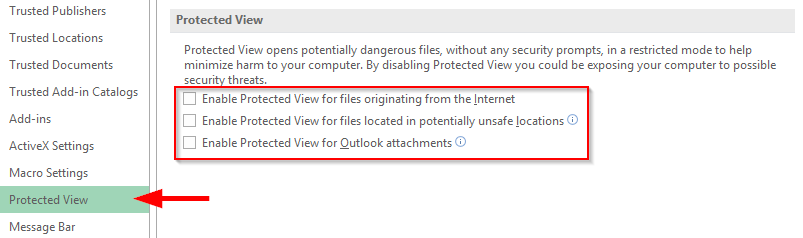
- Genstart nu Excel 2016, og prøv at åbne den gamle Excel-projektmappe.
Konvertering af xls-filer til 2016/2019
Kompatibilitetstilstand gør det muligt at konvertere Office-filer, så de bliver brugbare i senere versioner.
To forbehold med at bruge kompatibilitet på dine eksisterende xls-projektmapper:
- Det ændrer layoutet på dit dokument eller regneark.
- Det er ikke reversibelt – når først filen er konverteret til det nye format; i dette tilfælde – .xlsx; du vil ikke være i stand til at gendanne filen til .xls-versionen. Derfor er vores anbefaling at sikkerhedskopiere filen ved blot at oprette en kopi af den, før du går videre og følger nedenstående trin:
Fint med de to forbehold ovenfor? Fortsæt som følger for at konvertere din projektmappe til version 2016:
- Åbn dit eksisterende regneark.
- Først skal du sikre dit nuværende arbejde ved at lave en sikkerhedskopi af det eksisterende regneark ved at gemme det med et andet filnavn. Du vil måske tilføje suffikset before_converting til filnavnet (Fil>>Gem som>>Indstil det nye filnavn med suffikset og vælg den aktuelle filtype)
- Tryk nu på Filer .
- I sektionen Kompatibilitetstilstand skal du trykke på Konverter .
- Hvis du bliver bedt om det, skal du trykke på OK
- Dit gamle regneark vil gennemgå konverteringsprocessen og ændres til version 2016/2013.
Indstil Excels standardformat til .xls
Dette burde sandsynligvis være din sidste udvej, men hvis nedenstående trin ikke hjalp, kan du prøve at indstille Excel 97-2003-projektmappeformatet til at være standard i Office 2016-2019. Hvis dette lyder som en mulig løsning for dig, så fortsæt som følger:
- Åbn Excel 2016 , klik på Filer og vælg Indstillinger .
- Klik på Gem til venstre, og vælg Excel 97-2003-projektmappe i rullemenuen Gem filer i dette format .

- Tryk OK .
- Nu vil standardindstillingen for gemmeformat for Excel-dokumenter være som en xls-fil.
- Voi'la du er i stand til at åbne ældre Excel-versioner i Excel 2016.
Konvertering af Excel-projektmapper med VBA-makroer eller Python-scripts
Hvis du har en meget betydelig mængde dokumenter, du gerne vil konvertere, kan du potentielt automatisere hele opgaven. Du er velkommen til at kontakte os for flere detaljer.
Åbn gamle Excel-filer i Google Sheets
Du kan åbne en XLS-fil fra et eksisterende Google-ark eller fra Google Drev.
Åbn en XLS-fil fra Google Sheets
Inde fra et eksisterende Google-ark skal du i Menuen gå til Filer > Åbn. 
Klik Upload, og klik derefter på Vælg en fil fra din enhed.
Derefter gå til den fil, du vil åbne, og klik på Åbn.
Google Sheets begynder at uploade filen og viser den derefter på skærmen.

Åbn en XLS-fil fra Google Drev
For at åbne en fil fra Google Drev skal den uploades til Google Drev.
Log ind Google Drev og klik Ny.< /span>
Klik Filupload.
Gennemse til den fil, du vil uploade, og klik Åbn.
Når filen er blevet uploadet, kan du klikke på filnavnet for at åbne i et Google-ark.