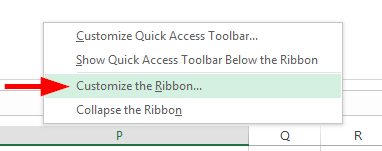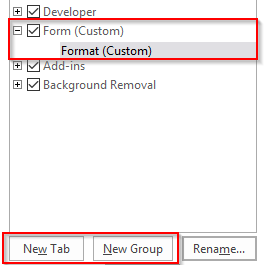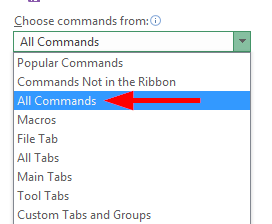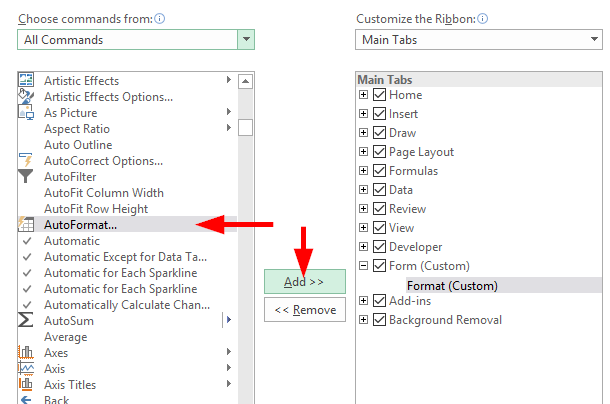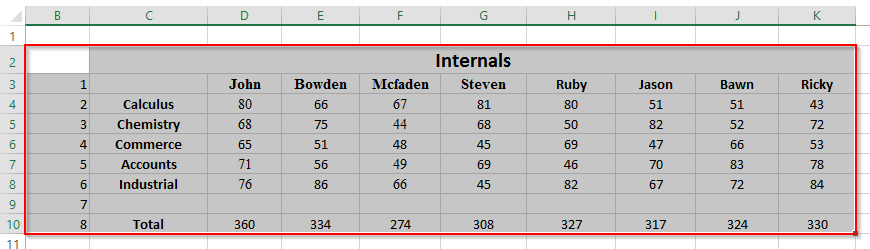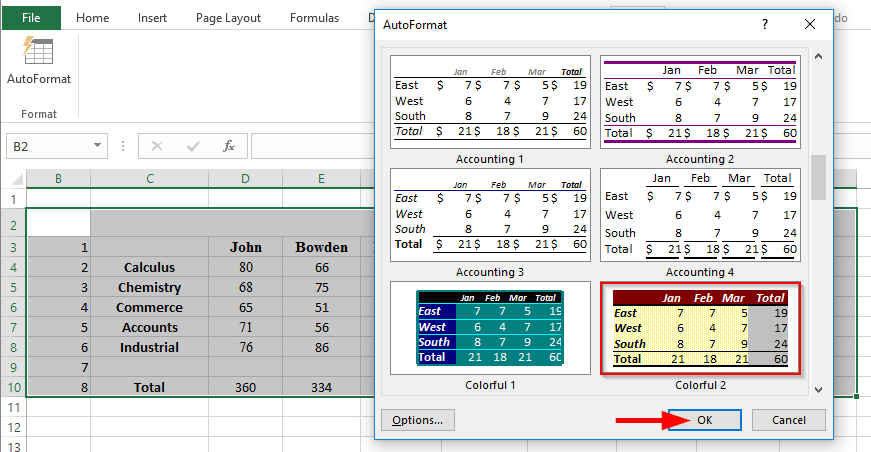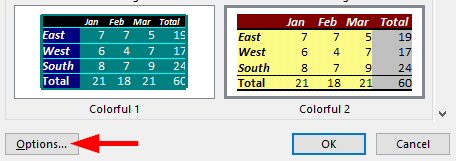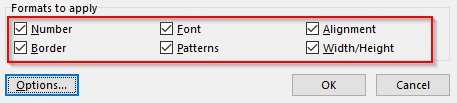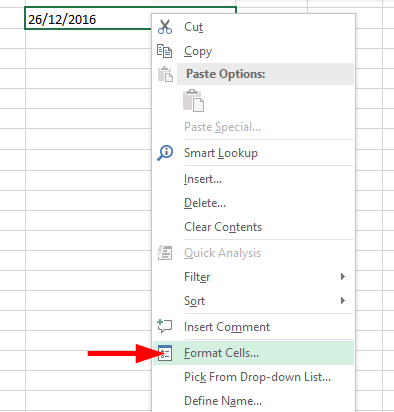Her er et spørgsmål fra Krithi:
"Jeg ved, at Excel har nogle fede muligheder til at indstille automatiske formater (såsom farver/skriftstørrelser/højde/stile) af individuelle kolonner, rækker, celler, specielt når det vedrører datoer og tidspunkter. Kan du give flere oplysninger om automatisk formatering i Excel-regneark"
Godt spørgsmål. I dette indlæg vil vi vise dig, hvordan du tilføjer autoformatmenuen i båndet, arbejder med autoformat og formater datoer og klokkeslæt i Excel 2016.
Tilføjelse af autoformatmenuen til båndet:
- Åbn din Excel 2016 , højreklik på båndet og vælg tilpas båndet .
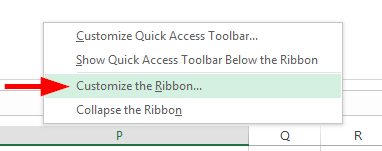
- Tilføj en ny fane og opret en ny gruppe i hovedfanerne .
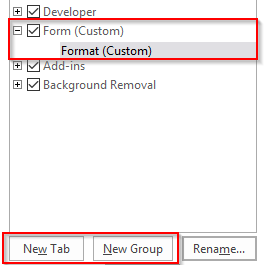
- Vælg Alle kommandoer i rullemenuen vælg kommandoer fra .
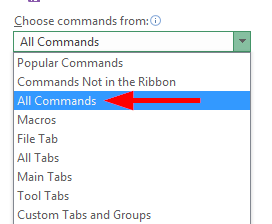
- Rul igennem til Autoformat- posten, vælg den og klik på Tilføj .
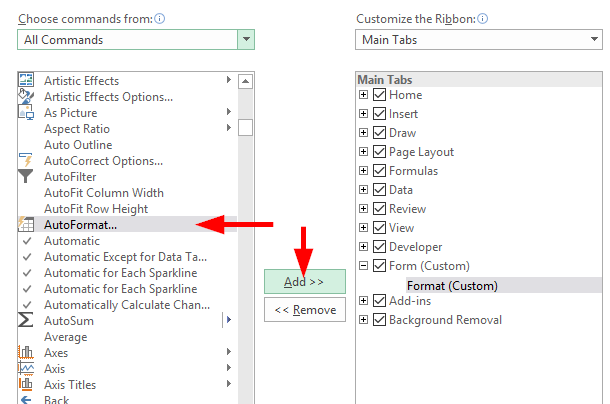
Arbejde med automatisk format:
- Åbn Excel-dokumentet, som skal automatisk formateres .
- Vælg de celler , der skal formateres, og klik på Autoformatering fra værktøjslinjen eller båndet.
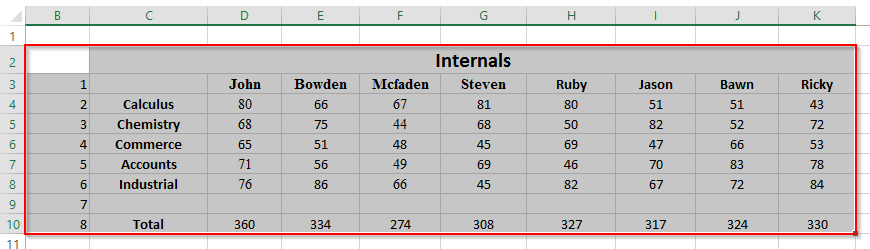
- Klik nu på det ønskede format og tryk på OK .
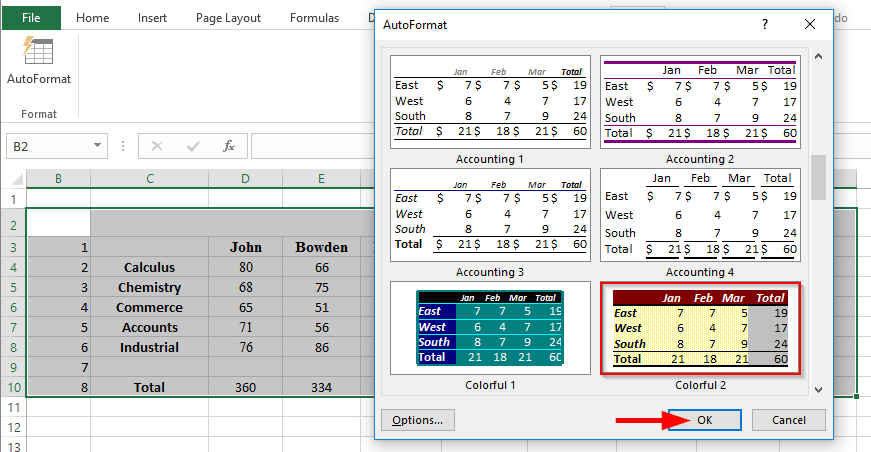
- Om nødvendigt kan vi tilpasse formatet ved at klikke på mulighederne .
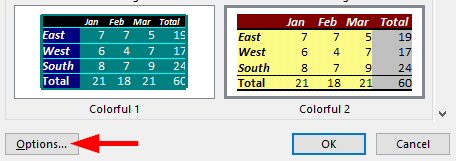
- Tal bruges til at tilføje tallene med dollarsymbol eller med decimalværdi .
- Grænser er de grænser mellem disse celler.
- Skrifttype hjælper med at bruge tekst med fede bogstaver med øget størrelse.
- Mønstre er de designmønstre, der kan bruges i overskrifterne .
- Bredde/højde øger de valgte cellers bredde og højde.
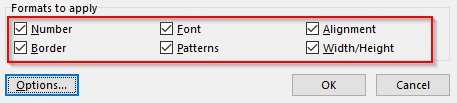
Formater datoceller:
Formatceller er den, hvor hver celle kan formateres separat. Som et enkelt cellenummer, justering, skrifttype, kant, fyld, beskyttelse. Her er et eksempel på formatering af dato i en celle.
- Indtast datoen , højreklik på cellen og klik på formater celler .
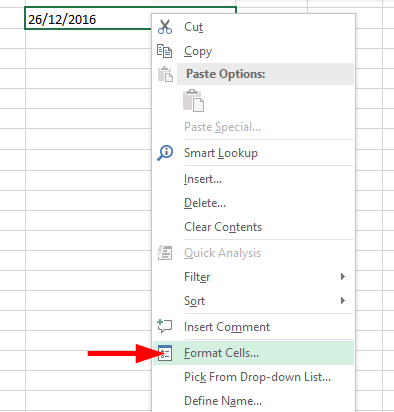
- I antal skal du vælge kategori som dato og klikke på et hvilket som helst af datoformaterne .