Sådan anvender du gennemsigtighed på SVGer

Lær, hvordan du anvender gennemsigtighed på SVG-grafik i Illustrator. Udforsk, hvordan du udsender SVG'er med gennemsigtige baggrunde og anvender gennemsigtighedseffekter.
Du kan nemt tilføje anmærkninger til Acrobat Creative Suite 5 PDF-filer, inklusive stempler, tekstfremhævninger, billedforklaringer og elektroniske noter ved at bruge værktøjslinjen Kommentar og markering, som du kan få adgang til ved at klikke på kommentarindstillingen på værktøjslinjen Opgaver. Du kan derefter vælge Vis kommentar- og opmærkningsværktøjerne.
Du kan også få adgang til værktøjslinjen Kommentar og markering ved at vælge Vis→ Værktøjslinjer→ Kommentar og markering.
Værktøjslinjen Kommentar og markering indeholder flere værktøjer til at tilføje kommentarer til PDF-dokumenter. Det inkluderer også en Vis-menu til at hjælpe med at administrere kommentarer og processen med at tilføje kommentarer.
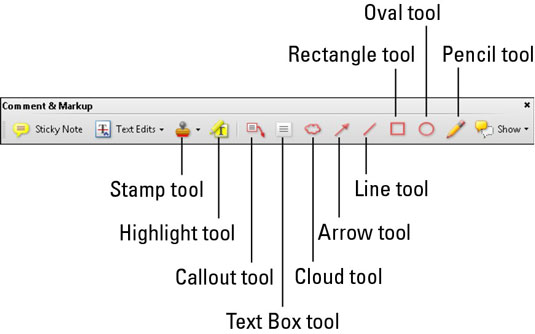
Værktøjslinjen Kommentar og markering.
Sticky Note-værktøjet : Brug Sticky Note-værktøjet til at tilføje elektroniske sticky notes til dine filer.
Tekstredigeringsværktøjet : Tekstredigeringsværktøjet er faktisk seks separate tekstkommentarværktøjer. Brug disse værktøjer til at erstatte markeret tekst, fremhæve markeret tekst, tilføje en note til markeret tekst, indsætte tekst ved markøren, understrege markeret tekst og strege tekst over for sletning.
Stempelværktøjet : Du kan bruge stempler til at identificere dokumenter eller til at fremhæve en bestemt del af et dokument. Almindelige stempler inkluderer Fortroligt, Udkast, Sign Here og Godkendt.
Frimærkerne er grupperet i sektioner. Nogle stempler tilføjer automatisk dit standardbrugernavn sammen med datoen og klokkeslættet, du har anvendt dem på dokumentet; disse frimærker er tilgængelige under kategorien Dynamisk i menuen Frimærker. De mere traditionelle forretningsstempler, såsom Fortroligt, vises under kategorien Standard Business.
Du kan få adgang til hver af de forskellige kategorier ved at klikke på pilen til højre for stempelværktøjet på værktøjslinjen Kommentar og markering.

Få adgang til de forskellige typer frimærkegrupper.
Værktøjerne Fremhæv tekst, Understregningstekst og Overstreget tekst : Værktøjerne Fremhæv tekst, Overstreget tekst og Understregningstekst giver den samme funktionalitet og muligheder, som er tilgængelige med tekstredigeringsværktøjet, men med lettere adgang.
Hvis du vil slette den fremhævede, overstregede eller understregede formatering til din tekst, skal du blot klikke på det formaterede område og trykke på Delete- eller Backspace-tasten. Din tekst forbliver, men formateringen forsvinder.
Værktøjerne Vedhæft fil : Med Værktøjerne Vedhæft fil kan du vedhæfte en eksisterende tekstfil, en lydfil eller enhver fil, der er kopieret til udklipsholderen fra din computer (eller computernetværk) og vedhæfte den til PDF'en.
Tegneværktøjerne : Der er tre formværktøjer, to stregværktøjer og en blyant på værktøjslinjen Kommentar og markering. Brug tegneværktøjerne til at tilføje linjer, ovaler, rektangler og andre former til din PDF-fil. Disse former kan henlede opmærksomheden på bestemte dele af et dokument.
Tekstboksværktøjet : Når du opretter noter, som du vil have fremtrædende visning på et dokument, kan du bruge tekstboksværktøjet.
Billedværktøjet : Billedværktøjet opretter en billedforklaringstekstboks, der peger på en sektion af dit dokument med en pil. Forklaringstekstfeltet består af tre dele: tekstfeltet, knælinjen og slutpunktslinjen. Du kan ændre størrelsen på hver del individuelt for at tilpasse billedforklaringsområdet i dit dokument.
Blyantværktøjet : Med Blyantværktøjet kan du oprette frie linjer på dine dokumenter. Disse linjer kan være nyttige, når du forsøger at tiltrække opmærksomhed til en bestemt del af en side.
Lær, hvordan du anvender gennemsigtighed på SVG-grafik i Illustrator. Udforsk, hvordan du udsender SVG'er med gennemsigtige baggrunde og anvender gennemsigtighedseffekter.
Når du har importeret dine billeder til Adobe XD, har du ikke megen redigeringskontrol, men du kan ændre størrelse og rotere billeder, ligesom du ville have en hvilken som helst anden form. Du kan også nemt runde hjørnerne af et importeret billede ved hjælp af hjørne-widgets. Maskering af dine billeder Ved at definere en lukket form […]
Når du har tekst i dit Adobe XD-projekt, kan du begynde at ændre tekstegenskaberne. Disse egenskaber omfatter skrifttypefamilie, skriftstørrelse, skrifttypevægt, justering, tegnafstand (kjerning og sporing), linjeafstand (førende), udfyldning, kant (streg), skygge (slæbeskygge) og baggrundssløring. Så lad os gennemgå, hvordan disse egenskaber anvendes. Om læsbarhed og skrifttype […]
Ligesom i Adobe Illustrator giver Photoshop tegnebrætter mulighed for at bygge separate sider eller skærmbilleder i ét dokument. Dette kan især være nyttigt, hvis du bygger skærme til en mobilapplikation eller en lille brochure. Du kan tænke på et tegnebræt som en speciel type laggruppe, der er oprettet ved hjælp af panelet Lag. Dens […]
Mange af de værktøjer, du finder i panelet InDesign Tools, bruges til at tegne linjer og former på en side, så du har flere forskellige måder at skabe interessante tegninger til dine publikationer. Du kan skabe alt fra grundlæggende former til indviklede tegninger inde i InDesign, i stedet for at skulle bruge et tegneprogram såsom […]
Indpakning af tekst i Adobe Illustrator CC er ikke helt det samme som at pakke en gave ind – det er nemmere! En tekstombrydning tvinger tekst til at ombryde en grafik, som vist i denne figur. Denne funktion kan tilføje en smule kreativitet til ethvert stykke. Grafikken tvinger teksten til at ombryde den. Først skal du oprette […]
Når du designer i Adobe Illustrator CC, skal du ofte have en form, der har en nøjagtig størrelse (f.eks. 2 x 3 tommer). Når du har oprettet en form, er den bedste måde at ændre størrelsen på den til nøjagtige mål ved at bruge Transform-panelet, vist i denne figur. Få objektet valgt, og vælg derefter Vindue→ Transformer til […]
Du kan bruge InDesign til at oprette og ændre QR-kodegrafik. QR-koder er en form for stregkode, der kan gemme information såsom ord, tal, URL'er eller andre former for data. Brugeren scanner QR-koden ved hjælp af sit kamera og software på en enhed, såsom en smartphone, og softwaren gør brug af […]
Der kan være et tidspunkt, hvor du har brug for et nyt billede for at se gammelt ud. Photoshop CS6 har dig dækket. Sort-hvid fotografering er et nyere fænomen, end du måske tror. Daguerreotypier og andre tidlige fotografier havde ofte en brunlig eller blålig tone. Du kan skabe dine egne sepia-tonede mesterværker. Tonede billeder kan skabe […]
Ved at bruge funktionen Live Paint i Adobe Creative Suite 5 (Adobe CS5) Illustrator kan du oprette det billede, du ønsker, og udfylde områder med farve. Live Paint-spanden registrerer automatisk områder sammensat af uafhængige krydsende stier og fylder dem i overensstemmelse hermed. Malingen inden for en given region forbliver levende og flyder automatisk, hvis nogen […]







