Sådan anvender du gennemsigtighed på SVGer

Lær, hvordan du anvender gennemsigtighed på SVG-grafik i Illustrator. Udforsk, hvordan du udsender SVG'er med gennemsigtige baggrunde og anvender gennemsigtighedseffekter.
Når du designer i Adobe Illustrator CC, skal du ofte have en form, der har en nøjagtig størrelse (f.eks. 2 x 3 tommer). Når du har oprettet en form, er den bedste måde at ændre størrelsen på den til nøjagtige mål ved at bruge Transform-panelet, vist i denne figur.
Få objektet valgt, og vælg derefter Vindue→ Transformer for at åbne panelet Transformer. Bemærk, at du på dette panel kan indtaste værdier for at placere et objekt i X- og Y-felterne samt indtaste værdier i tekstfelterne for bredde (B) og højde (H) for at bestemme den nøjagtige størrelse af et objekt.

I mange Adobe Illustrator-paneler kan du se måletrin bestående af punkter, picas, millimeter, centimeter eller tommer, hvilket kan være forvirrende og måske endda skræmmende. Men du kan styre, hvilke måletrin der skal bruges.
Vis linealer ved at vælge Vis → Linealer → Vis linealer eller tryk på Ctrl+R (Windows) eller cmd+R (Mac). Højreklik derefter (Windows) eller Ctrl-klik (Mac) på linealen for at ændre målestigningen til en stigning, du er mere bekendt med. Ved at bruge kontekstmenuen, der vises, kan du ændre måleinkrementet direkte på dokumentet.
Alternativt kan du blot indtaste tallet efterfulgt af en måludvidelse i bredde- og højdetekstfelterne i Transform-panelet (se figuren), og målingen konverteres korrekt for dig. Denne tabel viser de udvidelser, du kan bruge.
Måleudvidelser
| Udvidelse | Måleenhed |
|---|---|
| i (eller ") | tomme |
| pt | Punkt |
| mm | Millimeter |
| pp | Pica |
Hvis du ikke vil genere at skabe en frihåndsform og derefter ændre dens størrelse, skal du vælge formværktøjet og klikke på tegnebrættet. Dialogboksen Indstillinger, der er specifik for den form, du opretter, vises, og du kan indtaste værdier i tekstfelterne Bredde og Højde.
Hvis du ved et uheld klikker og trækker, ender du med en lillebitte form på din side. Fortvivl ikke. Du skal blot slippe af med den lille form ved at vælge den og trykke på Delete-tasten, og så kan du prøve igen.
Skalering af et objekt forstørrer eller reducerer det vandret (langs x-aksen), lodret (langs y-aksen) eller begge dele. Objekter skaleres i forhold til et referencepunkt, som varierer afhængigt af den skaleringsmetode, du vælger. Du kan ændre standardreferencepunktet for de fleste skaleringsmetoder, og du kan også låse et objekts proportioner.
Bemærk:
Når du har skaleret et objekt, bevarer Illustrator ikke den oprindelige størrelse af objektet i hukommelsen. Derfor kan du ikke genoptage objektets oprindelige størrelse. Du kan dog se opløsningen af objektet i panelet Dokumentinfo og beslutte i hvilken skala du vil ændre størrelsen på objektet, mens du bevarer objektets opløsning.
Som standard skaleres streger og effekter ikke sammen med objekter. For at skalere streger og effekter skal du vælge Rediger > Præferencer > Generelt (Windows) eller Illustrator > Præferencer > Generelt (Mac OS), og vælg Scale Strokes & Effekter. Hvis du vil vælge, om du vil skalere streger og effekter fra sag til sag, skal du bruge Transformer-panelet eller kommandoen Skaler til at skalere objekter.
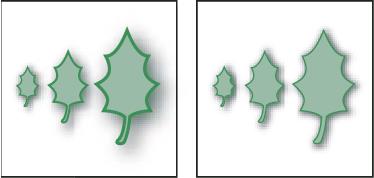
Skalaen Strokes & Indstillingen Effekter skalerer objektet, slagskyggeeffekten og stregen (venstre); kun objektet skaleres, når denne indstilling er slået fra (højre).
Vælg et eller flere objekter.
Vælg skaleringsværktøjet  .
.
Gør et af følgende:
For at skalere i forhold til objektets midtpunkt skal du trække et vilkårligt sted i dokumentvinduet, indtil objektet har den ønskede størrelse.
For at skalere i forhold til et andet referencepunkt  skal du klikke på det sted, hvor referencepunktet skal være i dokumentvinduet, flytte markøren væk fra referencepunktet og derefter trække indtil objektet har den ønskede størrelse.
skal du klikke på det sted, hvor referencepunktet skal være i dokumentvinduet, flytte markøren væk fra referencepunktet og derefter trække indtil objektet har den ønskede størrelse.
For at bevare objektets proportioner, mens det skaleres, skal du holde Shift nede, mens du trækker diagonalt.
Tip: Mens du bruger skaleringsværktøjet med Shift-tasten, skal du begynde at trække i en vinkel på 45° vandret eller lodret, men i en vinkel.
For at skalere objektet langs en enkelt akse skal du holde Shift nede, mens du trækker lodret eller vandret.
Bemærk:
For bedre kontrol over skalering skal du begynde at trække længere fra referencepunktet.
Vælg et eller flere objekter.
Vælg markeringsværktøjet eller værktøjet Fri transformation  .
.
Træk et afgrænsningsrammehåndtag, indtil objektet har den ønskede størrelse.
Objekter skaleres i forhold til det modsatte håndtag af afgrænsningsrammen.
Gør et af følgende for at kontrollere skaleringsadfærden:
For at bevare objektets proportioner skal du holde Shift nede, mens du trækker.
For at skalere i forhold til objektets midtpunkt skal du holde Alt (Windows) eller Alternativ (Mac OS) nede, mens du trækker.
Vælg et eller flere objekter.
Indtast en ny værdi i feltet Bredde (B) eller Højde (H) i panelet Transformer eller begge dele.
Du kan gøre et af følgende, før du indtaster en værdi for at kontrollere skaleringsadfærden:
For at bevare objekternes proportioner skal du klikke på knappen Lås proportioner  .
.
For at ændre referencepunktet for skalering skal du klikke på en hvid firkant på referencepunktsfinderen  .
.
For at skalere stregbaner og eventuelle størrelsesrelaterede effekter sammen med objektet skal du vælge Skaler streger & Effekter fra panelmenuen.
Bemærk:
Du kan også bevare proportioner ved at indtaste en værdi i W- eller H-feltet og derefter trykke på Ctrl (Windows) eller Command (Mac OS), mens du trykker på Enter.
Vælg et eller flere objekter.
Gør et af følgende:
For at skalere fra midten skal du vælge Objekt > Transformer > Skaler eller dobbeltklik på skaleringsværktøjet  .
.
For at skalere i forhold til et andet referencepunkt skal du vælge skaleringsværktøjet og Alt-klikke (Windows) eller Alternativ-klik (Mac OS), hvor du vil have referencepunktet i dokumentvinduet.
I dialogboksen Skaler skal du gøre et af følgende:
For at bevare objektets proportioner, mens det skaleres, skal du vælge Uniform og indtaste en procentdel i tekstboksen Skaler.
Hvis du vil skalere højden og bredden separat, skal du vælge Ikke-ensartet og indtaste en procentdel i tekstfelterne Vandret og Lodret.
Skalafaktorerne er i forhold til referencepunktet og kan være negative eller positive.
For at skalere stregbaner og eventuelle størrelsesrelaterede effekter sammen med objektet skal du vælge Skaler streger & Effekter.
Hvis objekterne indeholder et mønsterfyld, skal du vælge Mønstre for at skalere mønsteret. Fravælg Objekter, hvis du vil skalere mønsteret, men ikke objekterne.
Klik på OK, eller klik på Kopier for at skalere en kopi af objekterne.
Vælg objekterne.
Vælg Objekt > Transformer > Transformer hver.
Bemærk:
Du kan ikke indtaste en bestemt bredde for skalering af flere objekter. I Illustrator kan du kun skalere objekter i procentvise mål.
Indstil procenter for vandret og lodret skalering i skaleringssektionen i dialogboksen.
For at ændre referencepunktet skal du klikke på en hvid firkant på referencepunktet  .
.
Klik på OK, eller klik på Kopier for at skalere en kopi af hvert objekt.
Forskydning af et objekt skråner eller skæver objektet langs den vandrette eller lodrette akse eller en specificeret vinkel, der er i forhold til en specificeret akse. Objekter skæres i forhold til et referencepunkt, som varierer afhængigt af den klipningsmetode, du vælger, og som kan ændres for de fleste klipningsmetoder. Du kan låse en dimension af et objekt, mens du klipper det, og du kan klippe et objekt eller flere objekter samtidigt.
Bemærk:
Klipning er nyttig til at skabe skygger.
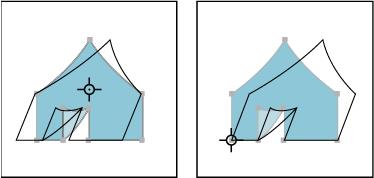
Forskydning i forhold til midten (venstre) sammenlignet med forskydning i forhold til et brugerdefineret referencepunkt (højre)
Vælg et eller flere objekter.
Vælg forskydningsværktøjet  .
.
Gør et af følgende:
For at forskyde i forhold til objektets centrum skal du trække et vilkårligt sted i dokumentvinduet.
For at forskyde i forhold til et andet referencepunkt  skal du klikke et vilkårligt sted i dokumentvinduet for at flytte referencepunktet, flytte markøren væk fra referencepunktet og derefter trække, indtil objektet er i den ønskede hældning.
skal du klikke et vilkårligt sted i dokumentvinduet for at flytte referencepunktet, flytte markøren væk fra referencepunktet og derefter trække, indtil objektet er i den ønskede hældning.
For at skære langs objektets lodrette akse skal du trække et vilkårligt sted i dokumentvinduet i en op- eller nedadgående retning. Hold Skift nede for at begrænse objektet til dets oprindelige bredde.
For at skære langs objektets vandrette akse skal du trække et vilkårligt sted i dokumentvinduet i venstre eller højre retning. Hold Skift nede for at begrænse objektet til dets oprindelige højde.
Vælg et eller flere objekter.
Gør et af følgende:
For at klippe fra midten skal du vælge Objekt > Transformer > Klip eller dobbeltklik på værktøjet Skær  .
.
For at forskyde fra et andet referencepunkt skal du vælge værktøjet Forskydning og Alt-klikke (Windows) eller Alternativ-klik (Mac OS), hvor du ønsker, at referencepunktet skal være i dokumentvinduet.
Indtast en forskydningsvinkel fra -359 til 359 i dialogboksen Forskydning. Forskydningsvinklen er mængden af hældning påført objektet i urets retning og er i forhold til en linje, der er vinkelret på forskydningsaksen.
Vælg den akse, som objektet skal klippes langs.
Hvis du vælger en vinklet akse, skal du indtaste en værdi mellem –359 og 359 i forhold til den vandrette akse.
Hvis objekterne indeholder et mønsterfyld, skal du vælge Mønstre for at flytte mønsteret. Fravælg Objekter, hvis du vil flytte mønsteret, men ikke objekterne.
Klik på OK, eller klik på Kopier for at klippe en kopi af objekterne.
Vælg et eller flere objekter.
Vælg værktøjet Gratis transformation  .
.
Gør et af følgende:
For at klippe langs objektets lodrette akse skal du begynde at trække i midter-venstre eller midt-højre afgrænsningsrammehåndtaget og derefter holde Ctrl+Alt (Windows) eller Alternativ+Kommando (Mac OS), nede, mens du trækker op eller ned. Du kan også holde Shift nede for at begrænse objektet til dets oprindelige bredde.
For at klippe langs objektets vandrette akse skal du begynde at trække i det øverste-midte eller nederste-midte afgrænsningsfelthåndtaget og derefter holde Ctrl+Alt (Windows) eller Alternativ+Kommando (Mac OS), nede, mens du trækker til højre eller venstre. Du kan også holde Shift nede for at begrænse objektet til dets oprindelige højde.
Vælg et eller flere objekter.
I Transform-panelet skal du indtaste en værdi i tekstboksen Shear.
For at ændre referencepunktet skal du klikke på en hvid firkant på referencepunktet  før du indtaster værdien.
før du indtaster værdien.
Bemærk:
Du kan også kalde Transform-panelet frem ved at klikke på X, Y, W eller H i kontrolpanelet.
Du kan aktivere Tegning og redigering i realtid for at forbedre objekternes levende udseende, når du arbejder på dem. Sådan aktiverer du denne funktion:
[Windows] Vælg Rediger > Præferencer > Ydeevne > Tegning og redigering i realtid.
[macOS] Vælg Illustrator > Præferencer > Ydeevne > Tegning og redigering i realtid.
Du kan forvrænge objekter ved at bruge Free Transform-værktøjet eller et flydende værktøj. Brug Free Transform-værktøjet, når du vil forvride frit; brug et flydende værktøj, hvis du vil drage fordel af specifikke forudindstillede forvrængninger, såsom snoninger, rynker eller rynker.
Vælg et eller flere objekter.
Vælg værktøjet Gratis transformation  .
.
Begynd at trække et hjørnehåndtag på afgrænsningsrammen (ikke et sidehåndtag), og gør derefter et af følgende:
Hold Ctrl (Windows) eller Command (Mac OS) nede, indtil valget er på det ønskede forvrængningsniveau.
Hold Shift+Alt+Ctrl (Windows) eller Shift+Option+Kommando (Mac OS) nede for at forvrænge i perspektiv.
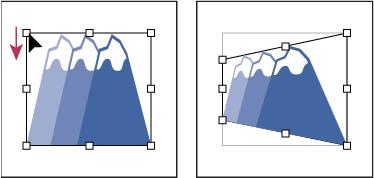
Forvrængning i perspektiv
Liquify-værktøjer er Warp, Twirl, Pucker, Bloat, Scallop, Crystallize og Wrinkle. Du kan ikke bruge flydende værktøjer på sammenkædede filer eller objekter, der indeholder tekst, grafer eller symboler.
Vælg et flydende værktøj, og klik eller træk hen over de objekter, du vil forvrænge.
(Valgfrit) For at isolere forvrængning til specifikke objekter skal du vælge objekterne, før du bruger værktøjet.
(Valgfrit) For at ændre størrelsen på værktøjsmarkøren og indstille andre værktøjsindstillinger, skal du dobbeltklikke på værktøjet til flydende og angive et af følgende:
Bredde og Højde
Styrer størrelsen på værktøjsmarkøren.
Vinkel
Styrer orienteringen af værktøjsmarkøren.
Intensitet
Angiver ændringshastigheden for forvrængningen. Højere værdier er lig med hurtigere ændringer.
Brug trykpen
Bruger input fra en tablet eller pen i stedet for intensitetsværdien. Hvis du ikke har en trykfølsom tablet tilsluttet, er denne indstilling nedtonet.
Kompleksitet (værktøjer til kammusling, krystallisering og rynker)
Angiver, hvor tæt resultaterne af den bestemte pensel er fordelt på objektets omrids. Dette er tæt forbundet med detaljeværdien.
Detalje
Angiver afstanden mellem punkter introduceret i objektets omrids (højere værdier mellemrum peger tættere på hinanden).
Simplify (Warp, Twirl, Pucker og Bloat værktøjer)
Angiver, hvor meget du vil reducere de overflødige punkter, der ikke målbart påvirker formens generelle udseende.
Twirl Rate (kun Twirl-værktøj)
Angiver den hastighed, hvormed twirlen påføres. Indtast en værdi mellem –180° og 180°. Negative værdier drejer objektet med uret, og positive værdier drejer mod uret. Objektet drejer hurtigere med værdier, der er tættere på enten –180° eller 180��. For at snurre langsomt skal du angive en hastighed tæt på 0°.
Vandret og lodret (kun rynkeværktøj)
Angiver, hvor langt fra hinanden kontrolpunkterne er placeret.
Børste påvirker forankringspunkter, børste påvirker i tangenthåndtag eller børste påvirker ud af tangenthåndtag (kamusling, krystallisering, rynkeværktøj)
Gør det muligt for værktøjsbørsten at foretage ændringer i disse egenskaber.
Puppet Warp lader dig vride og forvrænge dele af dit kunstværk, så transformationerne fremstår naturlige. Du kan tilføje, flytte og rotere stifter for problemfrit at omdanne dit kunstværk til forskellige variationer ved hjælp af Puppet Warp-værktøjet i Illustrator.
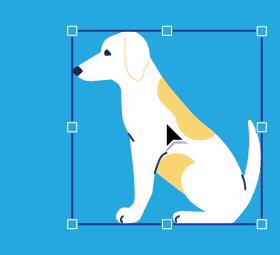
Vælg værktøjet Puppet Warp fra panelet Værktøjer, og tilføj nåle til dit kunstværk.
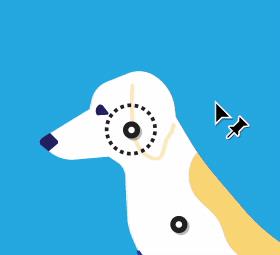
Flyt eller drej den valgte nål for at transformere dit kunstværk.
Lær, hvordan du anvender gennemsigtighed på SVG-grafik i Illustrator. Udforsk, hvordan du udsender SVG'er med gennemsigtige baggrunde og anvender gennemsigtighedseffekter.
Når du har importeret dine billeder til Adobe XD, har du ikke megen redigeringskontrol, men du kan ændre størrelse og rotere billeder, ligesom du ville have en hvilken som helst anden form. Du kan også nemt runde hjørnerne af et importeret billede ved hjælp af hjørne-widgets. Maskering af dine billeder Ved at definere en lukket form […]
Når du har tekst i dit Adobe XD-projekt, kan du begynde at ændre tekstegenskaberne. Disse egenskaber omfatter skrifttypefamilie, skriftstørrelse, skrifttypevægt, justering, tegnafstand (kjerning og sporing), linjeafstand (førende), udfyldning, kant (streg), skygge (slæbeskygge) og baggrundssløring. Så lad os gennemgå, hvordan disse egenskaber anvendes. Om læsbarhed og skrifttype […]
Ligesom i Adobe Illustrator giver Photoshop tegnebrætter mulighed for at bygge separate sider eller skærmbilleder i ét dokument. Dette kan især være nyttigt, hvis du bygger skærme til en mobilapplikation eller en lille brochure. Du kan tænke på et tegnebræt som en speciel type laggruppe, der er oprettet ved hjælp af panelet Lag. Dens […]
Mange af de værktøjer, du finder i panelet InDesign Tools, bruges til at tegne linjer og former på en side, så du har flere forskellige måder at skabe interessante tegninger til dine publikationer. Du kan skabe alt fra grundlæggende former til indviklede tegninger inde i InDesign, i stedet for at skulle bruge et tegneprogram såsom […]
Indpakning af tekst i Adobe Illustrator CC er ikke helt det samme som at pakke en gave ind – det er nemmere! En tekstombrydning tvinger tekst til at ombryde en grafik, som vist i denne figur. Denne funktion kan tilføje en smule kreativitet til ethvert stykke. Grafikken tvinger teksten til at ombryde den. Først skal du oprette […]
Når du designer i Adobe Illustrator CC, skal du ofte have en form, der har en nøjagtig størrelse (f.eks. 2 x 3 tommer). Når du har oprettet en form, er den bedste måde at ændre størrelsen på den til nøjagtige mål ved at bruge Transform-panelet, vist i denne figur. Få objektet valgt, og vælg derefter Vindue→ Transformer til […]
Du kan bruge InDesign til at oprette og ændre QR-kodegrafik. QR-koder er en form for stregkode, der kan gemme information såsom ord, tal, URL'er eller andre former for data. Brugeren scanner QR-koden ved hjælp af sit kamera og software på en enhed, såsom en smartphone, og softwaren gør brug af […]
Der kan være et tidspunkt, hvor du har brug for et nyt billede for at se gammelt ud. Photoshop CS6 har dig dækket. Sort-hvid fotografering er et nyere fænomen, end du måske tror. Daguerreotypier og andre tidlige fotografier havde ofte en brunlig eller blålig tone. Du kan skabe dine egne sepia-tonede mesterværker. Tonede billeder kan skabe […]
Ved at bruge funktionen Live Paint i Adobe Creative Suite 5 (Adobe CS5) Illustrator kan du oprette det billede, du ønsker, og udfylde områder med farve. Live Paint-spanden registrerer automatisk områder sammensat af uafhængige krydsende stier og fylder dem i overensstemmelse hermed. Malingen inden for en given region forbliver levende og flyder automatisk, hvis nogen […]






