Sådan anvender du gennemsigtighed på SVGer

Lær, hvordan du anvender gennemsigtighed på SVG-grafik i Illustrator. Udforsk, hvordan du udsender SVG'er med gennemsigtige baggrunde og anvender gennemsigtighedseffekter.
I Adobe Creative Suite 5 giver Adobe AIR-platformen (Adobe Integrated Runtime) designere og udviklere en måde at bruge deres eksisterende færdigheder til at skabe desktop-applikationer på tværs af platforme. AIR-applikationer har flere fordele i forhold til brugen af standard Flash-projektorer; AIR-applikationer kan arbejde med operativsystemet, filerne og andre applikationer uden de begrænsninger, som projektorer har mødt tidligere.
Inden du går i gang, skal du downloade og installere Adobe AIR runtime fra Adobes websted. Følg derefter disse trin for at udgive din film som en AIR-applikation:
Åbn et dokument i Flash CS5, som du vil udgive som et AIR-program.
Vælg Filer → Udgiv indstillinger, og vælg fanen Flash øverst for at se indstillinger for udgivelse af Flash-film (.swf).
Hvis fanen Flash ikke er tilgængelig, skal du sørge for, at Flash (.swf) er valgt på fanen Formater.
Find rullemenuen Player, og vælg Adobe AIR 2 som afspillertype.
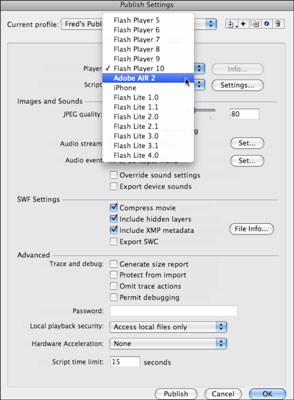
Klik på knappen Indstillinger direkte ved siden af rullemenuen Afspiller.
Dialogboksen AIR 2 Application & Installer-indstillinger åbnes.
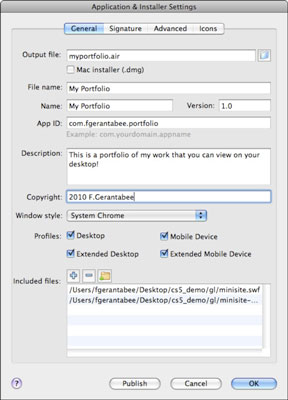
En række muligheder og indstillinger er tilgængelige:
Outputfil : Vælg et filnavn og en placering for din offentliggjorte AIR-applikation. Afkrydsningsfeltet Mac Installer (.dmg)/Windows Installer (.exe) giver en alternativ installationsfiltype til Mac- og Windows-platformene. Hvis du er i tvivl om, hvilken du skal bruge, skal du lade denne indstilling være fravalgt.
Filnavn : Navnet på din fil, som det vises af AIR-applikationsinstallationsprogrammet.
Appnavn : Din applikation viser dette navn (f.eks. Super Picture Viewer), når den er installeret, og når den kører på dit skrivebord.
Version : Denne indstilling angiver, hvilken version af et program der er installeret eller kører. Vedhæft et versionsnummer, så brugerne kan skelne mellem installationer, når du opretter opdaterede udgivelser af din applikation.
App-id : Denne identifikator bruges ofte til at skelne en virksomheds applikationer fra en anden eller endda flere applikationer fra den samme udgiver. Et almindeligt navneskema er det "omvendte DNS"-skema, såsom com.mycompany.mycoolapp. Hvis din virksomhed er på coolwidgets.com, og din app er The Picture Widget, for eksempel, kan dit app-id være com.coolwidgets.picturewidget.
Beskrivelse : I dette område kan du give en beskrivelse af din applikation - for eksempel "Billedwidgetten lader dig se og organisere dine mobiltelefons snapshots hurtigt og nemt."
Copyright : Indtast dine copyrightoplysninger her (f.eks. 2010 Cool-Widgets.com).
Vinduestil : Denne indstilling bestemmer, hvordan din applikation er "rammet" i operativsystemmiljøet. Du kan bruge standard systemvinduer (System Chrome); din egen, brugerdefinerede ramme, eller endda ingen ramme (Custom Chrome — uigennemsigtig eller gennemsigtig).
Inkluderede filer : Dette panel viser alle filer, der skal pakkes og inkluderes i AIR-applikationen, typisk en .swf-fil og en programmanifestfil (.xml). Hvis dit program afhænger af andre filer (såsom eksterne lyd- eller videofiler), kan du tilføje dem her efter behov.
Indtast eller rediger AIR 2-indstillingerne, og klik derefter på knappen Udgiv.
Der vises en dialogboks, der beder dig vælge et digitalt certifikat til at signere din ansøgning.
Et digitalt certifikat er en verifikation af udgiverens ægthed (det er dig!). Du kan selv oprette et digitalt certifikat, eller Flash opretter en midlertidig (AIRI) fil, indtil du gør det. Et certifikat er kun nødvendigt for at udgive en fungerende AIR-applikation.
Klik på knappen Opret yderst til højre, og i dialogboksen, der åbnes, skal du udfylde de nødvendige oplysninger for at oprette dit eget, selvsignerede certifikat.
Indtast oplysninger om udgivernavn, organisationsenhed, organisationsnavn, land og adgangskode, og klik derefter på Gennemse for at vælge en gemmeplacering.
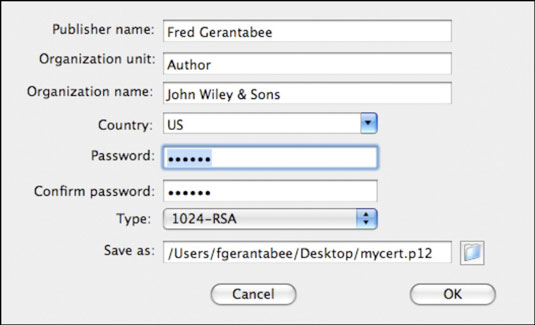
Klik på OK for at oprette og gemme dit certifikat.
Dette trin fører dig tilbage til dialogboksen for digital signatur, hvor dit nye certifikat allerede er valgt.
Indtast den adgangskode, du valgte, da du oprettede dit certifikat igen, og klik på Udgiv.
En dialogboks giver dig besked om, at din AIR-fil er blevet oprettet.
Klik på OK for at afslutte dialogboksen Application & Installer Settings, og klik derefter på OK for at lukke dialogboksen Publiceringsindstillinger.
Lær, hvordan du anvender gennemsigtighed på SVG-grafik i Illustrator. Udforsk, hvordan du udsender SVG'er med gennemsigtige baggrunde og anvender gennemsigtighedseffekter.
Når du har importeret dine billeder til Adobe XD, har du ikke megen redigeringskontrol, men du kan ændre størrelse og rotere billeder, ligesom du ville have en hvilken som helst anden form. Du kan også nemt runde hjørnerne af et importeret billede ved hjælp af hjørne-widgets. Maskering af dine billeder Ved at definere en lukket form […]
Når du har tekst i dit Adobe XD-projekt, kan du begynde at ændre tekstegenskaberne. Disse egenskaber omfatter skrifttypefamilie, skriftstørrelse, skrifttypevægt, justering, tegnafstand (kjerning og sporing), linjeafstand (førende), udfyldning, kant (streg), skygge (slæbeskygge) og baggrundssløring. Så lad os gennemgå, hvordan disse egenskaber anvendes. Om læsbarhed og skrifttype […]
Ligesom i Adobe Illustrator giver Photoshop tegnebrætter mulighed for at bygge separate sider eller skærmbilleder i ét dokument. Dette kan især være nyttigt, hvis du bygger skærme til en mobilapplikation eller en lille brochure. Du kan tænke på et tegnebræt som en speciel type laggruppe, der er oprettet ved hjælp af panelet Lag. Dens […]
Mange af de værktøjer, du finder i panelet InDesign Tools, bruges til at tegne linjer og former på en side, så du har flere forskellige måder at skabe interessante tegninger til dine publikationer. Du kan skabe alt fra grundlæggende former til indviklede tegninger inde i InDesign, i stedet for at skulle bruge et tegneprogram såsom […]
Indpakning af tekst i Adobe Illustrator CC er ikke helt det samme som at pakke en gave ind – det er nemmere! En tekstombrydning tvinger tekst til at ombryde en grafik, som vist i denne figur. Denne funktion kan tilføje en smule kreativitet til ethvert stykke. Grafikken tvinger teksten til at ombryde den. Først skal du oprette […]
Når du designer i Adobe Illustrator CC, skal du ofte have en form, der har en nøjagtig størrelse (f.eks. 2 x 3 tommer). Når du har oprettet en form, er den bedste måde at ændre størrelsen på den til nøjagtige mål ved at bruge Transform-panelet, vist i denne figur. Få objektet valgt, og vælg derefter Vindue→ Transformer til […]
Du kan bruge InDesign til at oprette og ændre QR-kodegrafik. QR-koder er en form for stregkode, der kan gemme information såsom ord, tal, URL'er eller andre former for data. Brugeren scanner QR-koden ved hjælp af sit kamera og software på en enhed, såsom en smartphone, og softwaren gør brug af […]
Der kan være et tidspunkt, hvor du har brug for et nyt billede for at se gammelt ud. Photoshop CS6 har dig dækket. Sort-hvid fotografering er et nyere fænomen, end du måske tror. Daguerreotypier og andre tidlige fotografier havde ofte en brunlig eller blålig tone. Du kan skabe dine egne sepia-tonede mesterværker. Tonede billeder kan skabe […]
Ved at bruge funktionen Live Paint i Adobe Creative Suite 5 (Adobe CS5) Illustrator kan du oprette det billede, du ønsker, og udfylde områder med farve. Live Paint-spanden registrerer automatisk områder sammensat af uafhængige krydsende stier og fylder dem i overensstemmelse hermed. Malingen inden for en given region forbliver levende og flyder automatisk, hvis nogen […]







