Sådan anvender du gennemsigtighed på SVGer

Lær, hvordan du anvender gennemsigtighed på SVG-grafik i Illustrator. Udforsk, hvordan du udsender SVG'er med gennemsigtige baggrunde og anvender gennemsigtighedseffekter.
Når du arbejder i Photoshop CS6, kan du vælge Penselspidsform i venstre side af Pensel-panelet, et rullefelt viser derefter de tilgængelige penselspidser.
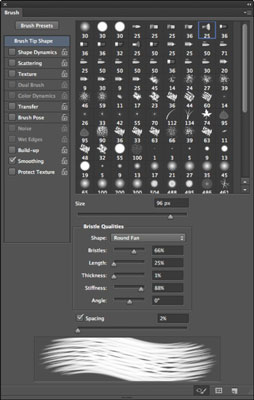
De tolv børsteparametre, du kan vælge at anvende og redigere, vises i venstre kolonne. Du kan vælge en af disse muligheder for at anvende dem på den aktuelt valgte pensel. Klik på indstillingens navn for at redigere dens karakteristika. Du skal vælge parameternavnet for at få adgang til mulighederne. At slå parameteren til ved at markere afkrydsningsfeltet virker ikke. Her er egenskaberne for børstespidsens form:
Shape Dynamics: Styrer mængden af jitter (tilfældighed eller variation), der produceres, når du tegner et streg, minimumsdiameter, hældning, vinkel og rundhed jitter, minimum rundhed og andre muligheder. Jo højere værdien er, jo større er variansen for hver mulighed.
Hvis du ønsker, at dit streg gradvist skal fade ud over længden af stregen, skal du vælge indstillingen Størrelse jitter og derefter vælge Fade fra kontrol-pop-op-vinduet og vælge din pixelværdi. Jo lavere værdi, jo hurtigere fade.
Nogle af disse muligheder gælder kun, når du bruger en trykfølsom digital tablet. Se din digitale tablets brugsanvisning for at få flere oplysninger om, hvordan du tilpasser børster til din tablet.
Indstillingen Vend X og Vend Y-jitter vender penselformen hen over den vandrette akse (X) eller den lodrette akse (Y). For eksempel, hvis din pensel har en L-form, og du vælger Flip X, bliver din penselform en baglæns L. Marker Flip Y for at få din børste til en L-form på hovedet. Marker begge for at få din børste til at forme en omvendt, bagudvendt L-form.
Børsteprojektion: Når du bruger en hældningsfølsom stylus med din trykfølsomme tablet, kan børstespidsen forvrænges, så den matcher vinklen på din stylus, når den vippes mod din tablet. Denne funktion kan hjælpe med at få dine penselstrøg til at se ud til at komme frem eller tilbage.
Spredning: Styrer antallet og placeringen af børstemærker i et strøg. Jo højere værdi, jo højere er antallet af børstemærker, og jo længere fra hinanden er de. Når du vælger Begge akser, fordeler Photoshop penselmærkerne radialt, som om de var på en kurve. Optælling styrer antallet af børstemærker ved hvert afstandspunkt. Jo højere værdien er, jo større er antallet af karakterer.
Tekstur: Giver dig mulighed for at bibringe et teksturmønster (ved hjælp af forgrundsfarven) til et penselstrøg; en forudindstillet Photoshop-tekstur eller et af dine designs. Vælg Inverter for at vende de lyse og mørke pixels i mønsteret. Skala størrelser mønsteret i hvert streg. Brug de nye lysstyrke- og kontrastkontroller til at finjustere dit toneområde. Tekstur Hver spids gengiver hver spids, når den er strøget, hvilket giver en mere mættet effekt. Dybde styrer, hvor fremtrædende mønsteret fremstår mod penselstrøget. Minimumsdybde angiver den mindste dybde, som malingen af hvert streg viser gennem mønsteret. Tilstand lader dig vælge en af Photoshops blandingstilstande.
Dobbelt pensel: Du kan bruge to spidser til at tegne med en enkelt pensel. Denne indstilling lader dig vælge egenskaberne for den anden spids ved at bruge den samme type attributter - såsom diameter, mellemrum og spredning - som du anvendte på den første spids. Du kan også angive en blandingstilstand mellem de to spidser.
Lær, hvordan du anvender gennemsigtighed på SVG-grafik i Illustrator. Udforsk, hvordan du udsender SVG'er med gennemsigtige baggrunde og anvender gennemsigtighedseffekter.
Når du har importeret dine billeder til Adobe XD, har du ikke megen redigeringskontrol, men du kan ændre størrelse og rotere billeder, ligesom du ville have en hvilken som helst anden form. Du kan også nemt runde hjørnerne af et importeret billede ved hjælp af hjørne-widgets. Maskering af dine billeder Ved at definere en lukket form […]
Når du har tekst i dit Adobe XD-projekt, kan du begynde at ændre tekstegenskaberne. Disse egenskaber omfatter skrifttypefamilie, skriftstørrelse, skrifttypevægt, justering, tegnafstand (kjerning og sporing), linjeafstand (førende), udfyldning, kant (streg), skygge (slæbeskygge) og baggrundssløring. Så lad os gennemgå, hvordan disse egenskaber anvendes. Om læsbarhed og skrifttype […]
Ligesom i Adobe Illustrator giver Photoshop tegnebrætter mulighed for at bygge separate sider eller skærmbilleder i ét dokument. Dette kan især være nyttigt, hvis du bygger skærme til en mobilapplikation eller en lille brochure. Du kan tænke på et tegnebræt som en speciel type laggruppe, der er oprettet ved hjælp af panelet Lag. Dens […]
Mange af de værktøjer, du finder i panelet InDesign Tools, bruges til at tegne linjer og former på en side, så du har flere forskellige måder at skabe interessante tegninger til dine publikationer. Du kan skabe alt fra grundlæggende former til indviklede tegninger inde i InDesign, i stedet for at skulle bruge et tegneprogram såsom […]
Indpakning af tekst i Adobe Illustrator CC er ikke helt det samme som at pakke en gave ind – det er nemmere! En tekstombrydning tvinger tekst til at ombryde en grafik, som vist i denne figur. Denne funktion kan tilføje en smule kreativitet til ethvert stykke. Grafikken tvinger teksten til at ombryde den. Først skal du oprette […]
Når du designer i Adobe Illustrator CC, skal du ofte have en form, der har en nøjagtig størrelse (f.eks. 2 x 3 tommer). Når du har oprettet en form, er den bedste måde at ændre størrelsen på den til nøjagtige mål ved at bruge Transform-panelet, vist i denne figur. Få objektet valgt, og vælg derefter Vindue→ Transformer til […]
Du kan bruge InDesign til at oprette og ændre QR-kodegrafik. QR-koder er en form for stregkode, der kan gemme information såsom ord, tal, URL'er eller andre former for data. Brugeren scanner QR-koden ved hjælp af sit kamera og software på en enhed, såsom en smartphone, og softwaren gør brug af […]
Der kan være et tidspunkt, hvor du har brug for et nyt billede for at se gammelt ud. Photoshop CS6 har dig dækket. Sort-hvid fotografering er et nyere fænomen, end du måske tror. Daguerreotypier og andre tidlige fotografier havde ofte en brunlig eller blålig tone. Du kan skabe dine egne sepia-tonede mesterværker. Tonede billeder kan skabe […]
Ved at bruge funktionen Live Paint i Adobe Creative Suite 5 (Adobe CS5) Illustrator kan du oprette det billede, du ønsker, og udfylde områder med farve. Live Paint-spanden registrerer automatisk områder sammensat af uafhængige krydsende stier og fylder dem i overensstemmelse hermed. Malingen inden for en given region forbliver levende og flyder automatisk, hvis nogen […]







