Sådan anvender du gennemsigtighed på SVGer

Lær, hvordan du anvender gennemsigtighed på SVG-grafik i Illustrator. Udforsk, hvordan du udsender SVG'er med gennemsigtige baggrunde og anvender gennemsigtighedseffekter.
Mange mennesker er positivt overrasket over, hvor nemt de kan oprette en grundlæggende webside med tekst og billeder i Dreamweaver. Du kan udføre grundlæggende tekstformatering ved at bruge Dreamweavers HTML-formateringsmuligheder, inklusive overskrifts- og afsnitstags. Start med disse grundlæggende HTML-tags for at holde tingene enkle i starten.
For at tilføje tekst til en side kan du blot klikke for at indsætte din markør øverst på en side og skrive. Hvis du vil tilføje tekst, som du har et andet sted, f.eks. i en fil oprettet i Microsoft Word, kan du kopiere og indsætte teksten i Dreamweaver i stedet for at skrive den igen.
Dreamweaver tilbyder mange måder at bevare formateringen på, når du kopierer og indsætter tekst fra et andet program. Denne funktion er især vigtig, når du kopierer tekst fra Microsoft Word, fordi hvis du bare indsætter tekst, som den er, risikerer du at inkludere en masse ekstra kode, der er unik for Microsoft Word og kan forårsage problemer på din webside.
Du kan ændre standarden for, hvordan Dreamweaver håndterer formatering, når du vælger Rediger → Indsæt ved at ændre præferencerne i kategorien Kopier/Sæt ind. Du kan også vælge Rediger → Indsæt speciel for at få vist disse muligheder, hver gang du indsætter nyt indhold.
Følgende er dine fire vigtigste muligheder for at indsætte tekst, når du vælger Rediger → Indsæt speciel samt tre måder at forfine dit valg på:
Kun tekst: Dreamweaver fjerner enhver formatering og indsætter almindelig tekst.
Tekst med struktur: Dreamweaver indeholder afsnit, lister, tabeller og andre strukturelle formateringsindstillinger.
Tekst med Structure Plus Basic Formatting: Dreamweaver inkluderer strukturel formatering såvel som grundlæggende formatering, såsom fed og kursiv.
Tekst med Structure Plus fuld formatering: Ud over de tidligere muligheder inkluderer Dreamweaver formatering, der er oprettet af typografiark i programmer som Microsoft Word.
Bevar linjeskift: Linjeskift bevares, selvom du ikke beholder andre formateringsmuligheder. Denne mulighed er ikke tilgængelig, hvis du vælger Kun tekst.
Ryd op i Word-afsnitsafstand: Denne mulighed fjerner speciel formateringskode, der er unik for Microsoft Word og er unødvendig (og anbefales ikke) til tekst på nettet.
Konverter smarte citater til lige citater: Smarte citater - det almindelige navn for de fancy krøllede citater, som designere elsker at bruge i trykte dokumenter - kræver et specialtegn for at blive vist korrekt på nettet, og det specialtegn virker ikke i alle webbrowsere . For at undgå dette potentielle problem skal du markere denne boks og konvertere alle dine smarte citater til lige.
En af de bedste formateringsmuligheder for overskrifter er samlingen af overskriftstags. I HTML, ved hjælp af overskrifts-tags (
,
, og så videre) at formatere tekst, der fungerer som en titel eller overskrift, giver mange fordele. Overskriftstags er designet til at blive vist i relative størrelser, med
den største,
mindre,
stadig mindre, og så videre igennem
.
Så uanset hvad en websides standardtekststørrelse er (og tekststørrelser kan variere på grund af browserindstillinger og computerplatform), vil enhver tekst, der er formateret med en
tag er altid større end tekst formateret med
.
Populær tro er, at mange søgemaskiner prioriterer søgeord i tekst formateret med en
tag, fordi den vigtigste tekst på en side generelt er inkluderet i den største overskrift. På samme måde vil søgemaskineeksperter fortælle dig, at du bør bruge
tag kun én gang pr. side.
Følg disse trin for at formatere tekst med et overskriftstag:
Fremhæv den tekst, du vil formatere.
I egenskabsinspektøren nederst i arbejdsområdet skal du sørge for, at HTML-knappen i venstre side af inspektøren er valgt.
Brug rullelisten Format til at vælge en overskriftsindstilling.
Når overskriftstags anvendes, ændres teksten automatisk til at blive stor og fed i designvisning.
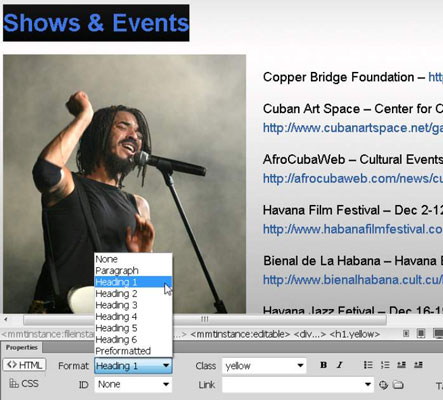
Kredit: Foto af Casey Stoll
Generelt er ejendomsinspektøren den nemmeste måde at anvende grundlæggende formatering på, men du kan også finde disse HTML-formateringsindstillinger ved at vælge Format→Afsnitsformat og derefter vælge en overskriftsindstilling fra undermenuen, der vises.
Når du opretter sidedesign til nettet, skal du arbejde inden for mange begrænsninger, der kan virke forvirrende i starten. Webdesign og printdesign er fundamentalt forskellige, og det kan gøre selv tilsyneladende simple opgaver mere komplicerede, end du måske forventer. Hvordan du opretter afsnits- og linjeskift er et godt eksempel.
Hvis du arbejder i designvisning i Dreamweaver og trykker på Enter-tasten (Windows) eller Retur-tasten (Mac), indsætter Dreamweaver et afsnitsmærke, eller
, i koden, som opretter et linjeskift efterfulgt af en tom linje.
Hvis du vil have et linjeskift uden den ekstra tomme linje, skal du holde Shift-tasten nede, mens du trykker på Enter (eller Retur) for at bede Dreamweaver om at indsætte
mærket i koden, hvilket skaber et enkelt linjeskift.
Bedste praksis er at undgå at bruge flere afsnits- eller break-tags for at skabe ekstra plads på en webside (og ikke alle browsere vil bevare det tomme felt, hvis du opretter det på den måde). Hvis du vil tilføje meget mellemrum mellem afsnit eller andre elementer på en side, er din bedste mulighed at bruge CSS.
Hvis du arbejder i kodevisning og tilføjer mellemrum ved hjælp af Enter- eller Returtasten, tilføjer du et tomt mellemrum i koden. Ekstra plads i HTML-kode kan være nyttig, fordi ekstra plads kan gøre kode nemmere at læse, men generelt påvirker det ikke måden, en side vises på i designvisning eller i en webbrowser.
Lær, hvordan du anvender gennemsigtighed på SVG-grafik i Illustrator. Udforsk, hvordan du udsender SVG'er med gennemsigtige baggrunde og anvender gennemsigtighedseffekter.
Når du har importeret dine billeder til Adobe XD, har du ikke megen redigeringskontrol, men du kan ændre størrelse og rotere billeder, ligesom du ville have en hvilken som helst anden form. Du kan også nemt runde hjørnerne af et importeret billede ved hjælp af hjørne-widgets. Maskering af dine billeder Ved at definere en lukket form […]
Når du har tekst i dit Adobe XD-projekt, kan du begynde at ændre tekstegenskaberne. Disse egenskaber omfatter skrifttypefamilie, skriftstørrelse, skrifttypevægt, justering, tegnafstand (kjerning og sporing), linjeafstand (førende), udfyldning, kant (streg), skygge (slæbeskygge) og baggrundssløring. Så lad os gennemgå, hvordan disse egenskaber anvendes. Om læsbarhed og skrifttype […]
Ligesom i Adobe Illustrator giver Photoshop tegnebrætter mulighed for at bygge separate sider eller skærmbilleder i ét dokument. Dette kan især være nyttigt, hvis du bygger skærme til en mobilapplikation eller en lille brochure. Du kan tænke på et tegnebræt som en speciel type laggruppe, der er oprettet ved hjælp af panelet Lag. Dens […]
Mange af de værktøjer, du finder i panelet InDesign Tools, bruges til at tegne linjer og former på en side, så du har flere forskellige måder at skabe interessante tegninger til dine publikationer. Du kan skabe alt fra grundlæggende former til indviklede tegninger inde i InDesign, i stedet for at skulle bruge et tegneprogram såsom […]
Indpakning af tekst i Adobe Illustrator CC er ikke helt det samme som at pakke en gave ind – det er nemmere! En tekstombrydning tvinger tekst til at ombryde en grafik, som vist i denne figur. Denne funktion kan tilføje en smule kreativitet til ethvert stykke. Grafikken tvinger teksten til at ombryde den. Først skal du oprette […]
Når du designer i Adobe Illustrator CC, skal du ofte have en form, der har en nøjagtig størrelse (f.eks. 2 x 3 tommer). Når du har oprettet en form, er den bedste måde at ændre størrelsen på den til nøjagtige mål ved at bruge Transform-panelet, vist i denne figur. Få objektet valgt, og vælg derefter Vindue→ Transformer til […]
Du kan bruge InDesign til at oprette og ændre QR-kodegrafik. QR-koder er en form for stregkode, der kan gemme information såsom ord, tal, URL'er eller andre former for data. Brugeren scanner QR-koden ved hjælp af sit kamera og software på en enhed, såsom en smartphone, og softwaren gør brug af […]
Der kan være et tidspunkt, hvor du har brug for et nyt billede for at se gammelt ud. Photoshop CS6 har dig dækket. Sort-hvid fotografering er et nyere fænomen, end du måske tror. Daguerreotypier og andre tidlige fotografier havde ofte en brunlig eller blålig tone. Du kan skabe dine egne sepia-tonede mesterværker. Tonede billeder kan skabe […]
Ved at bruge funktionen Live Paint i Adobe Creative Suite 5 (Adobe CS5) Illustrator kan du oprette det billede, du ønsker, og udfylde områder med farve. Live Paint-spanden registrerer automatisk områder sammensat af uafhængige krydsende stier og fylder dem i overensstemmelse hermed. Malingen inden for en given region forbliver levende og flyder automatisk, hvis nogen […]







