Sådan anvender du gennemsigtighed på SVGer

Lær, hvordan du anvender gennemsigtighed på SVG-grafik i Illustrator. Udforsk, hvordan du udsender SVG'er med gennemsigtige baggrunde og anvender gennemsigtighedseffekter.
Før du sætter dit websted online, så verden kan se det, skal du kontrollere dit arbejde ved hjælp af Dreamweavers webstedsrapporteringsfunktion. Du kan oprette en række rapporter for at identificere problemer med eksterne links, overflødige og tomme tags, unavngivne dokumenter og manglende alternativ tekst - vigtige fejl, der let går glip af. Før Dreamweaver tilføjede denne fantastiske funktion, var det en kedelig, tidskrævende opgave at finde den slags fejl.
Følg disse trin for at lave en webstedsrapport for hele dit websted:
Vælg det websted, du vil arbejde på, i rullelisten øverst i panelet Filer.
Hvis du allerede har det websted, du vil teste, åbent i Dreamweaver, kan du springe dette trin over. Bemærk: Dit websted vises kun på panellisten Filer, hvis du har fuldført webstedsopsætningsprocessen.
Sørg for, at alle dokumenter, du har åbne i Dreamweavers arbejdsområde, er gemt ved at vælge Filer→Gem alle.
Vælg Websted→ Rapporter.
Dialogboksen Rapporter vises.
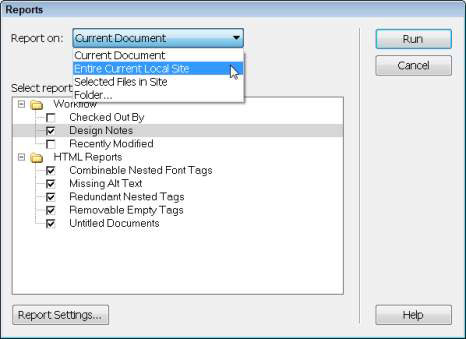
I rullelisten Rapporter om skal du vælge Hele aktuelle lokale websted.
Du kan vælge kun at kontrollere en enkelt side ved at åbne siden i Dreamweaver og derefter vælge Aktuelt dokument på rullelisten Rapporter på. Du kan også køre en rapport på udvalgte filer eller på en bestemt mappe. Hvis du vælger Valgte filer på webstedet, skal du først vælge de sider, du vil tjekke i Filer-panelet.
I afsnittet Vælg rapporter skal du klikke på afkrydsningsfelterne for at vælge de rapporter, du ønsker.
Du kan vælge så mange rapporter, du vil.
Klik på knappen Kør for at oprette rapporten/rapporterne.
Hvis du ikke allerede har gjort det, kan du blive bedt om at gemme din fil, konfigurere dit websted eller vælge en mappe.
Panelet Webstedsresultater vises og viser en liste over problemer fundet på webstedet. Klik på den tilsvarende kolonneoverskrift for at sortere listen efter kategori (filnavn, linjenummer eller beskrivelse).
Dobbeltklik på et vilkårligt element i panelet Webstedsresultater for at åbne den tilsvarende fil i dokumentvinduet.
Filen åbnes, og fejlen fremhæves i arbejdsområdet.
Du kan også højreklikke (Windows) eller Ctrl+klikke (Mac) på en hvilken som helst linje i rapporten og vælge Flere oplysninger for at finde yderligere oplysninger om den specifikke fejl eller tilstand.
Brug Property Inspector eller en anden Dreamweaver-funktion til at rette det identificerede problem, og gem derefter filen.
| Rapportens navn | Hvad det gør | ||
|---|---|---|---|
| Tjekket ud af | Viser filer, der er tjekket ud af webstedet, og identificerer den person, der tjekkede dem ud. Denne funktion er kun nødvendig, hvis du arbejder med andre webdesignere på det samme websted, og der er risiko for at overskrive hinandens arbejde. |
||
| Design noter | Viser designnotater, der bruges på webstedet. | ||
| For nylig ændret | Viser filer, der er blevet redigeret inden for en bestemt tidsperiode. Du kan indstille tidsperioden for rapporten ved at markere afkrydsningsfeltet Nyligt ændret og derefter klikke på knappen Rapportindstillinger nederst i dialogboksen. |
||
| Kombinerbare indlejrede skrifttype-tags | Viser alle forekomster, hvor du kan kombinere indlejrede tags. For eksempel er <> size=”2″>Fantastiske websteder, du bør besøge , angivet, fordi du kan forenkle koden ved at kombinere de to skrifttype-tags til fantastiske websteder, du bør besøge. |
||
| Manglende alternativ tekst | Viser alle billedtags, der ikke inkluderer Alt-tekst. Alt-tekst er en tekstbeskrivelse for et billedtag, der indgår i HTML-koden som et alternativ, hvis billedet ikke vises. Alt-tekst er vigtig for alle, der bruger en speciel browser, der læser websider. |
||
| Redundante indlejrede tags | Viser alle steder, hvor du har redundante indlejrede tags. For eksempel, Gode overskrifter er end du måske tror er angivet, fordi du kan forenkle koden ved at fjerne det andet tag for at få koden til at se sådan ud : Gode overskrifter er sværere at |
||
| Aftagelige tomme tags | Viser de tomme tags på dit websted. Tomme tags kan forekomme, når du sletter et billede, en tekstsektion eller et andet element uden at slette alle de tags, der er anvendt på elementet. |
||
| Unavngivne dokumenter | Viser filnavne, der ikke har en titel. Det | tag er let at glemme, fordi det ikke vises i brødteksten på siden. I stedet for |
tag angiver den tekst, der vises helt øverst i browservinduet, og den tekst, der vises på listen Favoritter, når nogen bogmærker en side. Du kan indtaste en titel for enhver side ved at indtaste tekst i feltet Titel lige over arbejdsområdet eller i feltet Titel i dialogboksen Sideegenskaber. |
Lær, hvordan du anvender gennemsigtighed på SVG-grafik i Illustrator. Udforsk, hvordan du udsender SVG'er med gennemsigtige baggrunde og anvender gennemsigtighedseffekter.
Når du har importeret dine billeder til Adobe XD, har du ikke megen redigeringskontrol, men du kan ændre størrelse og rotere billeder, ligesom du ville have en hvilken som helst anden form. Du kan også nemt runde hjørnerne af et importeret billede ved hjælp af hjørne-widgets. Maskering af dine billeder Ved at definere en lukket form […]
Når du har tekst i dit Adobe XD-projekt, kan du begynde at ændre tekstegenskaberne. Disse egenskaber omfatter skrifttypefamilie, skriftstørrelse, skrifttypevægt, justering, tegnafstand (kjerning og sporing), linjeafstand (førende), udfyldning, kant (streg), skygge (slæbeskygge) og baggrundssløring. Så lad os gennemgå, hvordan disse egenskaber anvendes. Om læsbarhed og skrifttype […]
Ligesom i Adobe Illustrator giver Photoshop tegnebrætter mulighed for at bygge separate sider eller skærmbilleder i ét dokument. Dette kan især være nyttigt, hvis du bygger skærme til en mobilapplikation eller en lille brochure. Du kan tænke på et tegnebræt som en speciel type laggruppe, der er oprettet ved hjælp af panelet Lag. Dens […]
Mange af de værktøjer, du finder i panelet InDesign Tools, bruges til at tegne linjer og former på en side, så du har flere forskellige måder at skabe interessante tegninger til dine publikationer. Du kan skabe alt fra grundlæggende former til indviklede tegninger inde i InDesign, i stedet for at skulle bruge et tegneprogram såsom […]
Indpakning af tekst i Adobe Illustrator CC er ikke helt det samme som at pakke en gave ind – det er nemmere! En tekstombrydning tvinger tekst til at ombryde en grafik, som vist i denne figur. Denne funktion kan tilføje en smule kreativitet til ethvert stykke. Grafikken tvinger teksten til at ombryde den. Først skal du oprette […]
Når du designer i Adobe Illustrator CC, skal du ofte have en form, der har en nøjagtig størrelse (f.eks. 2 x 3 tommer). Når du har oprettet en form, er den bedste måde at ændre størrelsen på den til nøjagtige mål ved at bruge Transform-panelet, vist i denne figur. Få objektet valgt, og vælg derefter Vindue→ Transformer til […]
Du kan bruge InDesign til at oprette og ændre QR-kodegrafik. QR-koder er en form for stregkode, der kan gemme information såsom ord, tal, URL'er eller andre former for data. Brugeren scanner QR-koden ved hjælp af sit kamera og software på en enhed, såsom en smartphone, og softwaren gør brug af […]
Der kan være et tidspunkt, hvor du har brug for et nyt billede for at se gammelt ud. Photoshop CS6 har dig dækket. Sort-hvid fotografering er et nyere fænomen, end du måske tror. Daguerreotypier og andre tidlige fotografier havde ofte en brunlig eller blålig tone. Du kan skabe dine egne sepia-tonede mesterværker. Tonede billeder kan skabe […]
Ved at bruge funktionen Live Paint i Adobe Creative Suite 5 (Adobe CS5) Illustrator kan du oprette det billede, du ønsker, og udfylde områder med farve. Live Paint-spanden registrerer automatisk områder sammensat af uafhængige krydsende stier og fylder dem i overensstemmelse hermed. Malingen inden for en given region forbliver levende og flyder automatisk, hvis nogen […]







