Sådan anvender du gennemsigtighed på SVGer

Lær, hvordan du anvender gennemsigtighed på SVG-grafik i Illustrator. Udforsk, hvordan du udsender SVG'er med gennemsigtige baggrunde og anvender gennemsigtighedseffekter.
Shadows/Highlights-justeringen er en fantastisk funktion i Adobe Photoshop CS6, der tilbyder en hurtig og nem metode til at korrigere belysning. Denne kommando fungerer godt på et motiv fotograferet med lyskilden, der kommer bagfra, hvilket giver motivet en mørk forgrund. Justeringen kan også få detaljerne frem i hårde skyggeområder.
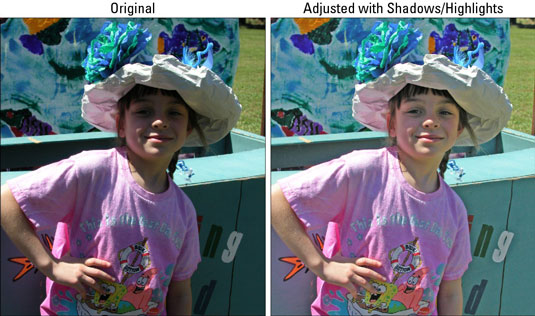
Følg disse trin for at blive fortrolig med dette værktøj:
Åbn et billede, der har hårdt brug for reparation, og vælg Billede → Justeringer → Skygger/Højdepunkter.
Når dialogboksen vises, anvendes rettelsen automatisk i din forhåndsvisning. Hvis du ikke kan se nogen ændring, skal du sikre dig, at du har markeret afkrydsningsfeltet Eksempel. Standardindstillingerne i dialogboksen er beregnet til at korrigere baggrundsbelyste billeder, så de kan eller måske ikke udfører det rigtige korrektionsjob for dig med standardindstillingerne.
Flyt skyderen Mængde for at justere mængden af korrektion for dine Shadows og/eller dine Highlights.
Jo højere procent, jo lysere skygger og jo mørkere højlys. Du kan også indtaste en værdi i procenttekstfeltet.
Hvis du er tilfreds med resultaterne, kan du klikke på OK og være færdig med justeringen. Men hvis du ønsker mere kontrol, skal du klikke på afkrydsningsfeltet Vis flere indstillinger nederst i dialogboksen.

Træk skyderen Tonal Width for at øge eller mindske rækkevidden af toner, der er justeret i skyggerne eller højlys.
Jo lavere procentdel, jo snævrere rækkevidde af toner, der påvirkes. Ved at bruge en meget lav procentdel korrigeres kun de mørkeste dele af skyggen eller de lyseste dele af højlys. En højere procentdel inkluderer en bred vifte af toner, inklusive mellemtoneområder. Start med standardindstillingen på 50 % og arbejd i små intervaller derfra.
Hvis mellemtonerne og højlys bliver for lyse, når skyggeområderne gøres lysere, skal du reducere procentdelen af tonalbredden af skyggerne. Hvis du begynder at se artefakter, har du sat procentdelen for højt.
Træk Radius-skyderen for at øge eller mindske antallet af pixels, der bruges i det lokale nabolag.
For at rette op på belysningen gør denne kommando lysere eller mørkere pixels i henhold til lysstyrken af de omgivende pixels, kaldet et lokalt kvarter. Den bedste størrelse afhænger af billedet, så leg med denne skyder. Hvis radius er for lille, kan dit hovedmotiv mangle kontrast. Hvis den er for stor, kan din baggrund være for lys eller mørk. Adobe anbefaler at indstille radius til cirka halvdelen af motivets størrelse.
Foretag yderligere ændringer i området Justeringer efter behov:
Farvekorrektion: Kun tilgængelig for farvebilleder, denne kontrol giver dig mulighed for kun at korrigere farverne i de justerede dele af dit billede. Ofte, når du øger eller mindsker mængden af skygger eller højlys, får du de "skjulte" farver frem. Generelt gør højere farvekorrektionsværdier farver mere mættede.
Lysstyrke: Kun tilgængelig for gråtonebilleder. Flyt skyderen til venstre for at blive mørkere og højre for at blive lysere.
Mellemtonekontrast: Flyt skyderen til venstre for at reducere kontrasten og til højre for at øge kontrasten. Bare vær opmærksom på, at når du øger mellemtonekontrast, kan du også gøre skyggeområder mørkere og lysere højlysområder.
Sort klip/hvidt klip: Indstilling af klipningsværdier mellem 0,5 % og 1 % eliminerer de for mørke og for lyse pixels.
Klik på knappen Gem som standard for at gemme og gøre dine indstillinger til standardindstillinger.
Hvis du vil nulstille indstillingerne tilbage til de oprindelige standarder, skal du holde Shift nede og klikke på knappen Gem som standard. Du kan gemme så mange indstillinger, du vil. Klik på knappen Indlæs for at genindlæse en bestemt indstilling. For at gemme indstillingerne som nye indstillinger, men ikke som standard, skal du klikke på knappen Gem.
Klik på OK for at anvende justeringen og afslutte dialogboksen.
Lær, hvordan du anvender gennemsigtighed på SVG-grafik i Illustrator. Udforsk, hvordan du udsender SVG'er med gennemsigtige baggrunde og anvender gennemsigtighedseffekter.
Når du har importeret dine billeder til Adobe XD, har du ikke megen redigeringskontrol, men du kan ændre størrelse og rotere billeder, ligesom du ville have en hvilken som helst anden form. Du kan også nemt runde hjørnerne af et importeret billede ved hjælp af hjørne-widgets. Maskering af dine billeder Ved at definere en lukket form […]
Når du har tekst i dit Adobe XD-projekt, kan du begynde at ændre tekstegenskaberne. Disse egenskaber omfatter skrifttypefamilie, skriftstørrelse, skrifttypevægt, justering, tegnafstand (kjerning og sporing), linjeafstand (førende), udfyldning, kant (streg), skygge (slæbeskygge) og baggrundssløring. Så lad os gennemgå, hvordan disse egenskaber anvendes. Om læsbarhed og skrifttype […]
Ligesom i Adobe Illustrator giver Photoshop tegnebrætter mulighed for at bygge separate sider eller skærmbilleder i ét dokument. Dette kan især være nyttigt, hvis du bygger skærme til en mobilapplikation eller en lille brochure. Du kan tænke på et tegnebræt som en speciel type laggruppe, der er oprettet ved hjælp af panelet Lag. Dens […]
Mange af de værktøjer, du finder i panelet InDesign Tools, bruges til at tegne linjer og former på en side, så du har flere forskellige måder at skabe interessante tegninger til dine publikationer. Du kan skabe alt fra grundlæggende former til indviklede tegninger inde i InDesign, i stedet for at skulle bruge et tegneprogram såsom […]
Indpakning af tekst i Adobe Illustrator CC er ikke helt det samme som at pakke en gave ind – det er nemmere! En tekstombrydning tvinger tekst til at ombryde en grafik, som vist i denne figur. Denne funktion kan tilføje en smule kreativitet til ethvert stykke. Grafikken tvinger teksten til at ombryde den. Først skal du oprette […]
Når du designer i Adobe Illustrator CC, skal du ofte have en form, der har en nøjagtig størrelse (f.eks. 2 x 3 tommer). Når du har oprettet en form, er den bedste måde at ændre størrelsen på den til nøjagtige mål ved at bruge Transform-panelet, vist i denne figur. Få objektet valgt, og vælg derefter Vindue→ Transformer til […]
Du kan bruge InDesign til at oprette og ændre QR-kodegrafik. QR-koder er en form for stregkode, der kan gemme information såsom ord, tal, URL'er eller andre former for data. Brugeren scanner QR-koden ved hjælp af sit kamera og software på en enhed, såsom en smartphone, og softwaren gør brug af […]
Der kan være et tidspunkt, hvor du har brug for et nyt billede for at se gammelt ud. Photoshop CS6 har dig dækket. Sort-hvid fotografering er et nyere fænomen, end du måske tror. Daguerreotypier og andre tidlige fotografier havde ofte en brunlig eller blålig tone. Du kan skabe dine egne sepia-tonede mesterværker. Tonede billeder kan skabe […]
Ved at bruge funktionen Live Paint i Adobe Creative Suite 5 (Adobe CS5) Illustrator kan du oprette det billede, du ønsker, og udfylde områder med farve. Live Paint-spanden registrerer automatisk områder sammensat af uafhængige krydsende stier og fylder dem i overensstemmelse hermed. Malingen inden for en given region forbliver levende og flyder automatisk, hvis nogen […]







