Sådan anvender du gennemsigtighed på SVGer

Lær, hvordan du anvender gennemsigtighed på SVG-grafik i Illustrator. Udforsk, hvordan du udsender SVG'er med gennemsigtige baggrunde og anvender gennemsigtighedseffekter.
I Illustrator refererer sted til at bringe filer ind i et eksisterende dokument. Placerede filer kan indlejres i et dokument eller linkes fra en ekstern kilde og inkluderes i et Adobe Illustrator CC- dokument. Før du lærer at beskære i Illustrator, skal du først placere billeder.
Når filer er linket, afspejles ændringer af den originale fil i Illustrator-dokumentet. Når filer er indlejret i et Illustrator-dokument, klippes navlestrengen så at sige, og ændringer, der er foretaget i den originale fil, afspejles ikke i Illustrator-dokumentet.
Følg disse trin for at indlejre eller linke en fil i et åbent Illustrator-dokument:
1. Vælg Filer→ Placer, naviger til filen i dialogboksen, der åbnes, og klik på filen, som vist.
Som standard er indstillingen Link valgt. Hvis du ved, at du vil indlejre filen, ikke linke den, skal du fravælge Link-indstillingen. Hvis du ikke er sikker, skal du lade Link være markeret (fordi det er nemmere at ændre et linket objekt til et indlejret end omvendt).
2. Vælg eller fravælg Link.

Valg af et objekt at placere.
3. For at placere objektet i dit dokument i fuld størrelse, skal du blot klikke med det ikon, der vises. Eller klik og træk for at ændre størrelsen på det placerede objekt som vist.
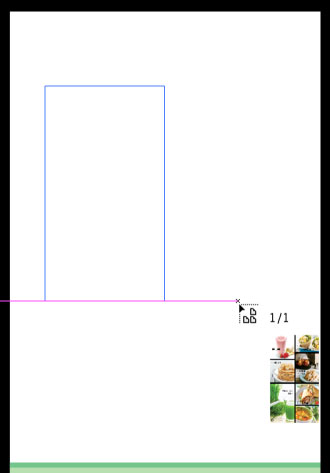
Lokalisering og dimensionering af et placeret objekt.
Håndtering af linkede filer
Når en sammenkædet fil er valgt, vises den med et stort X på Illustrator-lærredet. Filen kan transformeres, flyttes eller dimensioneres som ethvert objekt, men så længe den er linket, kan den ikke redigeres.
Du administrerer status for linkede filer i panelet Links. Der er en række muligheder for at administrere status for en linket fil, men den vigtigste og mest anvendelige er at opdatere forbindelsen, når en linket fil er blevet ændret, så den seneste version af filen vises i dit Illustrator-dokument.
Når en sammenkædet fil er blevet opdateret uden for Illustrator (f.eks. når et foto er retoucheret i Photoshop eller erstattet med et andet foto med samme filnavn), vises et advarselsikon ved siden af filen i panelet Links. For at opdatere det placerede indhold skal du klikke på ikonet Opdater link i panelet Links (for at opdatere linket), som vist.
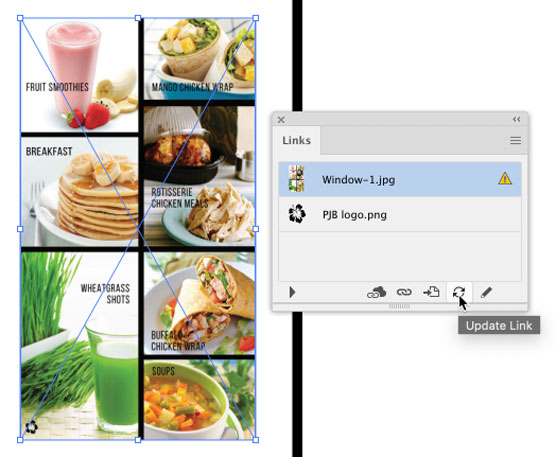
Opdatering af et placeret objekt.
Indlejring af linkede filer
Hvis du har placeret en fil som en linket fil, men beslutter dig for at redigere den i dit Illustrator-dokument, kan du nemt konvertere filen fra linket til indlejret.
Når du har brudt et link og integreret en placeret fil, vil eventuelle ændringer af den originale fil ikke blive afspejlet i Illustrator-dokumentet.
For at ændre et placeret objekt fra linket til indlejret, skal du vælge det og vælge Integrer i menuen Links-panelet, som vist.
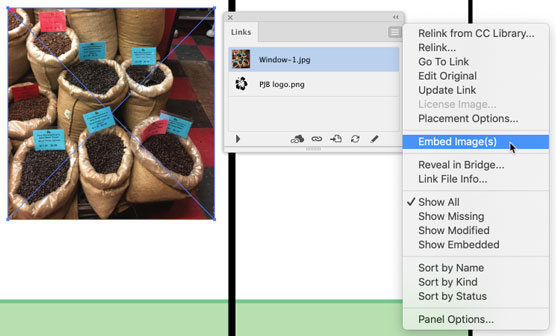
Konvertering af et placeret objekt fra linket til indlejret.
Du kan placere tekstfiler (i TXT- eller RTF-format) fra et tekstbehandlingsprogram. Den placerede tekst vil blive indlejret, ikke linket. Men det vil automatisk hælde ind i den valgte form. Følgende trin placerer tekst i en valgt form.
1. Vælg den form, som du placerer tekst i.
2. Vælg Filer→ Placer, og naviger til tekstfilen.
Når du vælger Filer → Placer og vælger en tekstfil, bliver afkrydsningsfeltet Vis importindstillinger aktivt. Ignorer det. Uanset om du markerer det afkrydsningsfelt eller ej, er den næste dialogboks, der åbnes, dialogboksen Microsoft Word-indstillinger.
3. Klik på Placer.
Dialogboksen Microsoft Word-indstillinger åbnes. Brug indstillingerne i denne dialog, hvis du vil inkludere en indholdsfortegnelse eller et indeks, ikke importere en indholdsfortegnelse eller et indeks, og inkludere (eller ikke inkludere) formatering. Tilgængelige muligheder afhænger af kilden til tekstfilen.
4. Klik på OK for at godkende dine importindstillinger.
5. Klik på kanten af figuren for at indsætte den placerede tekst inde i figuren, som vist.
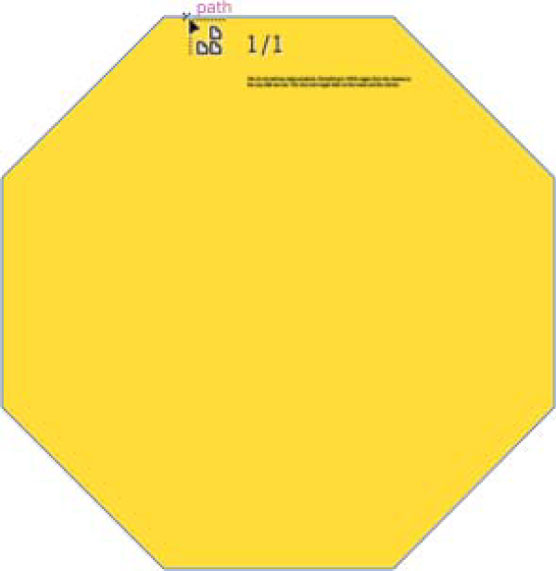
Placer tekst i en ottekant.
Du kan beskære placeret rastergrafik i Illustrator. Beskæring af et sammenkædet rasterbillede bryder koblingen til den originale fil, så før du kan beskære et rasterbillede, skal du ændre et sammenkædet billede til et integreret billede. Det kan du i farten med følgende trin.
1. Vælg billedet, højreklik, og vælg Beskær billede i den menu, der vises, som vist.
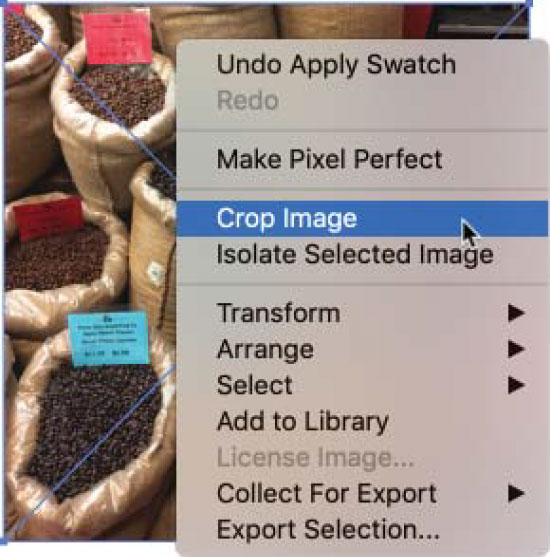
Valg af et placeret billede til beskæring.
2. Hvis der vises en dialogboks, der minder dig om, at beskæring af billedet ændrer linkstatus til indlejret, skal du klikke på OK.
3. Brug side- og hjørnebeskæringshåndtagene til at beskære billedet, som vist.
en. Hold Shift-tasten nede for at bevare det oprindelige højde-til-bredde-forhold, mens du beskærer.
b. Hold Alt-tasten (Windows) eller Alternativtasten (Mac) nede for at bevare det oprindelige midtpunkt, mens du beskærer.
c. Klik og træk i midterpunktet for at flytte beskæringsområdet . Området, der skal beskæres, vises nedtonet.
4. Tryk på Enter (eller Retur) for at beskære til det område, du definerede i det foregående trin.

Beskæring af et linket billede.
Hvad hvis du har brug for at beskære et placeret billede eller definere en uregelmæssig form, der bestemmer, hvilken del af billedet, der vises igennem, men også bevare tekstfilens linkede status? En løsning er at tegne og påføre en klippemaske.
Klipmasker skjuler dele af et billede uden at beskære billedet. Følg disse trin for at oprette og anvende en klippemaske:
1. Tegn en form eller sti over billedet, der afgrænser et beskæringsområde, som vist.
Normalt vil denne form være et rektangel, som det viste, men det kan være en hvilken som helst form eller sti.
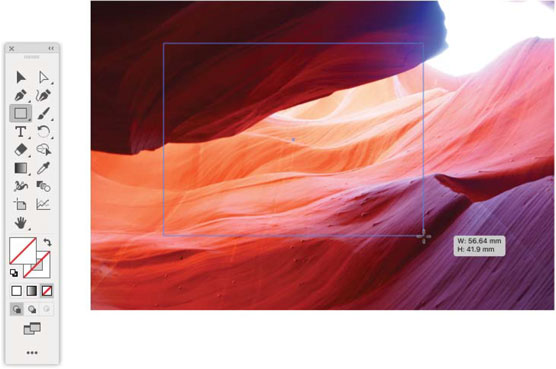
Tegning af en klippemaske.
2. Vælg både rektanglet og det placerede billede ved at bruge Shift-klik eller en anden markeringsteknik, og vælg derefter Objekt→ Udskæringsmaske→ Lav.
Resultatet ligner en beskæring, men det placerede (og linkede) billede ser kun ud til at være beskåret. Hele det placerede billede er stadig i Illustrator-dokumentet.
Hvis du vil vise hele billedet i din illustration, kan du frigøre klippemasken ved at vælge det placerede billede og vælge Objekt → Klipmaske → Frigiv.
3. For at ændre placeringen af det klippede billede skal du vælge Objekt→ Udskæringsmaske→ Rediger og vælge og flytte masken som vist.
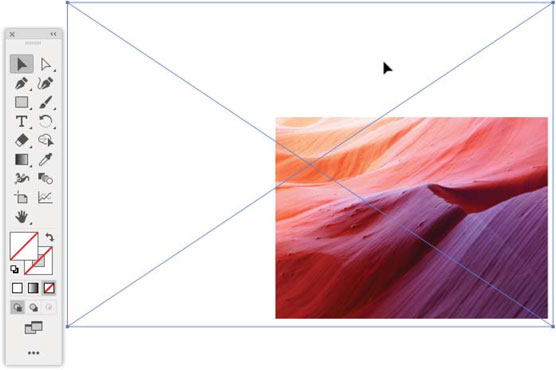
Redigering af en klippemaske.
For at redigere en eksisterende udskæringsmaske for et valgt objekt skal du vælge Rediger → Klipningsmærke → Rediger indhold.
Lær, hvordan du anvender gennemsigtighed på SVG-grafik i Illustrator. Udforsk, hvordan du udsender SVG'er med gennemsigtige baggrunde og anvender gennemsigtighedseffekter.
Når du har importeret dine billeder til Adobe XD, har du ikke megen redigeringskontrol, men du kan ændre størrelse og rotere billeder, ligesom du ville have en hvilken som helst anden form. Du kan også nemt runde hjørnerne af et importeret billede ved hjælp af hjørne-widgets. Maskering af dine billeder Ved at definere en lukket form […]
Når du har tekst i dit Adobe XD-projekt, kan du begynde at ændre tekstegenskaberne. Disse egenskaber omfatter skrifttypefamilie, skriftstørrelse, skrifttypevægt, justering, tegnafstand (kjerning og sporing), linjeafstand (førende), udfyldning, kant (streg), skygge (slæbeskygge) og baggrundssløring. Så lad os gennemgå, hvordan disse egenskaber anvendes. Om læsbarhed og skrifttype […]
Ligesom i Adobe Illustrator giver Photoshop tegnebrætter mulighed for at bygge separate sider eller skærmbilleder i ét dokument. Dette kan især være nyttigt, hvis du bygger skærme til en mobilapplikation eller en lille brochure. Du kan tænke på et tegnebræt som en speciel type laggruppe, der er oprettet ved hjælp af panelet Lag. Dens […]
Mange af de værktøjer, du finder i panelet InDesign Tools, bruges til at tegne linjer og former på en side, så du har flere forskellige måder at skabe interessante tegninger til dine publikationer. Du kan skabe alt fra grundlæggende former til indviklede tegninger inde i InDesign, i stedet for at skulle bruge et tegneprogram såsom […]
Indpakning af tekst i Adobe Illustrator CC er ikke helt det samme som at pakke en gave ind – det er nemmere! En tekstombrydning tvinger tekst til at ombryde en grafik, som vist i denne figur. Denne funktion kan tilføje en smule kreativitet til ethvert stykke. Grafikken tvinger teksten til at ombryde den. Først skal du oprette […]
Når du designer i Adobe Illustrator CC, skal du ofte have en form, der har en nøjagtig størrelse (f.eks. 2 x 3 tommer). Når du har oprettet en form, er den bedste måde at ændre størrelsen på den til nøjagtige mål ved at bruge Transform-panelet, vist i denne figur. Få objektet valgt, og vælg derefter Vindue→ Transformer til […]
Du kan bruge InDesign til at oprette og ændre QR-kodegrafik. QR-koder er en form for stregkode, der kan gemme information såsom ord, tal, URL'er eller andre former for data. Brugeren scanner QR-koden ved hjælp af sit kamera og software på en enhed, såsom en smartphone, og softwaren gør brug af […]
Der kan være et tidspunkt, hvor du har brug for et nyt billede for at se gammelt ud. Photoshop CS6 har dig dækket. Sort-hvid fotografering er et nyere fænomen, end du måske tror. Daguerreotypier og andre tidlige fotografier havde ofte en brunlig eller blålig tone. Du kan skabe dine egne sepia-tonede mesterværker. Tonede billeder kan skabe […]
Ved at bruge funktionen Live Paint i Adobe Creative Suite 5 (Adobe CS5) Illustrator kan du oprette det billede, du ønsker, og udfylde områder med farve. Live Paint-spanden registrerer automatisk områder sammensat af uafhængige krydsende stier og fylder dem i overensstemmelse hermed. Malingen inden for en given region forbliver levende og flyder automatisk, hvis nogen […]







