Sådan anvender du gennemsigtighed på SVGer

Lær, hvordan du anvender gennemsigtighed på SVG-grafik i Illustrator. Udforsk, hvordan du udsender SVG'er med gennemsigtige baggrunde og anvender gennemsigtighedseffekter.
Det, der gør flydende gitterlayouts så kraftfulde, er, at du kan ændre placeringen og størrelsen af elementer i Dreamweaver, så de er arrangeret forskelligt for hvert af de tre layouts, hvilket skaber design, der er optimeret til mobil-, tablet- og desktopskærme. For at ændre et elements bredde eller position bruger du Dreamweavers visuelle værktøjer.
Dreamweaver sætter stilene op på en sådan måde, at de går gennem hvert af de tre layouts. Det betyder, at du først skal få mobildesignet, som du ønsker det. Gå derefter videre til tabletlayoutet, og skift kun de elementer, som du ønsker skal se anderledes ud på tabletten. Se endelig skrivebordslayoutet. Igen skal du kun ændre de elementer, som du ønsker skal vises anderledes.
Følg disse instruktioner for at redigere mobillayoutet.
Vælg indstillingen Mobilstørrelse nederst på arbejdsområdet.
Arbejdsområdet ændres for at vise siden i mobileksemplet, formateret med det tilsvarende sæt stilarter.
Bemærk: De tre små ikoner nederst til højre i arbejdsområdet giver adgang til forhåndsvisninger af mobil, tablet og desktop. Når du skifter fra den ene til den anden, ændrer du ikke kun størrelsen på visningsområdet, men også det tilsvarende sæt stilarter, der anvendes på din side.
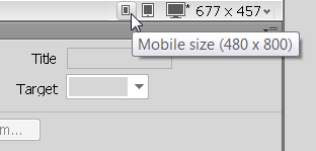
Tilføj tekst og billeder til elementerne i dit flydende gitterlayout, ligesom du ville tilføje indhold til enhver anden side i Dreamweaver.
Du kan kopiere og indsætte tekst samt anvende HTML-tags og CSS-formatering.
Vælg et element i designområdet.
Den tilsvarende CSS-stil vises i panelet Vælgere, hvor du kan redigere den.
Opret, rediger og anvend typografier på tekst og billeder, som du ville gøre i ethvert andet sidedesign i Dreamweaver.
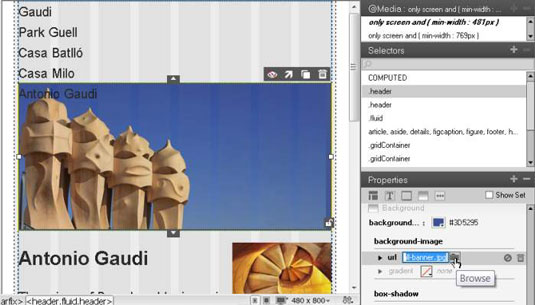
Typografier, som du vil anvende på alle tre layouts, skal oprettes, når mobillayoutet er valgt, fordi disse typografier vil gælde for alle tre designs, medmindre de tilsidesættes af en anden typografi, der er oprettet i tablet- eller desktoplayoutet.
Når du har fået mobillayoutet, som du ønsker det, skal du gå videre til tabletstørrelseslayoutet og redigere de stilarter, der gælder for det layout.
Følg disse instruktioner for at redigere tabletlayoutet.
Vælg indstillingen Tabletstørrelse nederst til højre i arbejdsområdet.
Arbejdsområdet ændres til at vise siden i tablet-forhåndsvisningen, formateret med det tilsvarende sæt stilarter.
Vælg et element, som du vil ændre til en kolonne, og brug håndtagene i højre side til at trække kolonnen til den ønskede bredde.
Dreamweaver tilbyder en samling af visuelle redigeringsværktøjer, der gør det nemmere at justere størrelsen og placeringen af flydende gitterelementer.
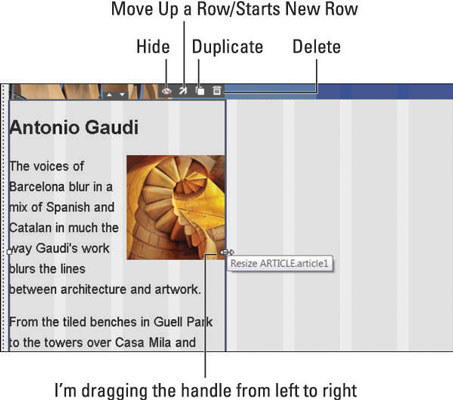
Hvis du trækker håndtaget på et flydende gitterelement fra venstre mod højre, tilføjer du marginplads, der tvinger elementet til at blive til højre for layoutet. Hvis du trækker et håndtag fra højre mod venstre, ændrer du størrelsen på elementet.
Vælg et ændret størrelseselement, som du vil flytte, og klik derefter på pilen Flyt en række op.
Elementet bevæger sig op og justerer sig selv ved siden af elementet over det.
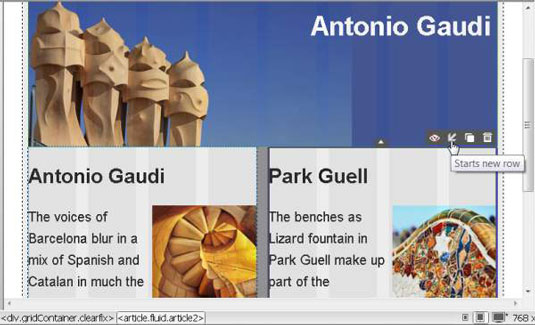
For at flytte et element ned, klik på Starter ny række-pilen.
Bemærk: Klik på hvert af de fire ikoner for at skjule et element, flytte det op eller ned, duplikere eller slette det.
Når du har fået mobil- og tablet-layouterne, som du vil have dem, skal du gå videre til skrivebordsstørrelseslayoutet og redigere de stilarter, der gælder for det største af de tre layouts.
Følg disse instruktioner for at redigere skrivebordslayoutet.
Vælg indstillingen Skrivebordsstørrelse nederst til højre i arbejdsområdet.
Arbejdsområdet ændres til at vise siden i skrivebordseksemplet, formateret med det tilsvarende sæt stilarter.
Vælg en Swap-pil i midten af vilkårlige to elementer for at skifte placering af de to elementer.
Elementerne Artikel1 og Artikel2 kan udskiftes ved blot at klikke på Skift-pilen mellem dem.
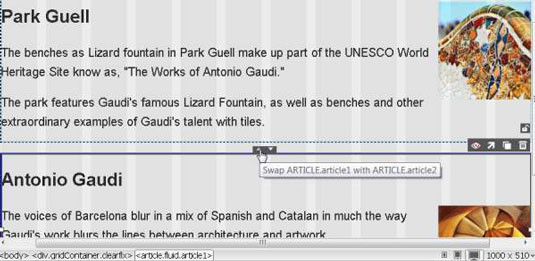
Formater teksten, billederne og andre elementer som ønsket til skrivebordsdesignet.
Alle andre visuelle formateringsmuligheder, der er dækket af tabletlayoutet, er tilgængelige.
Vælg Filer→Gem alle for at gemme alle filerne i det flydende gitterlayout.
Når du redigerer et flydende gitterlayout, foretager du ændringer i HTML-filen såvel som til et eksternt typografiark. Brug af indstillingen Gem alt sikrer, at du har gemt alle de nødvendige filer, før du forhåndsviser dem eller udgiver dit websted på en webserver.
Det er god praksis at designe flydende gitterlayouts i denne rækkefølge: først mobilversionen, derefter tabletversionen og til sidst desktopversionen. Du kan dog skifte mellem disse tre layouts, mens du forfiner dine designs.
Husk følgende få generelle regler og bedste praksis:
Flydende gitterlayouts oprettes ved hjælp af medieforespørgsler, der fungerer som skillelinjer mellem hvert af de sæt stilarter, der formaterer mobil-, tablet- og desktoplayoutet.
Når du redigerer typografier, skal du passe på, at du redigerer de typografier, der svarer til det layout, du vil arbejde på.
Hvis du får vist de tilsvarende stilarter, der oprettes automatisk i kodevisning, vil du se, at bredder og andre størrelser er angivet med fjerde decimal, f.eks. bredde: 48,2758 %. Hvis du ændrer disse tal i kodevisning, vil Dreamweaver ikke længere automatisk justere dem for dig.
Når du opretter stilarter, som du vil anvende på alle tre layouts, skal du først vælge Ethvert medie fra @Media-panelet i CSS Designer-panelet,
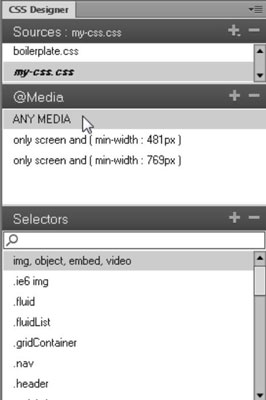
Lær, hvordan du anvender gennemsigtighed på SVG-grafik i Illustrator. Udforsk, hvordan du udsender SVG'er med gennemsigtige baggrunde og anvender gennemsigtighedseffekter.
Når du har importeret dine billeder til Adobe XD, har du ikke megen redigeringskontrol, men du kan ændre størrelse og rotere billeder, ligesom du ville have en hvilken som helst anden form. Du kan også nemt runde hjørnerne af et importeret billede ved hjælp af hjørne-widgets. Maskering af dine billeder Ved at definere en lukket form […]
Når du har tekst i dit Adobe XD-projekt, kan du begynde at ændre tekstegenskaberne. Disse egenskaber omfatter skrifttypefamilie, skriftstørrelse, skrifttypevægt, justering, tegnafstand (kjerning og sporing), linjeafstand (førende), udfyldning, kant (streg), skygge (slæbeskygge) og baggrundssløring. Så lad os gennemgå, hvordan disse egenskaber anvendes. Om læsbarhed og skrifttype […]
Ligesom i Adobe Illustrator giver Photoshop tegnebrætter mulighed for at bygge separate sider eller skærmbilleder i ét dokument. Dette kan især være nyttigt, hvis du bygger skærme til en mobilapplikation eller en lille brochure. Du kan tænke på et tegnebræt som en speciel type laggruppe, der er oprettet ved hjælp af panelet Lag. Dens […]
Mange af de værktøjer, du finder i panelet InDesign Tools, bruges til at tegne linjer og former på en side, så du har flere forskellige måder at skabe interessante tegninger til dine publikationer. Du kan skabe alt fra grundlæggende former til indviklede tegninger inde i InDesign, i stedet for at skulle bruge et tegneprogram såsom […]
Indpakning af tekst i Adobe Illustrator CC er ikke helt det samme som at pakke en gave ind – det er nemmere! En tekstombrydning tvinger tekst til at ombryde en grafik, som vist i denne figur. Denne funktion kan tilføje en smule kreativitet til ethvert stykke. Grafikken tvinger teksten til at ombryde den. Først skal du oprette […]
Når du designer i Adobe Illustrator CC, skal du ofte have en form, der har en nøjagtig størrelse (f.eks. 2 x 3 tommer). Når du har oprettet en form, er den bedste måde at ændre størrelsen på den til nøjagtige mål ved at bruge Transform-panelet, vist i denne figur. Få objektet valgt, og vælg derefter Vindue→ Transformer til […]
Du kan bruge InDesign til at oprette og ændre QR-kodegrafik. QR-koder er en form for stregkode, der kan gemme information såsom ord, tal, URL'er eller andre former for data. Brugeren scanner QR-koden ved hjælp af sit kamera og software på en enhed, såsom en smartphone, og softwaren gør brug af […]
Der kan være et tidspunkt, hvor du har brug for et nyt billede for at se gammelt ud. Photoshop CS6 har dig dækket. Sort-hvid fotografering er et nyere fænomen, end du måske tror. Daguerreotypier og andre tidlige fotografier havde ofte en brunlig eller blålig tone. Du kan skabe dine egne sepia-tonede mesterværker. Tonede billeder kan skabe […]
Ved at bruge funktionen Live Paint i Adobe Creative Suite 5 (Adobe CS5) Illustrator kan du oprette det billede, du ønsker, og udfylde områder med farve. Live Paint-spanden registrerer automatisk områder sammensat af uafhængige krydsende stier og fylder dem i overensstemmelse hermed. Malingen inden for en given region forbliver levende og flyder automatisk, hvis nogen […]







