Sådan anvender du gennemsigtighed på SVGer

Lær, hvordan du anvender gennemsigtighed på SVG-grafik i Illustrator. Udforsk, hvordan du udsender SVG'er med gennemsigtige baggrunde og anvender gennemsigtighedseffekter.
Hvis du bruger Dreamweaver, er det nyttigt at vide, hvordan du opretter et bibliotekselement, tilføjer et til en side og redigerer og opdaterer et bibliotekselement på tværs af flere sider. For at disse trin skal fungere korrekt, skal du udføre dem i rækkefølge. Før du opretter eller bruger bibliotekselementer, skal du først konfigurere webstedet og åbne det i panelet Filer.
Følg disse trin for at oprette et bibliotekselement, som du kan bruge på flere sider på dit websted:
Åbn enhver eksisterende fil, der har billeder, tekst eller andre elementer på siden, som du vil gemme som et bibliotekselement.
Fra denne side skal du vælge et element eller en samling af elementer, som du vil gemme som et bibliotekselement, såsom de copyright-oplysninger, der vises nederst på siden.
Vælg Rediger → Bibliotek → Føj objekt til bibliotek.
Panelet Biblioteksaktiver åbner og viser alle eksisterende bibliotekselementer. Dit nye bibliotekselement vises som Unavngivet.
Vælg Unavngivet, og erstat det ved at skrive et nyt navn, som du ville navngive enhver fil i Stifinder på en pc eller Finder på en Mac.
Når du opretter et bibliotekselement, gemmer Dreamweaver det automatisk i biblioteket. Navngivning af bibliotekselementer gør dem nemmere at identificere, når du vil bruge dem. Du kan derefter nemt anvende bibliotekselementer til enhver ny eller eksisterende side på dit websted.
Du kan nemt tilføje elementer fra biblioteket til dine sider ved blot at trække dem fra panelet Aktiver til siden. Når du tilføjer et bibliotekselement, indsættes indholdet i dokumentet, og der oprettes forbindelse.
Denne forbindelse er vigtig, fordi den giver dig mulighed for at redigere bibliotekselementet senere og anvende ændringerne på alle sider, hvor elementet vises, men det betyder også, at du ikke kan redigere elementet på siden, hvor det er indsat.
Følg disse trin for at tilføje et bibliotekselement til en side:
Opret et nyt dokument i Dreamweaver, eller åbn en eksisterende fil.
Klik på fanen Aktiver i panelet Filer, og klik derefter på biblioteksikonet.
Biblioteket åbnes i panelet Aktiver.
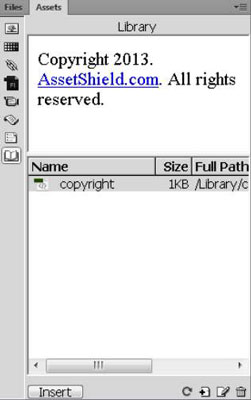
Træk et element fra biblioteket til dokumentvinduet.
Alternativt kan du vælge et element i biblioteket og klikke på knappen Indsæt. Elementet vises automatisk på siden. Når du har indsat et bibliotekselement på en side, kan du bruge enhver af Dreamweavers formateringsfunktioner til at placere det på siden.
Bibliotekselementer er fremhævet for at skelne dem fra andre elementer på en side. I dialogboksen Indstillinger kan du tilpasse fremhævningsfarven for bibliotekselementer samt vise eller skjule fremhævningsfarven. Følg disse trin for at ændre eller skjule biblioteksfremhævning:
Vælg Rediger→ Indstillinger (Windows) eller Dreamweaver→ Indstillinger (Mac).
Dialogboksen Indstillinger vises.
Vælg Fremhævning i afsnittet Kategori til venstre.
Klik på farvefeltet for at vælge en farve til bibliotekselementer, og vælg derefter feltet Vis for at få vist bibliotekets fremhævningsfarve på dine sider.
Lad boksen stå tom, hvis du ikke ønsker at vise fremhævningsfarven.
Klik på OK for at lukke dialogboksen Præferencer.
Dreamweaver-biblioteksfunktionen sparer tid, fordi du kan foretage ændringer i bibliotekselementer og automatisk anvende disse ændringer på enhver eller alle sider, hvor bibliotekselementet vises. Følg disse trin for at redigere et bibliotekselement:
Fra panelet Filer skal du klikke på fanen Aktiver og derefter klikke på biblioteksikonet.
Biblioteket åbnes i panelet Aktiver.
Dobbeltklik på ethvert element, der er angivet i biblioteket, for at åbne elementet.
Dreamweaver åbner et nyt vindue, hvor du kan redigere bibliotekselementet.
Bibliotekselementet vil ikke have et tag til at angive baggrunds-, link- eller tekstfarver. Bibliotekselementet henter de rigtige indstillinger fra tags på siden, hvor du indsætter det.
Skift bibliotekselementet, som du ville redigere ethvert element i Dreamweaver.
For eksempel kan du ændre et link, redigere ordlyden af tekst, ændre skrifttype eller størrelse og endda tilføje billeder, tekst og andre elementer.
Vælg Filer → Gem for at gemme ændringer til det originale element.
Dialogboksen Opdater bibliotekselementer åbnes og viser en liste over alle de sider, hvor bibliotekselementet vises.
For at anvende de ændringer, du har foretaget til bibliotekselementet på alle de anførte sider, skal du klikke på knappen Opdater.
Hvis du ikke vil anvende ændringerne på alle de sider, hvor bibliotekselementet vises, skal du klikke på knappen Opdater ikke.
Hvis du klikkede på knappen Opdater, vises dialogboksen Opdater sider og viser status for opdateringen. Du kan stoppe opdateringen fra denne dialogboks, hvis det er nødvendigt.
Hvis du vil ændre et bibliotekselement på en bestemt side eller på nogle få sider, kan du tilsidesætte den automatiske biblioteksfunktion ved at frakoble den eller bryde forbindelsen mellem det originale element i biblioteket og elementet, der er indsat på siden.
Når du har afbrudt en forbindelse, kan du ikke længere opdatere sidens bibliotekselement automatisk.
Følg disse trin for at frakoble en forekomst af et bibliotekselement, så det kan redigeres uafhængigt:
Åbn enhver fil, der indeholder et bibliotekselement, og vælg bibliotekselementet.
Ejendomsinspektøren viser mulighederne for bibliotekselementer.

Klik på knappen Frigør fra original.
Der vises en advarselsmeddelelse, der fortæller dig, at hvis du fortsætter med at adskille bibliotekselementet fra originalen, kan du ikke længere opdatere denne forekomst af det, når originalen er redigeret.
Klik på OK for at frakoble bibliotekselementet.
Lær, hvordan du anvender gennemsigtighed på SVG-grafik i Illustrator. Udforsk, hvordan du udsender SVG'er med gennemsigtige baggrunde og anvender gennemsigtighedseffekter.
Når du har importeret dine billeder til Adobe XD, har du ikke megen redigeringskontrol, men du kan ændre størrelse og rotere billeder, ligesom du ville have en hvilken som helst anden form. Du kan også nemt runde hjørnerne af et importeret billede ved hjælp af hjørne-widgets. Maskering af dine billeder Ved at definere en lukket form […]
Når du har tekst i dit Adobe XD-projekt, kan du begynde at ændre tekstegenskaberne. Disse egenskaber omfatter skrifttypefamilie, skriftstørrelse, skrifttypevægt, justering, tegnafstand (kjerning og sporing), linjeafstand (førende), udfyldning, kant (streg), skygge (slæbeskygge) og baggrundssløring. Så lad os gennemgå, hvordan disse egenskaber anvendes. Om læsbarhed og skrifttype […]
Ligesom i Adobe Illustrator giver Photoshop tegnebrætter mulighed for at bygge separate sider eller skærmbilleder i ét dokument. Dette kan især være nyttigt, hvis du bygger skærme til en mobilapplikation eller en lille brochure. Du kan tænke på et tegnebræt som en speciel type laggruppe, der er oprettet ved hjælp af panelet Lag. Dens […]
Mange af de værktøjer, du finder i panelet InDesign Tools, bruges til at tegne linjer og former på en side, så du har flere forskellige måder at skabe interessante tegninger til dine publikationer. Du kan skabe alt fra grundlæggende former til indviklede tegninger inde i InDesign, i stedet for at skulle bruge et tegneprogram såsom […]
Indpakning af tekst i Adobe Illustrator CC er ikke helt det samme som at pakke en gave ind – det er nemmere! En tekstombrydning tvinger tekst til at ombryde en grafik, som vist i denne figur. Denne funktion kan tilføje en smule kreativitet til ethvert stykke. Grafikken tvinger teksten til at ombryde den. Først skal du oprette […]
Når du designer i Adobe Illustrator CC, skal du ofte have en form, der har en nøjagtig størrelse (f.eks. 2 x 3 tommer). Når du har oprettet en form, er den bedste måde at ændre størrelsen på den til nøjagtige mål ved at bruge Transform-panelet, vist i denne figur. Få objektet valgt, og vælg derefter Vindue→ Transformer til […]
Du kan bruge InDesign til at oprette og ændre QR-kodegrafik. QR-koder er en form for stregkode, der kan gemme information såsom ord, tal, URL'er eller andre former for data. Brugeren scanner QR-koden ved hjælp af sit kamera og software på en enhed, såsom en smartphone, og softwaren gør brug af […]
Der kan være et tidspunkt, hvor du har brug for et nyt billede for at se gammelt ud. Photoshop CS6 har dig dækket. Sort-hvid fotografering er et nyere fænomen, end du måske tror. Daguerreotypier og andre tidlige fotografier havde ofte en brunlig eller blålig tone. Du kan skabe dine egne sepia-tonede mesterværker. Tonede billeder kan skabe […]
Ved at bruge funktionen Live Paint i Adobe Creative Suite 5 (Adobe CS5) Illustrator kan du oprette det billede, du ønsker, og udfylde områder med farve. Live Paint-spanden registrerer automatisk områder sammensat af uafhængige krydsende stier og fylder dem i overensstemmelse hermed. Malingen inden for en given region forbliver levende og flyder automatisk, hvis nogen […]







