Sådan anvender du gennemsigtighed på SVGer

Lær, hvordan du anvender gennemsigtighed på SVG-grafik i Illustrator. Udforsk, hvordan du udsender SVG'er med gennemsigtige baggrunde og anvender gennemsigtighedseffekter.
SVG-typen giver de samme værdifulde funktioner, som findes i alle aspekter af SVG-grafik oprettet i Adobe Illustrator CC : skalerbarhed, redigerbarhed i Illustrator og indbygget understøttelse i alle browsere. Disse funktioner argumenterer i sig selv for at eksportere dit grafiske indhold, der indeholder type i SVG-format, når det er målrettet til digital udvikling.
Selv ud over de fordele, du opnår, når du bruger SVG til grafik generelt, er nogle specielle funktioner tilgængelige, når du har indtastet den grafik.
Som du måske har bemærket, er jeg begejstret for, at SVG-typen, når den åbnes i et browservindue, er søgbar med browseren. Normalt fungerer disse browsersøgeværktøjer kun med HTML-typen.
Og SVG-typen er ikke kun søgbar; brugere kan finde tekst på en side, kopiere og indsætte og slå indhold op. For eksempel, hvis en besøgende på en juicebar er interesseret i, om grønkålshakene har citronsaft eller ej, kan han søge i SVG-filen efter den tekst, som vist her.
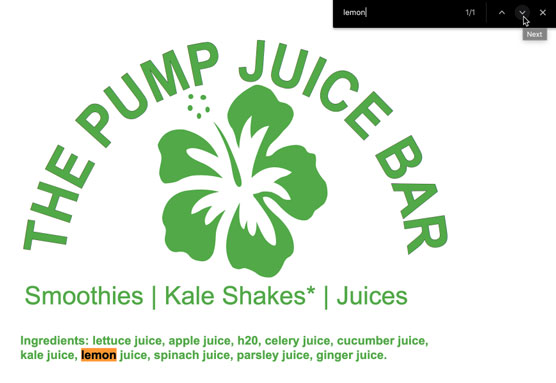
Søger efter tekst i en SVG-grafik i Chrome.
Eller for den sags skyld, hvis en bruger ikke er sikker på, hvad pokker grønkål er, kan han vælge teksten og søge efter en definition, som vist.
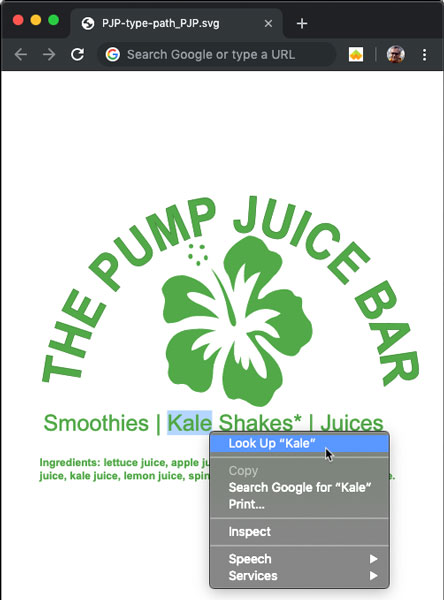
Valg af type i en SVG-grafik i en browser
Hvis du vil ringe tilbage lidt, du kan eksportere Illustrator-grafik, der inkluderer type til skærme som PNG, GIF eller JPEG. Men de vil ikke være skalerbare, og de vil ikke bibeholde den type funktionalitet, der er vist i de foregående to figurer.
Jeg vender snart tilbage til, hvornår og hvordan man gemmer SVG-filer og eksporterer til SVG. Men mens vi er på emnet SVG-type, skal du vide, at for at få SVG-typen til at opføre sig som vist, skal du gemme din grafik som en SVG. Og du skal bruge specifikke indstillinger, så typen opfører sig, som den skal, når SVG-billedet ses i en browser.
Følg disse trin for at gemme tekst i et billede som SVG-type:
1. Med din grafik klar til aflevering til en webudvikler, vælg Filer→Gem som. Naviger til den mappe, hvor du vil gemme filen, og indtast et filnavn.
Hold filnavne webkompatible, hvilket betyder brug små bogstaver og tal, brug ikke specialtegn (undtagen bindestreg og understregning), og brug absolut ikke mellemrum.
Hvis du gemmer en fil, du allerede har gemt, i et andet format igen, kan du beholde dit filnavn og din placering og gå videre til trin 2.
2. Vælg SVG i formatrullemenuen i dialogboksen Gem, og klik på Gem.
Dialogboksen SVG-indstillinger åbnes.
3. Lad SVG-profilerne være indstillet til SVG 1.1 (den aktuelle version, understøttet af alle browsere.
De andre muligheder er ikke kritiske for det, vi laver her, men kort fortalt er de følgende:
4. I den nederste del af dialogboksen Avancerede indstillinger skal du fravælge Output Færre elementer og Brug element til tekst på sti.
Bemærk, at disse muligheder er valgt som standard. Denne sektion af din SVG-indstillingsdialog skal se ud som den følgende figur.
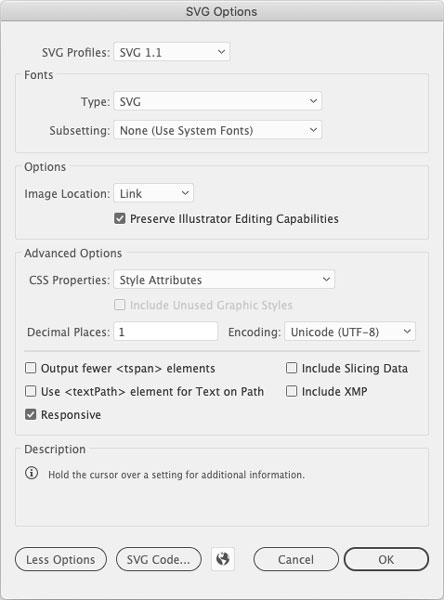
Gemmer en SVG-grafik for at bevare specialtypefunktioner.
Hvis du fravælger disse indstillinger, kan du øge din filstørrelse en smule, men ved at fravælge dem bevarer du, hvordan tekst ser ud, og de egenskaber, som jeg har pralet med i dette afsnit (søgbarhed, kopier-og-indsæt, slå op i browser og andre funktioner, afhængigt af browsermiljøet).
Afkrydsningsfeltet Responsive er markeret som standard. Denne indstilling er ikke afgørende for at bevare de særlige attributter for SVG-typen. Her, som med de fleste muligheder, afhænger dit valg af din webudviklers behov. Når du er i tvivl, er det en bredt anvendelig outputmulighed at lade den Responsive-indstilling være valgt.
5. Klik på OK i dialogboksen SVG-indstillinger for at gemme filen som en indlejrbar SVG.
Et par bemærkninger om SVG-type:
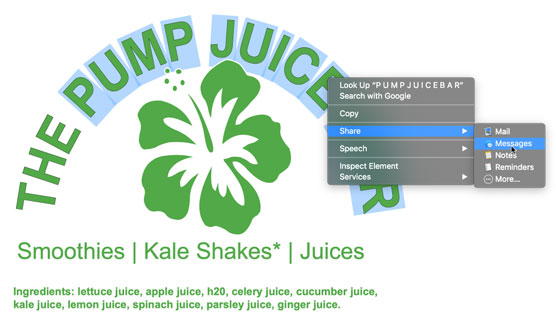
Markering af tekst på en sti i en SVG-fil i Safari-browseren
Illustrator vil aldrig være nogens topbedømte kodeeditor, men den indeholder en cool lille funktion til at forbinde kode med elementer i en SVG-fil. Lad os tage et hurtigt kig på, hvordan du tilføjer et kodestykke, når du vil tilføje et link til en del af en SVG-grafik. Trinene nedenfor går gennem tildeling af JavaScript til et objekt, der får det objekt til at fungere som et link.
1. Med et objekt valgt, se SVG-interaktivitetspanelet.
Du kan få vist dette panel, hvis det ikke er aktivt, ved at vælge Vindue→SVG-interaktivitet.
2. Lad hændelsen være indstillet til standard, Onclick.
Denne JavaScript-kommando udfører en funktion (få noget til at ske), når en bruger klikker på det valgte objekt på en webside.
3. Brug denne syntaks i JavaScript-feltet til at definere et linkmål:
window.open("[URL]");
Så hvis du for eksempel linkede til Wikipedia-siden om grønkål, ville den fulde kodelinje være, hvad jeg har i figuren:
window.open("https://en.wikipedia.org/wiki/Kale");
4. Gem Illustrator-filen som en SVG-fil.
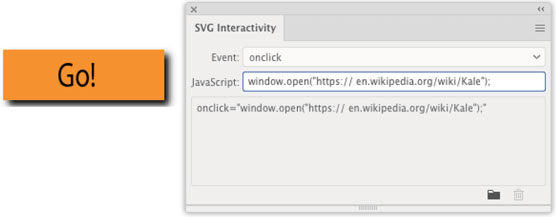
Vedhæftning af et uddrag af JavaScript til en SVG-fil for at oprette et klikbart link i grafikken.
Filen er klar til at overdrage til din webudvikler. (Eller hvis det er din anden rolle, kan du skifte hatte og hente filen i din foretrukne kodeeditor for at integrere den i et webprojekt).
Alternativt kan du blot integrere den gemte SVG-fil på en webside. Linket vil ikke være elegant (indtil en webdesigner justerer den genererede CSS, vil det ikke inkludere et typisk linkikon, når det f.eks. holdes over). Men det vil fungere, og det vil helt sikkert være brugbart til prototyping og test, før websiden er færdiggjort.
Forsøg ikke at bruge Illustrators udsnitsteknik til at gemme SVG-filer. Teknologien bag udsnit er rasterbaseret og passer ikke sammen med vektorbaseret output.
Lær, hvordan du anvender gennemsigtighed på SVG-grafik i Illustrator. Udforsk, hvordan du udsender SVG'er med gennemsigtige baggrunde og anvender gennemsigtighedseffekter.
Når du har importeret dine billeder til Adobe XD, har du ikke megen redigeringskontrol, men du kan ændre størrelse og rotere billeder, ligesom du ville have en hvilken som helst anden form. Du kan også nemt runde hjørnerne af et importeret billede ved hjælp af hjørne-widgets. Maskering af dine billeder Ved at definere en lukket form […]
Når du har tekst i dit Adobe XD-projekt, kan du begynde at ændre tekstegenskaberne. Disse egenskaber omfatter skrifttypefamilie, skriftstørrelse, skrifttypevægt, justering, tegnafstand (kjerning og sporing), linjeafstand (førende), udfyldning, kant (streg), skygge (slæbeskygge) og baggrundssløring. Så lad os gennemgå, hvordan disse egenskaber anvendes. Om læsbarhed og skrifttype […]
Ligesom i Adobe Illustrator giver Photoshop tegnebrætter mulighed for at bygge separate sider eller skærmbilleder i ét dokument. Dette kan især være nyttigt, hvis du bygger skærme til en mobilapplikation eller en lille brochure. Du kan tænke på et tegnebræt som en speciel type laggruppe, der er oprettet ved hjælp af panelet Lag. Dens […]
Mange af de værktøjer, du finder i panelet InDesign Tools, bruges til at tegne linjer og former på en side, så du har flere forskellige måder at skabe interessante tegninger til dine publikationer. Du kan skabe alt fra grundlæggende former til indviklede tegninger inde i InDesign, i stedet for at skulle bruge et tegneprogram såsom […]
Indpakning af tekst i Adobe Illustrator CC er ikke helt det samme som at pakke en gave ind – det er nemmere! En tekstombrydning tvinger tekst til at ombryde en grafik, som vist i denne figur. Denne funktion kan tilføje en smule kreativitet til ethvert stykke. Grafikken tvinger teksten til at ombryde den. Først skal du oprette […]
Når du designer i Adobe Illustrator CC, skal du ofte have en form, der har en nøjagtig størrelse (f.eks. 2 x 3 tommer). Når du har oprettet en form, er den bedste måde at ændre størrelsen på den til nøjagtige mål ved at bruge Transform-panelet, vist i denne figur. Få objektet valgt, og vælg derefter Vindue→ Transformer til […]
Du kan bruge InDesign til at oprette og ændre QR-kodegrafik. QR-koder er en form for stregkode, der kan gemme information såsom ord, tal, URL'er eller andre former for data. Brugeren scanner QR-koden ved hjælp af sit kamera og software på en enhed, såsom en smartphone, og softwaren gør brug af […]
Der kan være et tidspunkt, hvor du har brug for et nyt billede for at se gammelt ud. Photoshop CS6 har dig dækket. Sort-hvid fotografering er et nyere fænomen, end du måske tror. Daguerreotypier og andre tidlige fotografier havde ofte en brunlig eller blålig tone. Du kan skabe dine egne sepia-tonede mesterværker. Tonede billeder kan skabe […]
Ved at bruge funktionen Live Paint i Adobe Creative Suite 5 (Adobe CS5) Illustrator kan du oprette det billede, du ønsker, og udfylde områder med farve. Live Paint-spanden registrerer automatisk områder sammensat af uafhængige krydsende stier og fylder dem i overensstemmelse hermed. Malingen inden for en given region forbliver levende og flyder automatisk, hvis nogen […]







