Sådan anvender du gennemsigtighed på SVGer

Lær, hvordan du anvender gennemsigtighed på SVG-grafik i Illustrator. Udforsk, hvordan du udsender SVG'er med gennemsigtige baggrunde og anvender gennemsigtighedseffekter.
Hvis du er stolt af dit Photoshop CS6-kunstneri, og du gerne vil vise det frem for verden på en webside, er det at gøre det i Bridge. Det er en leg at bruge, så selvom du ikke ved noget om HTML - bortset fra at det er et akronym, du hører meget - kan du lave en webbaseret visningsside for dine billeder med meget få problemer.
Alt du skal gøre er at vælge de billeder, du vil inkludere på din webside, vælge en stil, indtaste lidt information og læne dig tilbage og se, mens Bridge klarer resten. Fortæl selvfølgelig alle dine venner og kolleger, hvor de kan finde det.
Et webgalleri er en webside, der indeholder små thumbnails og links, der gør det muligt for besøgende at se disse billeder i en større størrelse. Men at bruge thumbnails er ikke din eneste mulighed. Galleriet kan også vise et billede ad gangen i stor form og ændre visningen med mellemrum, ligesom et diasshow.
Fordelen ved at vise dine billeder i et webgalleri (sammenlignet med blot at konstruere én enorm side, der viser alle billederne i deres fulde filstørrelser) er, at seere, der har langsomme internetforbindelser, ikke skal vente på, at alle billederne er downloadet. Selv besøgende, der har hurtige internetforbindelser, vil sætte pris på ikke at blive oversvømmet med en strøm af billeder.
Følg disse trin for at oprette dit webgalleri:
Vælg dine ønskede billeder, og vælg Vindue→Arbejdsområde→Output.
Du kan også vælge Output fra genvejsmenuen Workspace i den øverste højre del af programvinduet. Endelig kan du også klikke på Output til web eller PDF i applikationslinjen. Outputpanelet vises.
Klik på webgalleriikonet.
Vælg en skabelon fra pop op-menuen.
Forudindstillinger, såsom filmstrimmel og diasshow, er tilgængelige. Photoshop vil automatisk vælge stilen baseret på din valgte skabelon.
(Valgfrit) For at få en idé om, hvordan skabelonen vil se ud, skal du klikke på knappen Opdater forhåndsvisning.
Du kan også klikke på Eksempel i browser for at se, hvordan dit webgalleri ser ud i din standardwebbrowser.
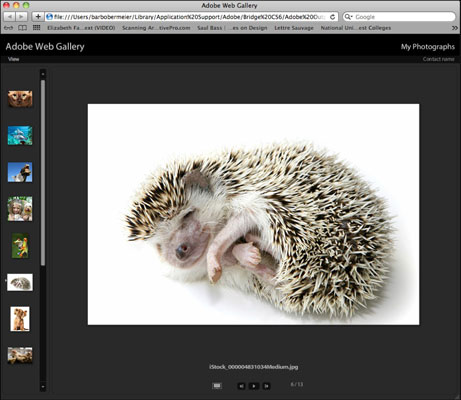
Kredit: ©iStockphoto.com/SAMI foto Billede #4831034
I området Webstedinfo skal du angive dit ønskede websted, gallerititler og beskrivelse. Indtast også dine kontaktoplysninger og e-mail eller webadresse, hvis det ønskes. Hvis du ønsker, at alle skal vide, at dit webgalleri er ophavsretligt beskyttet, så fortæl dem det.
Vær opmærksom på, at et e-mail-link på en webside inviterer til spam. Så sørg for at have din e-mail-klients spamfilter på fuld boring, hvis du planlægger at inkludere din e-mail-adresse.
Angiv de farver, du ønsker til din tekst, overskrifter, menu, baggrund, kant og kontrolelementer i sektionen Farvepalet.
I området Udseende skal du angive, om du vil have din webside udlagt som rullende, venstrejusteret, pagineret eller et diasshow.
Vælg størrelsen på din forhåndsvisning og miniaturebilleder.
I sektionen Opret galleri skal du enten klikke på Gem på disk eller Upload.
Hvis du vælger Gem på disk, skal du klikke på Gennemse for at navigere til det sted, hvor du vil gemme dine webgallerifiler. Klik derefter på Gem.
Hvis du vælger Upload, skal du indtaste FTP-serveradressen, dit brugernavn, din adgangskode og mappenavnet. Klik derefter på en anden Upload-knap. Hvis du er i tvivl om disse oplysninger, skal du kontakte din internetudbyder (internetudbyder).
Lær, hvordan du anvender gennemsigtighed på SVG-grafik i Illustrator. Udforsk, hvordan du udsender SVG'er med gennemsigtige baggrunde og anvender gennemsigtighedseffekter.
Når du har importeret dine billeder til Adobe XD, har du ikke megen redigeringskontrol, men du kan ændre størrelse og rotere billeder, ligesom du ville have en hvilken som helst anden form. Du kan også nemt runde hjørnerne af et importeret billede ved hjælp af hjørne-widgets. Maskering af dine billeder Ved at definere en lukket form […]
Når du har tekst i dit Adobe XD-projekt, kan du begynde at ændre tekstegenskaberne. Disse egenskaber omfatter skrifttypefamilie, skriftstørrelse, skrifttypevægt, justering, tegnafstand (kjerning og sporing), linjeafstand (førende), udfyldning, kant (streg), skygge (slæbeskygge) og baggrundssløring. Så lad os gennemgå, hvordan disse egenskaber anvendes. Om læsbarhed og skrifttype […]
Ligesom i Adobe Illustrator giver Photoshop tegnebrætter mulighed for at bygge separate sider eller skærmbilleder i ét dokument. Dette kan især være nyttigt, hvis du bygger skærme til en mobilapplikation eller en lille brochure. Du kan tænke på et tegnebræt som en speciel type laggruppe, der er oprettet ved hjælp af panelet Lag. Dens […]
Mange af de værktøjer, du finder i panelet InDesign Tools, bruges til at tegne linjer og former på en side, så du har flere forskellige måder at skabe interessante tegninger til dine publikationer. Du kan skabe alt fra grundlæggende former til indviklede tegninger inde i InDesign, i stedet for at skulle bruge et tegneprogram såsom […]
Indpakning af tekst i Adobe Illustrator CC er ikke helt det samme som at pakke en gave ind – det er nemmere! En tekstombrydning tvinger tekst til at ombryde en grafik, som vist i denne figur. Denne funktion kan tilføje en smule kreativitet til ethvert stykke. Grafikken tvinger teksten til at ombryde den. Først skal du oprette […]
Når du designer i Adobe Illustrator CC, skal du ofte have en form, der har en nøjagtig størrelse (f.eks. 2 x 3 tommer). Når du har oprettet en form, er den bedste måde at ændre størrelsen på den til nøjagtige mål ved at bruge Transform-panelet, vist i denne figur. Få objektet valgt, og vælg derefter Vindue→ Transformer til […]
Du kan bruge InDesign til at oprette og ændre QR-kodegrafik. QR-koder er en form for stregkode, der kan gemme information såsom ord, tal, URL'er eller andre former for data. Brugeren scanner QR-koden ved hjælp af sit kamera og software på en enhed, såsom en smartphone, og softwaren gør brug af […]
Der kan være et tidspunkt, hvor du har brug for et nyt billede for at se gammelt ud. Photoshop CS6 har dig dækket. Sort-hvid fotografering er et nyere fænomen, end du måske tror. Daguerreotypier og andre tidlige fotografier havde ofte en brunlig eller blålig tone. Du kan skabe dine egne sepia-tonede mesterværker. Tonede billeder kan skabe […]
Ved at bruge funktionen Live Paint i Adobe Creative Suite 5 (Adobe CS5) Illustrator kan du oprette det billede, du ønsker, og udfylde områder med farve. Live Paint-spanden registrerer automatisk områder sammensat af uafhængige krydsende stier og fylder dem i overensstemmelse hermed. Malingen inden for en given region forbliver levende og flyder automatisk, hvis nogen […]







