Sådan anvender du gennemsigtighed på SVGer

Lær, hvordan du anvender gennemsigtighed på SVG-grafik i Illustrator. Udforsk, hvordan du udsender SVG'er med gennemsigtige baggrunde og anvender gennemsigtighedseffekter.
De fleste bruger Adobe Photoshop Creative Suite 6 til at forbedre et billede. Dette sker muligvis ikke ved at tilføje distraherende farver. Nogle gange er gråtoner svaret i stedet. Du kan konvertere et farvebillede til gråtoner på mange forskellige måder. Her er et par stykker, som du måske vil prøve.
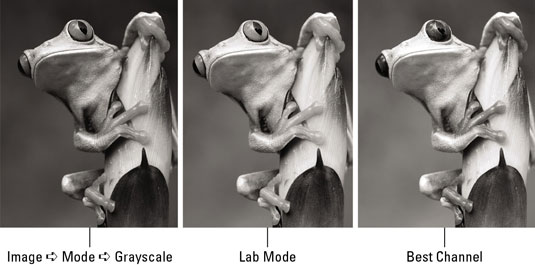
Kredit: ©iStockphoto.com/Snowleopard 1 Billede #4366735
Vælg Billede → Tilstand → Gråtoner. Photoshop spørger dig derefter, om du vil kassere farveoplysninger. Klik på Kassér. Hvis dit billede indeholder flere lag, spørger Photoshop først, om du vil flette dine lag. Hvis du vil beholde dine lag, skal du klikke på knappen Flet ikke.
Selvom denne metode gør jobbet med at fjerne farve fra dit billede, kan du stå tilbage med et billede, der er fladt og mangler kontrast. Du kan anvende en niveaujustering (vælg Billede → Justeringer → Niveauer) for at øge kontrasten, eller du kan prøve en af de andre konverteringsmetoder.
Vær opmærksom på, at du ikke længere kan anvende farve på dit billede, efter du har konverteret det. Hvis du vælger en farve i farvepanelet, vises farven grå i forgrunds- og baggrundsfarveikonerne. Hvis du vil anvende farve på dit gråtonebillede, skal du konvertere det tilbage til RGB- eller CMYK-tilstand.
Denne metode giver højst sandsynligt et bedre gråtonebillede end den hurtige og beskidte metode. Sørg for, at du afslutter alle dine redigeringer, der kræver lag, før du følger disse trin:
Vælg Billede → Tilstand → Labfarve.
Konvertering til Lab farvetilstand konverterer kanaler til en lethed kanal og en og b kanaler indeholdende serier af farve. Hvis du har lag, bliver du bedt om, om du vil flette dine lag. Du kan vælge begge muligheder, fordi du i trin 2 er nødt til at udjævne billedet, hvis du vil fortsætte med operationen.
Vælg Vindue→ Kanaler. Slet en kanal ved at trække den til skraldespandsikonet nederst i panelet.
Igen, hvis du har lag, skal du klikke på OK for at udjævne dine lag. Hvis du vælger Annuller, afbryder du handlingen.
Hvis du sletter a- kanalen, ændrer b- kanalen sit navn til Alpha 2.
Slet Alpha 2-kanalen.
Det efterlader dig med lethedskanalen, som nu hedder Alpha 1.
Vælg Billede → Tilstand → Gråtoner.
Dit farvebillede er nu et gråtonebillede.
Hvis man ser på de enkelte kanaler i billedet, skiller man sig ofte ud som værende et meget godt gråtonebillede i sig selv.
Du kan opleve, at den røde kanal giver et godt gråtonebillede, når motivet er mennesker, fordi mennesker har meget rødt i huden. Eller du kan opleve, at den grønne kanal ser godt ud i et naturskønt billede. Den blå kanal giver sjældent et godt billede. Det meste af crud opsamlet i et digitalt billede finder vej til den blå kanal.
I panelet Kanaler skal du vælge hver kanal og se dens indhold. Find den kanal, der ser bedst ud, vælg den, og vælg derefter Billede → Tilstand → Gråtoner. Hvis du har lag, spørger Photoshop, om du vil udjævne dine lag. Klik på OK. Photoshop spørger derefter, om du vil kassere alle de andre kanaler. Klik på OK.
Du kan også bruge Channel Mixer til at oprette brugerdefinerede gråtonebilleder.
Endelig har du endnu en måde at konvertere til gråtoner, via funktionen Sort/hvid i undermenuen Billede → Justeringer.
Lær, hvordan du anvender gennemsigtighed på SVG-grafik i Illustrator. Udforsk, hvordan du udsender SVG'er med gennemsigtige baggrunde og anvender gennemsigtighedseffekter.
Når du har importeret dine billeder til Adobe XD, har du ikke megen redigeringskontrol, men du kan ændre størrelse og rotere billeder, ligesom du ville have en hvilken som helst anden form. Du kan også nemt runde hjørnerne af et importeret billede ved hjælp af hjørne-widgets. Maskering af dine billeder Ved at definere en lukket form […]
Når du har tekst i dit Adobe XD-projekt, kan du begynde at ændre tekstegenskaberne. Disse egenskaber omfatter skrifttypefamilie, skriftstørrelse, skrifttypevægt, justering, tegnafstand (kjerning og sporing), linjeafstand (førende), udfyldning, kant (streg), skygge (slæbeskygge) og baggrundssløring. Så lad os gennemgå, hvordan disse egenskaber anvendes. Om læsbarhed og skrifttype […]
Ligesom i Adobe Illustrator giver Photoshop tegnebrætter mulighed for at bygge separate sider eller skærmbilleder i ét dokument. Dette kan især være nyttigt, hvis du bygger skærme til en mobilapplikation eller en lille brochure. Du kan tænke på et tegnebræt som en speciel type laggruppe, der er oprettet ved hjælp af panelet Lag. Dens […]
Mange af de værktøjer, du finder i panelet InDesign Tools, bruges til at tegne linjer og former på en side, så du har flere forskellige måder at skabe interessante tegninger til dine publikationer. Du kan skabe alt fra grundlæggende former til indviklede tegninger inde i InDesign, i stedet for at skulle bruge et tegneprogram såsom […]
Indpakning af tekst i Adobe Illustrator CC er ikke helt det samme som at pakke en gave ind – det er nemmere! En tekstombrydning tvinger tekst til at ombryde en grafik, som vist i denne figur. Denne funktion kan tilføje en smule kreativitet til ethvert stykke. Grafikken tvinger teksten til at ombryde den. Først skal du oprette […]
Når du designer i Adobe Illustrator CC, skal du ofte have en form, der har en nøjagtig størrelse (f.eks. 2 x 3 tommer). Når du har oprettet en form, er den bedste måde at ændre størrelsen på den til nøjagtige mål ved at bruge Transform-panelet, vist i denne figur. Få objektet valgt, og vælg derefter Vindue→ Transformer til […]
Du kan bruge InDesign til at oprette og ændre QR-kodegrafik. QR-koder er en form for stregkode, der kan gemme information såsom ord, tal, URL'er eller andre former for data. Brugeren scanner QR-koden ved hjælp af sit kamera og software på en enhed, såsom en smartphone, og softwaren gør brug af […]
Der kan være et tidspunkt, hvor du har brug for et nyt billede for at se gammelt ud. Photoshop CS6 har dig dækket. Sort-hvid fotografering er et nyere fænomen, end du måske tror. Daguerreotypier og andre tidlige fotografier havde ofte en brunlig eller blålig tone. Du kan skabe dine egne sepia-tonede mesterværker. Tonede billeder kan skabe […]
Ved at bruge funktionen Live Paint i Adobe Creative Suite 5 (Adobe CS5) Illustrator kan du oprette det billede, du ønsker, og udfylde områder med farve. Live Paint-spanden registrerer automatisk områder sammensat af uafhængige krydsende stier og fylder dem i overensstemmelse hermed. Malingen inden for en given region forbliver levende og flyder automatisk, hvis nogen […]







