Sådan anvender du gennemsigtighed på SVGer

Lær, hvordan du anvender gennemsigtighed på SVG-grafik i Illustrator. Udforsk, hvordan du udsender SVG'er med gennemsigtige baggrunde og anvender gennemsigtighedseffekter.
Eksponeringsjusteringen i Photoshop CS6 er primært beregnet til at korrigere toneværdier af billeder med høj dynamisk rækkevidde, som er 32 bit. (I lægmandssprog, jo flere bits, jo bedre er farven.) Du kan også anvende eksponeringsjusteringer på 16-bit eller endda 8-bit billeder. Denne kommando fungerer ved at bruge et lineært farverum, også kendt som gamma 1.0, snarere end dit billedes farverum, til at foretage tonejusteringer.
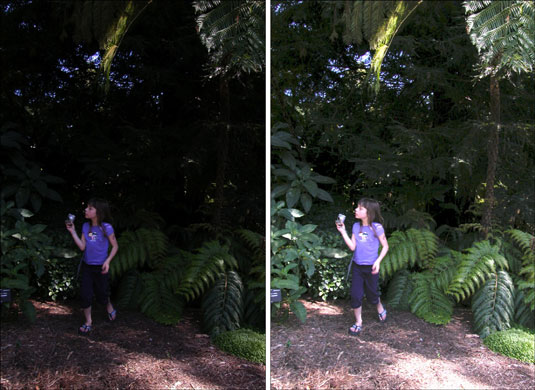
Hvis du bruger eksponeringsjusteringen med 16-bit eller 8-bit billeder, kan skyderens justeringer være for drastiske. Hold Ctrl-tasten (Kommando på Mac) nede, når musen er over talfeltet, og træk for at få adgang til de skurrende skydere, som tilbyder en mindre dramatisk justering, når du skubber kontrollen. Hold også øje med dit billede. Eksponeringsjusteringen klipper nogle gange eller mister data på billeder med lavere bit.
Følg disse trin for at anvende eksponeringsjusteringen:
Vælg Billede → Justeringer → Eksponering.
Juster et af følgende:
Eksponering: Denne indstilling justerer hovedsageligt de højlys og ignorerer stort set de mørkeste skygger.
Forskydning: Denne indstilling gør skygge- og mellemtoneværdierne mørkere og lader højlysene stå.
Gammakorrektion: Denne indstilling justerer billedets gamma- eller mellemtoneværdier .
Brug pipette til at justere luminans- eller lysstyrkeværdierne i billedet.
Bemærk, at dette er forskelligt fra Levels, hvor pipettene justerer alle farvekanalerne:
Indstil sort punkt pipette: Indstiller offset. Den pixel, du klikker på, bliver det sorte punkt.
Indstil hvidpunkt pipette: Indstiller eksponeringen. Den pixel, du klikker på, bliver det hvide punkt.
Mellemtone pipette: Indstiller eksponeringen. Den pixel, du klikker på, bliver den mellemste grå værdi.
Klik på OK for at anvende justeringen.
For at gemme indstillingerne skal du klikke på knappen Gem forudindstilling (til højre for OK). Navngiv forudindstillingen, og klik på Gem i dialogboksen Gem. Anvend forudindstillingen senere ved at klikke på knappen Indlæs.
HDR-tonejusteringen giver dig mulighed for at anvende HDR-kontrast- og eksponeringsindstillinger på dine billeder. Selvom det mest er rettet mod 32-bit billeder, kan det også anvendes på 16-bit og 8-bit billeder.
Følg disse trin for at anvende HDR-tonejusteringen:
Åbn et 32-, 16- eller 8-bit billede.
Sørg for, at billedet er i RGB- eller gråtonetilstand. Dit billede må heller ikke indeholde nogen lag og skal kun bestå af en baggrund.
Vælg Billede → Justeringer → HDR-toning.
3. Vælg den ønskede metode fra pop op-menuen og eventuelle efterfølgende indstillinger.
Du kan bruge HDR-toning til at skabe et stiliseret udseende - overmættet, alt for skarpt og illustrativt. Spil med skyderne Glød og Detaljer under metoden Lokal tilpasning og eksperiment.

Kredit: ©iStockphoto.com/sstop Billede #4198903
Lær, hvordan du anvender gennemsigtighed på SVG-grafik i Illustrator. Udforsk, hvordan du udsender SVG'er med gennemsigtige baggrunde og anvender gennemsigtighedseffekter.
Når du har importeret dine billeder til Adobe XD, har du ikke megen redigeringskontrol, men du kan ændre størrelse og rotere billeder, ligesom du ville have en hvilken som helst anden form. Du kan også nemt runde hjørnerne af et importeret billede ved hjælp af hjørne-widgets. Maskering af dine billeder Ved at definere en lukket form […]
Når du har tekst i dit Adobe XD-projekt, kan du begynde at ændre tekstegenskaberne. Disse egenskaber omfatter skrifttypefamilie, skriftstørrelse, skrifttypevægt, justering, tegnafstand (kjerning og sporing), linjeafstand (førende), udfyldning, kant (streg), skygge (slæbeskygge) og baggrundssløring. Så lad os gennemgå, hvordan disse egenskaber anvendes. Om læsbarhed og skrifttype […]
Ligesom i Adobe Illustrator giver Photoshop tegnebrætter mulighed for at bygge separate sider eller skærmbilleder i ét dokument. Dette kan især være nyttigt, hvis du bygger skærme til en mobilapplikation eller en lille brochure. Du kan tænke på et tegnebræt som en speciel type laggruppe, der er oprettet ved hjælp af panelet Lag. Dens […]
Mange af de værktøjer, du finder i panelet InDesign Tools, bruges til at tegne linjer og former på en side, så du har flere forskellige måder at skabe interessante tegninger til dine publikationer. Du kan skabe alt fra grundlæggende former til indviklede tegninger inde i InDesign, i stedet for at skulle bruge et tegneprogram såsom […]
Indpakning af tekst i Adobe Illustrator CC er ikke helt det samme som at pakke en gave ind – det er nemmere! En tekstombrydning tvinger tekst til at ombryde en grafik, som vist i denne figur. Denne funktion kan tilføje en smule kreativitet til ethvert stykke. Grafikken tvinger teksten til at ombryde den. Først skal du oprette […]
Når du designer i Adobe Illustrator CC, skal du ofte have en form, der har en nøjagtig størrelse (f.eks. 2 x 3 tommer). Når du har oprettet en form, er den bedste måde at ændre størrelsen på den til nøjagtige mål ved at bruge Transform-panelet, vist i denne figur. Få objektet valgt, og vælg derefter Vindue→ Transformer til […]
Du kan bruge InDesign til at oprette og ændre QR-kodegrafik. QR-koder er en form for stregkode, der kan gemme information såsom ord, tal, URL'er eller andre former for data. Brugeren scanner QR-koden ved hjælp af sit kamera og software på en enhed, såsom en smartphone, og softwaren gør brug af […]
Der kan være et tidspunkt, hvor du har brug for et nyt billede for at se gammelt ud. Photoshop CS6 har dig dækket. Sort-hvid fotografering er et nyere fænomen, end du måske tror. Daguerreotypier og andre tidlige fotografier havde ofte en brunlig eller blålig tone. Du kan skabe dine egne sepia-tonede mesterværker. Tonede billeder kan skabe […]
Ved at bruge funktionen Live Paint i Adobe Creative Suite 5 (Adobe CS5) Illustrator kan du oprette det billede, du ønsker, og udfylde områder med farve. Live Paint-spanden registrerer automatisk områder sammensat af uafhængige krydsende stier og fylder dem i overensstemmelse hermed. Malingen inden for en given region forbliver levende og flyder automatisk, hvis nogen […]







