Sådan anvender du gennemsigtighed på SVGer

Lær, hvordan du anvender gennemsigtighed på SVG-grafik i Illustrator. Udforsk, hvordan du udsender SVG'er med gennemsigtige baggrunde og anvender gennemsigtighedseffekter.
Du kan bruge dialogboksen Indstillinger for automatisk farvekorrektion til at finjustere nøjagtigt, hvordan Photoshop CS6 anvender dens autotone-, autofarve- og automatiske kontrastkontroller såvel som for de manuelt betjente niveauer og kurver-kommandoer. Du kan kun anvende indstillingerne på en bestemt billedredigeringssession eller gemme indstillingerne som standarder for alt dit Photoshop-arbejde.
Følg disse trin for at tilpasse de automatiske indstillinger:
Åbn et billede, og vælg Billede → Justeringer → Niveauer, eller tryk på Ctrl+L (Kommando+L på Mac).
Du kan også bruge kommandoen Kurver ved at trykke på Ctrl+M (Kommando+M på Mac).
Klik på knappen Indstillinger i dialogboksen for at få adgang til dialogboksen Indstillinger for automatisk farvekorrektion.
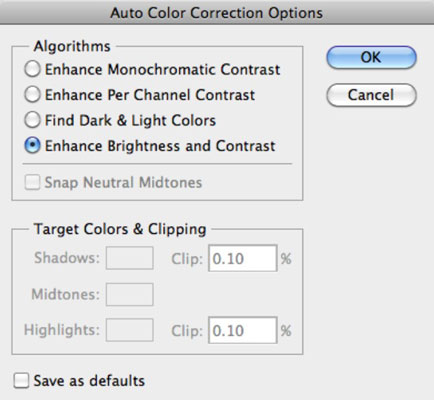
I området Algoritmer skal du klikke på den metode, du vil have Photoshop til at bruge til at justere tonerne.
Dine valg inkluderer
Forbedre monokromatisk kontrast: Denne indstilling anvender de samme ændringer på de røde, grønne og blå kanaler, hvilket får lysere områder til at se lysere ud og skyggeområder til mørkere, uden ændringer i farverne.
Forbedre Kontrast pr. kanal: Denne indstilling justerer individuelt de røde, grønne og blå farver, så hver enkelt har sin egen bedste balance mellem lyse og mørke toner, selvom farvebalancen ændres en smule.
Find mørke og lyse farver: Denne mulighed lokaliserer de gennemsnitlige lyseste og mørkeste pixels og bruger deres værdier til at maksimere kontrasten i billedet.
Forbedre lysstyrke og kontrast: Denne nyeste algoritme analyserer pixels i dit billede og laver en indholdsbevidst monokromatisk forbedring. Denne indstilling ser ud til at gøre et bedre stykke arbejde med at justere uden at introducere nye problemer med farveskær eller huller i dit histogram, så vær ikke for hurtig til at ændre fra denne nye standard. Opret et par dubletter af dit billede, og prøv et par forskellige indstillinger først.
Marker afkrydsningsfeltet Fastgør neutrale mellemtoner, hvis du ønsker, at Photoshop skal basere sine gamma- eller mellemtone-korrektionsværdier omkring en neutral farve, der er placeret i billedet.
Indtast en værdi i hver af Klip-tekstboksene i området Målfarver og klipning.
Indstilling af beskæringsværdier mellem 0,5 % og 1 % eliminerer de for mørke og for lyse pixels.
Disse værdier justerer procentdelen af sorte og hvide pixels, som Photoshop fjerner fra de mørkeste og lyseste områder af billedet. Denne mulighed er nyttig, fordi hvert billede indeholder nogle meget mørke pixels, der ikke indeholder nogen reel billedinformation, samt nogle meget lyse pixels, der er helt udvasket.
Det er spild at medregne disse to slags pixels, når du justerer toneværdier. Ved at indstille beskæringsværdierne mellem 0,5% og 1%, udelader du disse dårlige pixels i billedet.
Klik på farveprøven Skygger, Mellemtoner eller Højlys.
Farvevælgeren vises, så du kan indstille en foretrukken værdi for de mørkeste, mellemste og lyseste områder.
Vælg pipetteværktøjet fra panelet Værktøjer.
Flyt musen hen over billedet og find den mørke, mellem- eller lyse tone, du vil bruge. Klik på den, når du finder den.
Klik på OK for at afslutte farvevælgeren. Gentag trin 6 til 8 for hver af de tre farver, du vil ændre.
Når du bevæger musen hen over billedet, ændres værdierne i infopanelet, hvilket hjælper dig med at vælge den skygge, mellemtone eller højlysområde, du ønsker.
Tilbage i dialogboksen Indstillinger for automatiske farvekorrektioner skal du markere afkrydsningsfeltet Gem som standard for at gemme de indstillinger, du lige har lavet til efterfølgende brug i enhver Photoshop-session.
Hvis du ikke markerer afkrydsningsfeltet, anvender Photoshop de ændringer, du har foretaget, kun på den aktuelle session.
Klik på OK for at afslutte dialogboksen Indstillinger for automatisk farvekorrektion.
Dine muligheder er nu tilpasset. Bemærk, at disse ændringer også påvirker Auto-knapperne i dialogboksene Niveauer og Kurve.
Lær, hvordan du anvender gennemsigtighed på SVG-grafik i Illustrator. Udforsk, hvordan du udsender SVG'er med gennemsigtige baggrunde og anvender gennemsigtighedseffekter.
Når du har importeret dine billeder til Adobe XD, har du ikke megen redigeringskontrol, men du kan ændre størrelse og rotere billeder, ligesom du ville have en hvilken som helst anden form. Du kan også nemt runde hjørnerne af et importeret billede ved hjælp af hjørne-widgets. Maskering af dine billeder Ved at definere en lukket form […]
Når du har tekst i dit Adobe XD-projekt, kan du begynde at ændre tekstegenskaberne. Disse egenskaber omfatter skrifttypefamilie, skriftstørrelse, skrifttypevægt, justering, tegnafstand (kjerning og sporing), linjeafstand (førende), udfyldning, kant (streg), skygge (slæbeskygge) og baggrundssløring. Så lad os gennemgå, hvordan disse egenskaber anvendes. Om læsbarhed og skrifttype […]
Ligesom i Adobe Illustrator giver Photoshop tegnebrætter mulighed for at bygge separate sider eller skærmbilleder i ét dokument. Dette kan især være nyttigt, hvis du bygger skærme til en mobilapplikation eller en lille brochure. Du kan tænke på et tegnebræt som en speciel type laggruppe, der er oprettet ved hjælp af panelet Lag. Dens […]
Mange af de værktøjer, du finder i panelet InDesign Tools, bruges til at tegne linjer og former på en side, så du har flere forskellige måder at skabe interessante tegninger til dine publikationer. Du kan skabe alt fra grundlæggende former til indviklede tegninger inde i InDesign, i stedet for at skulle bruge et tegneprogram såsom […]
Indpakning af tekst i Adobe Illustrator CC er ikke helt det samme som at pakke en gave ind – det er nemmere! En tekstombrydning tvinger tekst til at ombryde en grafik, som vist i denne figur. Denne funktion kan tilføje en smule kreativitet til ethvert stykke. Grafikken tvinger teksten til at ombryde den. Først skal du oprette […]
Når du designer i Adobe Illustrator CC, skal du ofte have en form, der har en nøjagtig størrelse (f.eks. 2 x 3 tommer). Når du har oprettet en form, er den bedste måde at ændre størrelsen på den til nøjagtige mål ved at bruge Transform-panelet, vist i denne figur. Få objektet valgt, og vælg derefter Vindue→ Transformer til […]
Du kan bruge InDesign til at oprette og ændre QR-kodegrafik. QR-koder er en form for stregkode, der kan gemme information såsom ord, tal, URL'er eller andre former for data. Brugeren scanner QR-koden ved hjælp af sit kamera og software på en enhed, såsom en smartphone, og softwaren gør brug af […]
Der kan være et tidspunkt, hvor du har brug for et nyt billede for at se gammelt ud. Photoshop CS6 har dig dækket. Sort-hvid fotografering er et nyere fænomen, end du måske tror. Daguerreotypier og andre tidlige fotografier havde ofte en brunlig eller blålig tone. Du kan skabe dine egne sepia-tonede mesterværker. Tonede billeder kan skabe […]
Ved at bruge funktionen Live Paint i Adobe Creative Suite 5 (Adobe CS5) Illustrator kan du oprette det billede, du ønsker, og udfylde områder med farve. Live Paint-spanden registrerer automatisk områder sammensat af uafhængige krydsende stier og fylder dem i overensstemmelse hermed. Malingen inden for en given region forbliver levende og flyder automatisk, hvis nogen […]







