Sådan anvender du gennemsigtighed på SVGer

Lær, hvordan du anvender gennemsigtighed på SVG-grafik i Illustrator. Udforsk, hvordan du udsender SVG'er med gennemsigtige baggrunde og anvender gennemsigtighedseffekter.
Du har sikkert nogle fotos på din harddisk, som du gerne vil importere til Adobe Lightroom Classic, og du vil have nye billeder til at importere fra dit hukommelseskort. Arbejdsgangen er den samme i begge tilfælde, men de muligheder, du støder på, har nogle subtile forskelle.
Ting du vil huske på, før du starter importprocessen:
Når du begynder importprocessen med alle dine ænder på række, sparer det en hel del tid hen ad vejen. Husk, at importprocessen giver mulighed for at gøre mere end blot at begynde at se på dine billeder i Lightroom Classic . Tag et stort billede af en importworkflow, der udnytter importprocessens fulde potentiale:
Start importen.
Du kan starte en import på flere måder, men der sker ikke noget, uden at du tager det første skridt.
Vælg de billeder, du vil importere.
Uanset hvor dine billeder stammer fra, skal du vælge, hvilke du vil importere.
Konfigurer indstillingerne, så de opfylder dine inputbehov.
Når du har svar på spørgsmålene i starten af dette afsnit, kan du hurtigt konfigurere dialogboksen Importer og klikke på knappen Importer.
Med det store billede af vejen, tid til at svede nogle af de mindre detaljer. De næste par afsnit hjælper dig med at navigere i importprocessen.
Starter import af fotos til Lightroom
Importdialogen er den gateway, som alle billeder skal passere igennem. Du kan åbne døren på flere måder:
Vælg de fotos, du vil importere til Lightroom Classic
Selvom det i de fleste tilfælde kan være sandt, at du ønsker at importere hvert billede på hukommelseskortet, er det stadig umagen værd at scanne gennem billederne for at bekræfte, at du virkelig vil importere dem alle. Indstillingen Importer ikke formodede dubletter på filhåndteringspanelet er markeret som standard for at sikre, at du ikke importerer de samme fotos to gange, men når du scanner forhåndsvisningerne, vil du måske opdage, at du bare ikke behøver at spilde tid på at importere nogle af de (dårlige) billeder. Fjern markeringen i afkrydsningsfeltet på alle fotos, som du ikke vil importere på det tidspunkt.
I nogle tilfælde kan du finde det nemmere at klikke på knappen Fjern markering af alle nederst i dialogboksen og derefter bare markere afkrydsningsfelterne for billeder, du vil importere. Du kan bruge hurtigere metoder til at sortere hveden fra avnerne i biblioteksmodulet, men der er ingen grund til at importere billeder af indersiden af din linsehætte.
Konfiguration af indstillingerne for at opfylde dine inputbehov
Når du ved, hvilke billeder du vil importere, er det tid til at træffe valg med hensyn til, hvordan de importeres, og om du vil multitaske lidt og behandle dem på vej ind ad døren.
Importdialogen giver dig fire muligheder øverst i midten. Kilden, du importerer fra, bestemmer i høj grad, hvilke muligheder der er tilgængelige i Import-dialogen.
Hvis du importerer fra et hukommelseskort, er Kopier som DNG og Kopier de eneste tilgængelige muligheder. Hvis du importerer fra et drev, er alle muligheder, Kopier som DNG, Kopier, Flyt og Tilføj tilgængelige.
Her er hvorfor. Hvis du importerer fra en enhed (f.eks. et hukommelseskort), vil du ikke have indstillingen Tilføj, fordi hukommelseskort kun er midlertidige lagerenheder. Lightroom Classic ved dette og deaktiverer muligheden. Flyt er heller ikke en mulighed, baseret på bedste praksis for håndtering af hukommelseskort.
For det første ønsker du ikke at fjerne filer fra dit hukommelseskort, før du visuelt kan bekræfte, at filerne er blevet kopieret sikkert til mindst én anden disk (to, hvis du vil være sikker). Ideen her er, at du ikke vil risikere, at noget går galt i flytteprocessen, fordi du endnu ikke har lavet en sikkerhedskopi.
For det andet er det bedre at bruge dit kamera til at omformatere kortet, når du er klar til at slette indholdet, end det er at lade din computer udføre denne opgave. Når du omformaterer kortet i kameraet, sker processen på den bedste måde for kameraet, hvilket betyder, at du oplever mindre chance for beskadigede data, når kameraet skriver filer til kortet i normal drift.
Indstillingerne Kopier og Flyt filhåndtering inkluderer yderligere indstillinger, der ikke blev fundet, når du bruger indstillingen Tilføj. Grunden til dette er, at når du kun tilføjer, ændrer du ikke noget ved billederne. Du fortæller simpelthen Lightroom Classic, hvor filerne er placeret, og du går videre med at importere deres data. Det ville følge, at hvis du vælger at kopiere eller flytte billederne og derefter importere, skal du fortælle Lightroom Classic, hvor du vil have dem hen, og om du vil ændre deres navne i processen.
Til det formål, når du vælger en af Kopier eller Flyt filhåndteringsindstillinger, ser du følgende muligheder i dialogboksen Importer:
Lightroom Classics fil-omdøbningsfunktion er ret kraftfuld og alsidig. Det er en god mulighed at have under import, men husk på, at du kan omdøbe filer senere i biblioteksmodulet. Så føl dig ikke pres for at gøre det ved import.
Lightroom Classic installerer med en række forudbyggede filnavnskabeloner, som du kan bruge, men dens sande kraft frigives, når du bruger Filnavnskabeloneditoren, som vist, til at oprette dine brugerdefinerede skabeloner. Du får adgang til editoren ved at klikke på rullemenuen Skabelon og vælge Rediger.

Filnavnskabeloneditoren.
Editoren fungerer ved at bruge, hvad den kalder tokens til at repræsentere forskellige tekststrenge, som du kan samle i forskellige konfigurationer. Der er tokens til billednavnedata, billednummereringsmuligheder, datoformater, metadata og endda tilpasset tekst. De samlede tokens kan gemmes som genbrugelige skabeloner, når som helst du ønsker at omdøbe filer. (Du bruger den samme editor og tokens, hvis du også omdøber efter import).
Klik gennem de forskellige sektioner for at få en fornemmelse af, hvilke data der er mulige at inkludere i dine filnavne. Vær især opmærksom på to tokens:
Det kan være svært at tegne forbindelsen mellem det, de repræsenterer, og dialogboksen Katalogindstillinger.
Følg dette eksempel, hvor du opretter en brugerdefineret skabelon, der kombinerer datooplysninger og en del af det originale, kameragenererede filnavn (se den foregående figur for at se, hvordan skabelonen ender med at se ud):
Klik på rullemenuen Skabelon, og vælg Rediger.
Hvis du gør det, startes filnavnskabeloneditoren. Når editoren åbnes, skal du bemærke, at den aktive skabelon vises i feltet Forudindstilling øverst i editoren, og at de tokens, der udgør skabelonen, vises i feltet Redigering. Brug et øjeblik på at klikke gennem de andre skabeloner og se, hvordan tokens er konstrueret.
Slet alle tokens, der vises i redigeringsfeltet.
Start med en ren tavle. Bare klik ind i feltet bag tokens og tryk på Delete (Backspace for Windows). Bemærk, at eksemplet over feltet ændres, når du tilføjer eller fjerner tokens for at få vist, hvordan filnavnet vil se ud.
Klik på rullemenuen i afsnittet Yderligere i editoren, og vælg Dato (ÅÅÅÅMMDD) token.
Bare det at vælge fra menuen tilføjer tokenet til redigeringsfeltet.
Klik på redigeringsfeltet bag datotokenet, og skriv en understregning.
Du er ikke begrænset til kun at bruge tokens til at bygge dine filnavne. Du kan skrive direkte ind i redigeringsfeltet. Bare husk, at med filnavne ønsker du ikke at gøre dem længere end nødvendigt, og du vil undgå alle ikke-alfanumeriske tegn undtagen bindestreger og understregninger for at forhindre potentielle problemer hen ad vejen.
I sektionen Billednavn i editoren skal du vælge filnavnnummersuffikset i rullemenuen.
Dette er det kameragenererede filnummer.
Klik på rullemenuen Forudindstilling øverst i editoren, og vælg Gem aktuelle indstillinger som ny forudindstilling.
Hvis du gør det, åbnes dialogboksen Ny forudindstilling. Hvis du ikke har bemærket det, bruger folk hos Adobe ordskabelonen og forudindstillingen i flæng. Lad det ikke forvirre dig.
Giv forudindstillingen (skabelonen) et beskrivende navn, og klik på Opret.
Når du har klikket på Opret, ser du dette navn vises i menuen Forudindstilling.
Klik på Udført.
Du kommer til dialogboksen Importer med din nye skabelon valgt.
Uanset hvilken filhåndteringsmetode du bruger, har du altid mulighed for at anvende tre typer oplysninger til alle de importerede filer via Anvend under import-panelet:
Processen til at oprette en metadata-forudindstilling er værd at se nærmere på. Du kan oprette et ubegrænset antal Metadata-forudindstillinger, som kan anvendes under import eller senere i biblioteksmodulet. Jeg opretter en baseline-forudindstilling (hvilket betyder oplysninger, som jeg vil have på alle billeder uanset emne, job eller placering), der indeholder alle mine relevante oplysninger (ophavsret, navn, kontaktoplysninger og så videre).
For at oprette en grundlæggende metadata-forudindstilling skal du gøre følgende:
I panelet Anvend under import i dialogboksen Import skal du klikke på rullemenuen Metadata og vælge Ny.
Hvis du gør det, startes dialogboksen Ny metadata-forudindstilling (se følgende figur).
Indtast et navn til din nye forudindstilling i feltet Forudindstillet navn.
Udfyld alle felterne i felterne IPTC Copyright og IPTC Creator.
Dette er den grundlæggende information om, hvem der har ophavsretten til dette billede, og hvordan man kontakter dem. Tilføjelse af det her betyder, at det er skrevet ind i metadataene for dine eksporterede filer og kan skrives til XMP-metadataene for dine kildefiler.
Sådan opretter du (c)-symbolet, så det kan inkluderes i feltet Copyright. Hvis du arbejder i Windows og har et separat taltastatur, skal du holde Alt-tasten nede og trykke på 0169 på tastaturet og derefter slippe Alt-tasten. Hvis du er på en bærbar computer med et tastaturoverlejring på dit almindelige tastatur, skal du holde funktionstasten (Fn) og Alt-tasten nede og derefter trykke på 0169. Hvis du arbejder på en Mac, skal du holde Alternativtasten nede og trykke på G.
Klik på knappen Opret.
Dette gemmer forudindstillingen med det navn, du indtastede i trin 1, og lukker dialogboksen Metadata-forudindstilling. Du ser den nye forudindstilling i feltet Metadata i dialogboksen Importer.
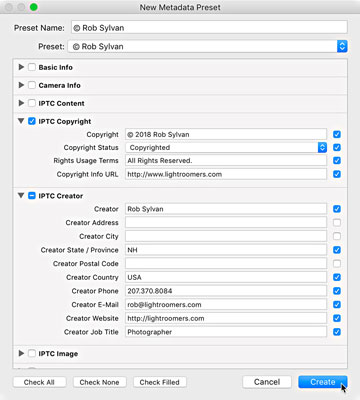
Dialogboksen Ny metadataforudindstilling.
Den sidste indstilling, der skal konfigureres, før du klikker på knappen Importer, er Byg forhåndsvisninger i panelet Filhåndtering. Lightroom Classic begynder at gengive forhåndsvisningerne efter importprocessen er fuldført. Denne indstilling bestemmer størrelsen af de forhåndsvisninger, den begynder at oprette efter import. Her er dine muligheder:
Uanset hvilken indstilling du bruger, gengiver Lightroom Classic stadig de forhåndsvisninger, det kræver, når det er nødvendigt. Hovedformålet med indstillingen er at give dig lidt kontrol over denne baggrundsproces, der sker efter importen er fuldført. Jeg vælger rutinemæssigt indstillingen Embedded & Sidecar.
De to mest almindelige typer import, du udfører, er Add (især for nye Lightroom Classic-brugere) og Copy-varianter.
Importer fra et drev (Tilføj)
For billeder på din harddisk, som du vil administrere med Lightroom Classic, men opbevare dem lige hvor de er på din harddisk, bruger du Tilføj-metoden. Her er trinene til at tilføje eksisterende billeder til kataloget:
Klik på knappen Importer i biblioteksmodulet for at åbne dialogboksen Importer.
Bemærk: For at komme til biblioteksmodulet skal du trykke på G (for gitter) hvor som helst i Lightroom Classic.
I kildepanelet skal du navigere til mappen på øverste niveau, der indeholder dine fotos, og vælge den, og sørg for, at Inkluder undermapper er markeret.
Klik på knappen Tilføj.
Lad alle billeder være markeret for import.
Du kan bruge Lightroom Classics værktøjer senere til at sortere og slette mindre-end-perfekte billeder.
Indstil Build Previews som ønsket i panelet Filhåndtering.
Indstil rullemenuen Udvikl indstillinger til Ingen i panelet Anvend under import, og vælg din metadata-forudindstilling i menuen Metadata.
Anvend alle globalt anvendelige søgeord (tvivlsomt, at nogen ville gælde for alle billeder, når du importerer første gang).
Klik på knappen Importer.
Efter det sidste klik lukkes importdialogen, og du kan se fremskridtsmåleren gå frem i det øverste venstre hjørne af grænsefladen, mens der begynder at blive vist miniaturebilleder i dit katalog. På samme måde viser panelet Mapper de importerede mapper.
Import fra et hukommelseskort (Kopi)
Brug en kortlæser i stedet for at tilslutte dit kamera direkte. En kortlæser er billig og bærbar, dræner ikke dine kamerabatterier og frigør dit kamera til at tage flere billeder, hvis du har flere hukommelseskort. Kortlæsere giver ofte en hurtigere dataoverførselshastighed end de fleste kameraer gør. Kortlæsere er så almindelige i disse dage, at mange bærbare computere og skærme har dem indbygget!
Tid til at gennemgå trinene for import fra et hukommelseskort - uanset hvordan du tilslutter kortet til computeren. Disse trin er til den manuelle metode og virker kun, hvis du deaktiverer præferenceindstillingen Vis importdialog, når et hukommelseskort registreres:
Tilslut dit hukommelseskort til computeren, og klik på knappen Importer i biblioteket.
Bekræft, at dit hukommelseskort er valgt i afsnittet Enheder i kildepanelet.
Bekræft Eject efter Import i kildepanelet er markeret.
Scan forhåndsvisningerne, og fjern markeringen af alle fotos, du ikke vil importere.
Vælg indstillingen Kopier øverst i dialogboksen Importer.
Gå til højre til destinationspanelet, og vælg, hvor du ønsker, at de nye kopier skal gemmes.
Klik på rullemenuen Organiser i destinationspanelet, og vælg, hvordan du vil have billederne organiseret.
Bekræft, at Importer ikke formodede dubletter i filhåndtering er markeret.
(Valgfrit) Marker afkrydsningsfeltet Lav en anden kopi til i filhåndteringspanelet, og konfigurer en sikkerhedskopi.
Indstil Build Previews som ønsket.
I panelet Filomdøbning skal du vælge en skabelon til filnavngivning fra rullemenuen Skabelon.
I panelet Anvend under import skal du klikke på rullemenuen Udvikl indstillinger og vælge Ingen.
Mens du er derinde, skal du klikke på rullemenuen Metadata og vælge en eksisterende forudindstilling eller oprette en ny.
Anvend alle globalt anvendelige søgeord.
Dobbelttjek indstillingerne i destinationspanelet.
Klik på knappen Importer.
Importprocessen er nu i gang. Når fremskridtsmåleren er færdig, er det sikkert at fjerne dit hukommelseskort. Kontroller altid visuelt, at alle billederne er, hvor de skal være, før du formaterer hukommelseskortet!
Lær, hvordan du anvender gennemsigtighed på SVG-grafik i Illustrator. Udforsk, hvordan du udsender SVG'er med gennemsigtige baggrunde og anvender gennemsigtighedseffekter.
Når du har importeret dine billeder til Adobe XD, har du ikke megen redigeringskontrol, men du kan ændre størrelse og rotere billeder, ligesom du ville have en hvilken som helst anden form. Du kan også nemt runde hjørnerne af et importeret billede ved hjælp af hjørne-widgets. Maskering af dine billeder Ved at definere en lukket form […]
Når du har tekst i dit Adobe XD-projekt, kan du begynde at ændre tekstegenskaberne. Disse egenskaber omfatter skrifttypefamilie, skriftstørrelse, skrifttypevægt, justering, tegnafstand (kjerning og sporing), linjeafstand (førende), udfyldning, kant (streg), skygge (slæbeskygge) og baggrundssløring. Så lad os gennemgå, hvordan disse egenskaber anvendes. Om læsbarhed og skrifttype […]
Ligesom i Adobe Illustrator giver Photoshop tegnebrætter mulighed for at bygge separate sider eller skærmbilleder i ét dokument. Dette kan især være nyttigt, hvis du bygger skærme til en mobilapplikation eller en lille brochure. Du kan tænke på et tegnebræt som en speciel type laggruppe, der er oprettet ved hjælp af panelet Lag. Dens […]
Mange af de værktøjer, du finder i panelet InDesign Tools, bruges til at tegne linjer og former på en side, så du har flere forskellige måder at skabe interessante tegninger til dine publikationer. Du kan skabe alt fra grundlæggende former til indviklede tegninger inde i InDesign, i stedet for at skulle bruge et tegneprogram såsom […]
Indpakning af tekst i Adobe Illustrator CC er ikke helt det samme som at pakke en gave ind – det er nemmere! En tekstombrydning tvinger tekst til at ombryde en grafik, som vist i denne figur. Denne funktion kan tilføje en smule kreativitet til ethvert stykke. Grafikken tvinger teksten til at ombryde den. Først skal du oprette […]
Når du designer i Adobe Illustrator CC, skal du ofte have en form, der har en nøjagtig størrelse (f.eks. 2 x 3 tommer). Når du har oprettet en form, er den bedste måde at ændre størrelsen på den til nøjagtige mål ved at bruge Transform-panelet, vist i denne figur. Få objektet valgt, og vælg derefter Vindue→ Transformer til […]
Du kan bruge InDesign til at oprette og ændre QR-kodegrafik. QR-koder er en form for stregkode, der kan gemme information såsom ord, tal, URL'er eller andre former for data. Brugeren scanner QR-koden ved hjælp af sit kamera og software på en enhed, såsom en smartphone, og softwaren gør brug af […]
Der kan være et tidspunkt, hvor du har brug for et nyt billede for at se gammelt ud. Photoshop CS6 har dig dækket. Sort-hvid fotografering er et nyere fænomen, end du måske tror. Daguerreotypier og andre tidlige fotografier havde ofte en brunlig eller blålig tone. Du kan skabe dine egne sepia-tonede mesterværker. Tonede billeder kan skabe […]
Ved at bruge funktionen Live Paint i Adobe Creative Suite 5 (Adobe CS5) Illustrator kan du oprette det billede, du ønsker, og udfylde områder med farve. Live Paint-spanden registrerer automatisk områder sammensat af uafhængige krydsende stier og fylder dem i overensstemmelse hermed. Malingen inden for en given region forbliver levende og flyder automatisk, hvis nogen […]







