Sådan anvender du gennemsigtighed på SVGer

Lær, hvordan du anvender gennemsigtighed på SVG-grafik i Illustrator. Udforsk, hvordan du udsender SVG'er med gennemsigtige baggrunde og anvender gennemsigtighedseffekter.
Selvom det er grupperet blandt fokusværktøjerne i Photoshop CS6, kan Smudge-værktøjet bruges til udjævning. Dette værktøj udfører mere en vridningseffekt, noget som Warp-værktøjet i dialogboksen Liquify.
Smudge skubber dine pixels rundt på skærmen, som om de bestod af våd maling, ved hjælp af den farve, der er under markøren, når du begynder at stryge. Se dog ikke Smudge-værktøjet som et simpelt forvrængningsværktøj, der kun producerer komiske effekter.
Du kan bruge det på små områder af et billede til at blødgøre kanterne på objekter på en måde, der ofte ser mere naturlig ud end sløringsværktøjer. Smudge-værktøjet kan være praktisk, når du retoucherer billeder for at skabe et blødt, næsten malet look. Bare lad være med at gå gung-ho, ellers kan du udslette detaljer, som du ønsker at bevare.
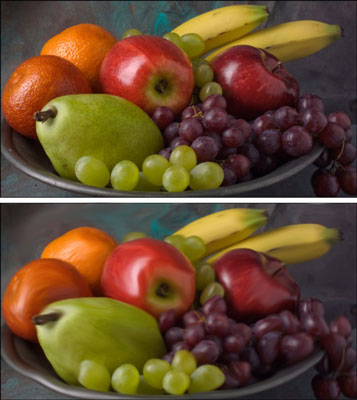
Kredit: ©iStockphoto.com/DenGuy Billede #3790696
Udtværede områder kan være tydelige på grund af deres glatte udseende. Det er ofte en god idé at tilføje lidt tekstur ved at bruge støjfilteret, efter du har udtværet, hvis du vil blande en udtværet sektion med omgivelserne.
For at anvende Smudge-værktøjet skal du blot følge disse trin:
Åbn billedet, og vælg Smudge-værktøjet fra Værktøjspanelet.
Vælg de ønskede indstillinger fra indstillingslinjen:
Vælg en pensel fra Børsteforudindstillingsvælgeren eller Pensler-panelet.
Brug en lille børste til at udtvære små områder, såsom kanter. Større børster giver drastiske effekter, så brug dem med omtanke.
Vælg en blandingstilstand fra lokalmenuen Tilstand.
Vælg styrken af udtværingseffekten med skyderen Styrke eller tekstboksen.
Lave værdier giver en lettere udtværingseffekt; høje værdier presser virkelig dine pixels rundt.
* Hvis du bruger en trykfølsom tablet, skal du klikke på det sidste ikon. Hvis du gør det, tilsidesættes alle indstillinger, du har foretaget i børsteforudindstillingsvælgeren eller penselpanelet.
Hvis dit billede har flere lag, og du ønsker, at Photoshop skal bruge farveoplysningerne fra alle de synlige lag til at frembringe udtværingseffekten, skal du vælge indstillingen Eksempel på alle lag.
Udtværingen vises stadig kun på det aktive lag, men udseendet er lidt anderledes, afhængigt af indholdet af de underliggende lag.
Brug indstillingen Fingermaling til at begynde udtværingen ved at bruge forgrundsfarven.
Du kan få nogle interessante effekter med denne mulighed. Du kan skifte værktøjet Smudge til Finger Painting-tilstand midlertidigt ved at holde Alt-tasten nede (Option-tasten på Mac), mens du trækker. Hvis du bruger en trykfølsom tablet, skal du klikke på det sidste ikon. Hvis du gør det, tilsidesættes alle indstillinger, du har foretaget i Pensel-panelet eller Pensel-forudindstillingsvælgeren.
Mal over de områder, du vil udtvære.
Se omhyggeligt skærmen, mens du udtværer, så du kan omdirigere dine klatter for at opnå det udseende, du ønsker.
Dette værktøj kan være lidt på den destruktive side. Hvis du ønsker at bevare virkeligheden, så brug den med tilbageholdenhed. Hvis du vil blive vild, så gå amok. Uanset hvad, er det bedst at prøve det på et dubletlag. Det giver dig også mulighed for at justere blandingstilstande og opacitet med det originale lag eller andre underliggende lag.
Når du er færdig, skal du vælge Filer → Gem for at gemme dit billede.
Lær, hvordan du anvender gennemsigtighed på SVG-grafik i Illustrator. Udforsk, hvordan du udsender SVG'er med gennemsigtige baggrunde og anvender gennemsigtighedseffekter.
Når du har importeret dine billeder til Adobe XD, har du ikke megen redigeringskontrol, men du kan ændre størrelse og rotere billeder, ligesom du ville have en hvilken som helst anden form. Du kan også nemt runde hjørnerne af et importeret billede ved hjælp af hjørne-widgets. Maskering af dine billeder Ved at definere en lukket form […]
Når du har tekst i dit Adobe XD-projekt, kan du begynde at ændre tekstegenskaberne. Disse egenskaber omfatter skrifttypefamilie, skriftstørrelse, skrifttypevægt, justering, tegnafstand (kjerning og sporing), linjeafstand (førende), udfyldning, kant (streg), skygge (slæbeskygge) og baggrundssløring. Så lad os gennemgå, hvordan disse egenskaber anvendes. Om læsbarhed og skrifttype […]
Ligesom i Adobe Illustrator giver Photoshop tegnebrætter mulighed for at bygge separate sider eller skærmbilleder i ét dokument. Dette kan især være nyttigt, hvis du bygger skærme til en mobilapplikation eller en lille brochure. Du kan tænke på et tegnebræt som en speciel type laggruppe, der er oprettet ved hjælp af panelet Lag. Dens […]
Mange af de værktøjer, du finder i panelet InDesign Tools, bruges til at tegne linjer og former på en side, så du har flere forskellige måder at skabe interessante tegninger til dine publikationer. Du kan skabe alt fra grundlæggende former til indviklede tegninger inde i InDesign, i stedet for at skulle bruge et tegneprogram såsom […]
Indpakning af tekst i Adobe Illustrator CC er ikke helt det samme som at pakke en gave ind – det er nemmere! En tekstombrydning tvinger tekst til at ombryde en grafik, som vist i denne figur. Denne funktion kan tilføje en smule kreativitet til ethvert stykke. Grafikken tvinger teksten til at ombryde den. Først skal du oprette […]
Når du designer i Adobe Illustrator CC, skal du ofte have en form, der har en nøjagtig størrelse (f.eks. 2 x 3 tommer). Når du har oprettet en form, er den bedste måde at ændre størrelsen på den til nøjagtige mål ved at bruge Transform-panelet, vist i denne figur. Få objektet valgt, og vælg derefter Vindue→ Transformer til […]
Du kan bruge InDesign til at oprette og ændre QR-kodegrafik. QR-koder er en form for stregkode, der kan gemme information såsom ord, tal, URL'er eller andre former for data. Brugeren scanner QR-koden ved hjælp af sit kamera og software på en enhed, såsom en smartphone, og softwaren gør brug af […]
Der kan være et tidspunkt, hvor du har brug for et nyt billede for at se gammelt ud. Photoshop CS6 har dig dækket. Sort-hvid fotografering er et nyere fænomen, end du måske tror. Daguerreotypier og andre tidlige fotografier havde ofte en brunlig eller blålig tone. Du kan skabe dine egne sepia-tonede mesterværker. Tonede billeder kan skabe […]
Ved at bruge funktionen Live Paint i Adobe Creative Suite 5 (Adobe CS5) Illustrator kan du oprette det billede, du ønsker, og udfylde områder med farve. Live Paint-spanden registrerer automatisk områder sammensat af uafhængige krydsende stier og fylder dem i overensstemmelse hermed. Malingen inden for en given region forbliver levende og flyder automatisk, hvis nogen […]







