Sådan anvender du gennemsigtighed på SVGer

Lær, hvordan du anvender gennemsigtighed på SVG-grafik i Illustrator. Udforsk, hvordan du udsender SVG'er med gennemsigtige baggrunde og anvender gennemsigtighedseffekter.
I Adobe Photoshop Creative Suite 6 har Historik-panelet fem muligheder, der ændrer dens adfærd. For at få adgang til disse indstillinger skal du vælge Historikindstillinger på lokalmenuen i Historikpanelet, som åbner dialogboksen Historikindstillinger.
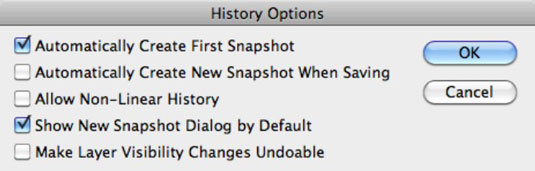
| Mulighed | Hvad det gør | Anbefalet indstilling |
|---|---|---|
| Opret automatisk første øjebliksbillede | Denne indstilling, som er valgt som standard, fortæller Photoshop om at oprette et snapshot af billedet, når du åbner det første gang, før du foretager ændringer. Du kan til enhver tid vende tilbage til dette øjebliksbillede ved at klikke på dets navn i Historik-panelet. |
Tjekket. Overvej det som gratis forsikring - du kan altid vende tilbage til dit originale billede, hvis det er nødvendigt. |
| Opret automatisk nyt snapshot, når du gemmer | Denne mulighed fortæller Photoshop om at oprette et nyt snapshot, hver gang du gemmer billedet. |
Afhænger. Hvis du kan lide at gemme hvert par minutter, vil du sandsynligvis ikke vælge denne mulighed; ellers ender du med et panel fyldt med uønskede snapshots. |
| Tillad ikke-lineær historik | Hvis du vælger denne indstilling, kan du redigere eller slette en tilstand uden at fjerne alle de tilstande, der følger efter den. Når funktionen Ikke-lineær historik er aktiv, kan du redigere en mellemtilstand i historiklisten og lade de andre trin under den være uændrede. |
Ikke markeret. Brug denne indstilling med forsigtighed, fordi trin er indbyrdes afhængige. En ændring, som du fjerner, kan danne grundlag for endnu en redigering senere, så sletning af den kan give mærkelige resultater. |
| Vis ny snapshot-dialog som standard | Denne mulighed sikrer, at Photoshop beder dig om at navngive ethvert nyt snapshot, du opretter. |
Tjekket. Anvendelse af navne på snapshots gør det nemt at huske billedets tilstand, da du gemte snapshotet. Selvom denne indstilling ikke er markeret, kan du dog stadig få adgang til dialogboksen ved at trykke på Alt-tasten (Option på Mac), når du klikker på kameraikonet. |
| Gør ændringer af lagsynlighed fortrydelige | Denne indstilling registrerer til- og frakobling af synligheden af dine lag. |
Ikke markeret. Visning og skjulning af lag påvirker ikke billedpixel. |
Lær, hvordan du anvender gennemsigtighed på SVG-grafik i Illustrator. Udforsk, hvordan du udsender SVG'er med gennemsigtige baggrunde og anvender gennemsigtighedseffekter.
Når du har importeret dine billeder til Adobe XD, har du ikke megen redigeringskontrol, men du kan ændre størrelse og rotere billeder, ligesom du ville have en hvilken som helst anden form. Du kan også nemt runde hjørnerne af et importeret billede ved hjælp af hjørne-widgets. Maskering af dine billeder Ved at definere en lukket form […]
Når du har tekst i dit Adobe XD-projekt, kan du begynde at ændre tekstegenskaberne. Disse egenskaber omfatter skrifttypefamilie, skriftstørrelse, skrifttypevægt, justering, tegnafstand (kjerning og sporing), linjeafstand (førende), udfyldning, kant (streg), skygge (slæbeskygge) og baggrundssløring. Så lad os gennemgå, hvordan disse egenskaber anvendes. Om læsbarhed og skrifttype […]
Ligesom i Adobe Illustrator giver Photoshop tegnebrætter mulighed for at bygge separate sider eller skærmbilleder i ét dokument. Dette kan især være nyttigt, hvis du bygger skærme til en mobilapplikation eller en lille brochure. Du kan tænke på et tegnebræt som en speciel type laggruppe, der er oprettet ved hjælp af panelet Lag. Dens […]
Mange af de værktøjer, du finder i panelet InDesign Tools, bruges til at tegne linjer og former på en side, så du har flere forskellige måder at skabe interessante tegninger til dine publikationer. Du kan skabe alt fra grundlæggende former til indviklede tegninger inde i InDesign, i stedet for at skulle bruge et tegneprogram såsom […]
Indpakning af tekst i Adobe Illustrator CC er ikke helt det samme som at pakke en gave ind – det er nemmere! En tekstombrydning tvinger tekst til at ombryde en grafik, som vist i denne figur. Denne funktion kan tilføje en smule kreativitet til ethvert stykke. Grafikken tvinger teksten til at ombryde den. Først skal du oprette […]
Når du designer i Adobe Illustrator CC, skal du ofte have en form, der har en nøjagtig størrelse (f.eks. 2 x 3 tommer). Når du har oprettet en form, er den bedste måde at ændre størrelsen på den til nøjagtige mål ved at bruge Transform-panelet, vist i denne figur. Få objektet valgt, og vælg derefter Vindue→ Transformer til […]
Du kan bruge InDesign til at oprette og ændre QR-kodegrafik. QR-koder er en form for stregkode, der kan gemme information såsom ord, tal, URL'er eller andre former for data. Brugeren scanner QR-koden ved hjælp af sit kamera og software på en enhed, såsom en smartphone, og softwaren gør brug af […]
Der kan være et tidspunkt, hvor du har brug for et nyt billede for at se gammelt ud. Photoshop CS6 har dig dækket. Sort-hvid fotografering er et nyere fænomen, end du måske tror. Daguerreotypier og andre tidlige fotografier havde ofte en brunlig eller blålig tone. Du kan skabe dine egne sepia-tonede mesterværker. Tonede billeder kan skabe […]
Ved at bruge funktionen Live Paint i Adobe Creative Suite 5 (Adobe CS5) Illustrator kan du oprette det billede, du ønsker, og udfylde områder med farve. Live Paint-spanden registrerer automatisk områder sammensat af uafhængige krydsende stier og fylder dem i overensstemmelse hermed. Malingen inden for en given region forbliver levende og flyder automatisk, hvis nogen […]







