Sådan anvender du gennemsigtighed på SVGer

Lær, hvordan du anvender gennemsigtighed på SVG-grafik i Illustrator. Udforsk, hvordan du udsender SVG'er med gennemsigtige baggrunde og anvender gennemsigtighedseffekter.
Det adaptive vidvinkelfilter i Photoshop CS6 bruger en algoritme til at korrigere fotos, der er taget med et stort synsfelt, inklusive fuld-frame fiskeøje, retlinede vidvinkelbilleder og endda sfæriske panoramabilleder. Alle disse bruger specielle linser, der fanger brede synsvinkler. Selvom du måske ønsker den forvrængning, som disse linser fanger, vil du måske også forfine noget af det.
For eksempel har retlinede vidvinkelbilleder ikke den ekstreme tønde- eller nålepudeforvrængning, du får med et fiskeøjeobjektiv, men de lige linjer i bygninger og vægge kan være let buede. Dette filter forsøger at korrigere de bøjede linjer såvel som nogle af de udvidelser, du kan få ved kanterne af billedet. Følg disse trin for at køre det adaptive vidvinkelfilter på dit billede:
Vælg Filter→ Adaptiv vidvinkel.
Dialogboksen Adaptiv vidvinkel vises.
Angiv dine tilgængelige muligheder:
Rettelse : Hvis din kameraprofil er tilgængelig, vil filteret blive vist i nederste venstre hjørne. Hvis objektivprofilen er tilgængelig, er indstillingen Correction standard til Auto. Hvis dette ikke er tilfældet, kan du vælge mellem linsetyperne Fisheye, Perspective eller Full Spherical. Hvis du vælger Fisheye eller Perspective, forsøger filteret at fortolke metadataene fra billedet og indhente brændvidde- og beskæringsfaktorværdierne.
Skalering : Skub skyderen og indstil din billedskala fra 50 til 150 %.
Brændvidde : Hvis dit kamera og objektivets metadata opnås af filteret, angives denne værdi automatisk. Hvis ikke, kan du angive længden af din brændvidde (afstand fra midten af objektivet til midten af sensoren).
Bare en lille smule kamerainformation til dig. Jo kortere brændvidden er, jo bredere er synsvinklen og følgelig, jo mere kan du passe ind i dit billede. Jo længere brændvidden er, jo smallere er synsvinklen. Men på plussiden, objekter i det fjerne synes større i dit skud.
Beskæringsfaktor : Igen, hvis kameraet og objektivets metadata optages af filteret, vil denne værdi automatisk blive angivet. Hvis ikke, kan du indramme dit billede som ønsket ved at trække skyderen.
Som optagelse : Denne indstilling er valgt, hvis filteret kan hente kamera- og objektivets metadata. Du kan dog tilsidesætte værdierne fra metadataene. Hvis du vil gendanne dataene fra metadataene, skal du vælge feltet Som skud.
Begrænsningsværktøj : Brug dette værktøj til at tegne streger over det, du vil rette i billedet. Klik på værktøjet ved det ønskede startpunkt, og træk til det ønskede slutpunkt. Træk et slutpunkt for at redigere begrænsningen.
Polygon Constraint Tool : Fungerer på samme måde som Constraint Tool, men giver dig mulighed for at oprette en polygon i stedet for en enkelt linje. Træk et slutpunkt for at redigere begrænsningen.
Tryk på Ctrl (Cmd på Mac) for at tilføje til en eksisterende begrænsning. Tryk på Shift-tasten for at tilføje en begrænsning med vandret eller lodret orientering. Tryk på Alt (Option på Mac), og klik på begrænsningen for at slette den.
Flyt-, hånd-, zoomværktøjer : Disse velkendte værktøjer hjælper dig med at redigere dit billede ved at give dig mulighed for at flytte billedet i billedvinduet og navigere rundt i selve billedvinduet.
Brug de andre muligheder til at hjælpe med din rettelsesopgave efter behov:
Forstørrelse: Juster forstørrelsen af din forhåndsvisning i nederste venstre hjørne ved at klikke på knapperne + og – eller ved at vælge en forudindstillet forstørrelsesprocent fra rullemenuen (pop-up-menu på Mac).
Eksempel: Vælg og fravælg indstillingen Eksempel for at få korrigerede og originale visninger af dit billede.
Vis begrænsninger: Vis og skjul dine begrænsningslinjer.
Vis mesh: Vis og skjul mesh-gitteret.
Når du har rettet dit billede efter din smag, skal du klikke på OK for at anvende dine rettelser og afslutte dialogboksen. Hvis du vil starte forfra, skal du trykke på Alt (Option på Mac) og klikke på knappen Nulstil.
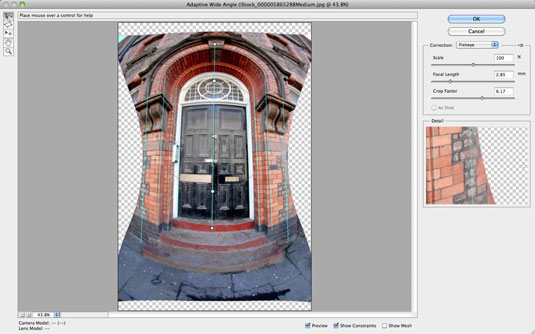
Kredit: ©iStockphoto.com/ilbusca Billede #5865288
Lær, hvordan du anvender gennemsigtighed på SVG-grafik i Illustrator. Udforsk, hvordan du udsender SVG'er med gennemsigtige baggrunde og anvender gennemsigtighedseffekter.
Når du har importeret dine billeder til Adobe XD, har du ikke megen redigeringskontrol, men du kan ændre størrelse og rotere billeder, ligesom du ville have en hvilken som helst anden form. Du kan også nemt runde hjørnerne af et importeret billede ved hjælp af hjørne-widgets. Maskering af dine billeder Ved at definere en lukket form […]
Når du har tekst i dit Adobe XD-projekt, kan du begynde at ændre tekstegenskaberne. Disse egenskaber omfatter skrifttypefamilie, skriftstørrelse, skrifttypevægt, justering, tegnafstand (kjerning og sporing), linjeafstand (førende), udfyldning, kant (streg), skygge (slæbeskygge) og baggrundssløring. Så lad os gennemgå, hvordan disse egenskaber anvendes. Om læsbarhed og skrifttype […]
Ligesom i Adobe Illustrator giver Photoshop tegnebrætter mulighed for at bygge separate sider eller skærmbilleder i ét dokument. Dette kan især være nyttigt, hvis du bygger skærme til en mobilapplikation eller en lille brochure. Du kan tænke på et tegnebræt som en speciel type laggruppe, der er oprettet ved hjælp af panelet Lag. Dens […]
Mange af de værktøjer, du finder i panelet InDesign Tools, bruges til at tegne linjer og former på en side, så du har flere forskellige måder at skabe interessante tegninger til dine publikationer. Du kan skabe alt fra grundlæggende former til indviklede tegninger inde i InDesign, i stedet for at skulle bruge et tegneprogram såsom […]
Indpakning af tekst i Adobe Illustrator CC er ikke helt det samme som at pakke en gave ind – det er nemmere! En tekstombrydning tvinger tekst til at ombryde en grafik, som vist i denne figur. Denne funktion kan tilføje en smule kreativitet til ethvert stykke. Grafikken tvinger teksten til at ombryde den. Først skal du oprette […]
Når du designer i Adobe Illustrator CC, skal du ofte have en form, der har en nøjagtig størrelse (f.eks. 2 x 3 tommer). Når du har oprettet en form, er den bedste måde at ændre størrelsen på den til nøjagtige mål ved at bruge Transform-panelet, vist i denne figur. Få objektet valgt, og vælg derefter Vindue→ Transformer til […]
Du kan bruge InDesign til at oprette og ændre QR-kodegrafik. QR-koder er en form for stregkode, der kan gemme information såsom ord, tal, URL'er eller andre former for data. Brugeren scanner QR-koden ved hjælp af sit kamera og software på en enhed, såsom en smartphone, og softwaren gør brug af […]
Der kan være et tidspunkt, hvor du har brug for et nyt billede for at se gammelt ud. Photoshop CS6 har dig dækket. Sort-hvid fotografering er et nyere fænomen, end du måske tror. Daguerreotypier og andre tidlige fotografier havde ofte en brunlig eller blålig tone. Du kan skabe dine egne sepia-tonede mesterværker. Tonede billeder kan skabe […]
Ved at bruge funktionen Live Paint i Adobe Creative Suite 5 (Adobe CS5) Illustrator kan du oprette det billede, du ønsker, og udfylde områder med farve. Live Paint-spanden registrerer automatisk områder sammensat af uafhængige krydsende stier og fylder dem i overensstemmelse hermed. Malingen inden for en given region forbliver levende og flyder automatisk, hvis nogen […]







